Windows Server 2016 üzerinde Remote Desktop Services (RDS), kullanıcıların merkezi bir sunucu üzerinden uygulamalara ve masaüstü ortamlarına uzaktan erişimini sağlayan kapsamlı bir çözümdür. RDS, özellikle dağıtık yapıya sahip büyük ölçekli Network'lerde kullanıcıların farklı cihazlar ve lokasyonlar üzerinden güvenli bir şekilde çalışabilmesi için kritik bir rol oynar. Bu hizmet, işletmelerin BT altyapısının verimliliğini artırırken, kullanıcı deneyimini iyileştirmeyi hedefler.
RDS, birden fazla bileşenin bir arada çalıştığı kompleks bir sistemdir. Bu bileşenler arasında Remote Desktop Session Host (RDSH), Remote Desktop Connection Broker, Remote Desktop Gateway, Remote Desktop Web Access (RD Web Access) ve Remote Desktop Licensing (RD Licensing) gibi çeşitli servisler bulunur. Bu bileşenler, kullanıcılara kesintisiz ve güvenli bir oturum sunmak için entegre çalışır. Her bir bileşen, belirli bir rolü yerine getirir ve sistemin genel performansı ile güvenliğini doğrudan etkiler. Örneğin, RDSH, kullanıcıların sanal masaüstü ve uygulamalara erişimini sağlarken, Connection Broker, oturumların yük dengelemesini ve yeniden bağlanma işlemlerini yönetir.
RDS kurulumu sırasında, sistemin ihtiyaçlarına uygun olarak hangi bileşenlerin seçileceği dikkatle planlanmalıdır. Örneğin, büyük bir organizasyonda, kullanıcı oturumlarını dengelemek ve kaynak kullanımını optimize etmek için birden fazla RDSH sunucusu kullanılması gerekebilir. Aynı şekilde RD Gateway, dışarıdan gelen bağlantıları güvenli bir şekilde yönlendirmek için yapılandırılmalıdır. Bu, özellikle kurumsal güvenlik politikalarının bir parçası olarak, uzak kullanıcıların veri merkezine şifreli bir bağlantı üzerinden erişim sağlamasını temin eder.
RDS'in tam işlevselliğini sürdürebilmesi için lisanslama işlemleri de kritik bir adımdır. Windows Server 2016 üzerinde RDS lisanslaması, User CAL veya Device CAL olarak iki şekilde yapılabilir. Lisanslama sırasında, kullanıcıların veya cihazların sayısına göre uygun lisanslama modelinin seçilmesi gerekir. User CAL, bir kullanıcının birden fazla cihaz üzerinden erişim sağlamasına izin verirken, Device CAL belirli bir cihaza bağlı olarak erişimi lisanslar. Bu iki modelin doğru bir şekilde uygulanması, maliyetlerin optimize edilmesi ve lisans uyumluluğunun sağlanması açısından büyük önem taşır.
Kurulum ve lisanslama işlemleri tamamlandıktan sonra kullanıcılar, Remote Desktop Connection (RDC) aracılığıyla Remote Desktop Protocol (RDP) üzerinden sunuculara bağlanarak, kendilerine atanan masaüstü ve uygulamalara erişebilirler. Bu süreçte, RD Web Access ile kullanıcıların tarayıcı üzerinden uygulamalara erişmesi de mümkündür. RD Web Access, uygulamaların Web tabanlı bir arayüz üzerinden erişilmesini sağlar ve kullanıcı deneyimini daha da geliştirir.
Remote Desktop Services (RDS) rol kurulumuna geçmeden önce, çeşitli bileşenlerden oluşan Remote Desktop Service (Uzak Masaüstü Hizmeti) bileşenlerinden bahsetmemde fayda var. Bu RDS bileşenleri;
Remote Desktop Session Host
Remote Desktop Session Host (RDSH), Microsoft'un Remote Desktop Services (RDS) bileşenlerinden biridir ve istemci cihazlarının sunucuya bağlanarak masaüstü ortamlarına ve uygulamalara erişim sağladığı ana platformdur. RDSH, Terminal Services mimarisinin temelini oluşturur ve kullanıcı oturumlarının işlendiği, uygulama işlemlerinin çalıştırıldığı yer olarak görev yapar. RDSH, kullanıcıların oturum açtığı her bir oturumu izole eder, bu da her kullanıcıya bağımsız bir çalışma ortamı sağlar.
Fiziksel sunucuların yanı sıra Hyper-V veya diğer sanallaştırma platformları üzerinde çalışan sanal makineler (VM) üzerinde de RDSH rolü barındırılabilir. Bu esneklik, yük dengeleme ve kaynak optimizasyonu açısından kritik önem taşır. RDSH, aynı anda yüzlerce kullanıcıya hizmet verebilir ve bu kullanıcıların ihtiyaç duyduğu CPU, RAM ve Disk I/O gibi kaynakları dinamik olarak yönetir. Uygulama performansını optimize etmek ve kullanıcı deneyimini artırmak için RDSH üzerinde Resource Metering ve Dynamic Fair Share Scheduling (DFSS) gibi gelişmiş yönetim özellikleri kullanılabilir.
Remote Desktop Connection Broker
Remote Desktop Connection Broker, RDS altyapısında kullanıcı oturumlarının yönetimini ve yönlendirilmesini sağlayan merkezi bileşendir. Connection Broker, özellikle yüksek erişilebilirlik (High Availability) ve yük dengeleme (Load Balancing) senaryolarında kritik bir rol oynar. Bu hizmet, kullanıcı oturumlarını izler, bir kullanıcının oturumu Disconnected olduğunda, aynı oturuma geri bağlanmasını sağlar. Bu, kullanıcı deneyimini iyileştirir ve veri kaybını önler.
Ayrıca, Connection Broker, yük dengeleme algoritmaları ile kullanıcı oturumlarını birden fazla RD Session Host sunucusu arasında dağıtır, bu da sunucu kaynaklarının etkin kullanılmasını sağlar. Bu bileşen, Active Directory ile entegre çalışır ve oturumlar arası sürekliliği sağlamak için kullanıcı kimlik doğrulama ve yetkilendirme süreçlerini yönetir. Connection Broker'ın doğru yapılandırılması, çok sunuculu RDS dağıtımlarında performans ve erişilebilirlik açısından hayati önem taşır.
Remote Desktop Web Access
Remote Desktop Web Access (RD Web Access), kullanıcıların RDS ortamındaki uygulamalara ve masaüstü oturumlarına Web tabanlı bir arayüz üzerinden erişim sağlamasına olanak tanır. RD Web Access, Internet Information Services (IIS) üzerinde çalışan bir Web uygulamasıdır ve HTML5 desteği ile kullanıcıların herhangi bir ek yazılım yüklemeden, tarayıcı üzerinden güvenli bir şekilde oturum açmasını sağlar.
RD Web Access, güvenli HTTPS protokolü üzerinden çalışır ve SSL sertifikaları ile veri trafiğini şifreler, bu da kullanıcıların internet üzerinden güvenli bir şekilde bağlantı kurmasını sağlar. RD Web Access, özellikle dağıtık yapıdaki organizasyonlarda ve mobil çalışanlar için kritik bir bileşendir. Kullanıcılar, RD Web Access Portal üzerinden atanan uygulamalara veya sanal masaüstlerine erişebilir, bu da IT departmanının merkezi yönetim yükünü azaltır. RD Web Access ayrıca RemoteApp uygulamalarının dağıtımını ve yönetimini de kolaylaştırır.
Remote Desktop Licensing
Remote Desktop Licensing (RD Licensing), RDS ortamında kullanıcıların veya cihazların lisanslanmasını sağlayan merkezi bileşendir. RD Licensing, RDS'in yasal ve tam işlevsel olarak çalışabilmesi için gerekli lisans yönetimini gerçekleştirir. Lisanslama, User CAL (User Client Access License) ve Device CAL (Device Client Access License) olmak üzere iki model üzerinden yapılır. User CAL modeli, belirli bir kullanıcının birden fazla cihazdan erişimini lisanslarken, Device CAL modeli, belirli bir cihazın birden fazla kullanıcı tarafından erişimini lisanslar.
RD Licensing sunucusu, Active Directory ile entegre çalışarak, kullanıcıların veya cihazların lisans durumunu izler ve yönetir. Lisans sunucusu, lisansların dağıtımını otomatik olarak gerçekleştirir ve lisansların uygunluğunu denetler. RD Licensing'in doğru yapılandırılması, lisans uyumluluğunu sağlamak ve lisans maliyetlerini optimize etmek açısından kritik öneme sahiptir. Ayrıca, lisans sunucusu yedekliliği ve yük devri (failover) senaryoları için RD Licensing sunucularının High Availability (HA) yapılandırmaları da desteklenir.
Remote Desktop Virtualization Host
Remote Desktop Virtualization Host (RDVH), kullanıcıların Virtual Desktop Infrastructure (VDI) üzerinden sanal masaüstlerine erişimini sağlayan bir RDS bileşenidir. RDVH, Hyper-V sanallaştırma platformu ile entegre çalışarak, kullanıcı oturumlarının izole edilmiş sanal makineler üzerinde çalıştırılmasını sağlar. Bu mimari, özellikle yüksek güvenlik gereksinimleri olan ortamlarda ve veri merkezli iş yüklerinde kullanılır. RDVH, her bir kullanıcıya özel bir sanal masaüstü sunar, bu da kişisel verilerin merkezi olarak yönetilmesini ve güvenliğini sağlar.
Sanal makineler üzerinde çalışan bu masaüstleri, merkezi olarak yönetilir ve güncellenir, bu da yönetim kolaylığı ve güvenlik açısından büyük avantajlar sunar. RDVH, ayrıca, sanal masaüstlerinin dağıtımını ve yönetimini optimize eden özellikler sunar, örneğin sanal masaüstü havuzları ve kişisel sanal masaüstleri arasında seçim yapılabilir. RDVH, yüksek yoğunluklu kullanıcı ortamları için optimize edilmiştir ve donanım kaynaklarını verimli bir şekilde kullanarak, sanal masaüstü performansını en üst düzeye çıkarır.
Windows Server 2016 RDS (Remote Desktop Service) Kurulumu
1- Remote Desktop Session Host sunucu hizmetini barındıracağım Server üzerinde Server Manager > Manage > Add Roles and Features seçeneğine tıklıyorum.
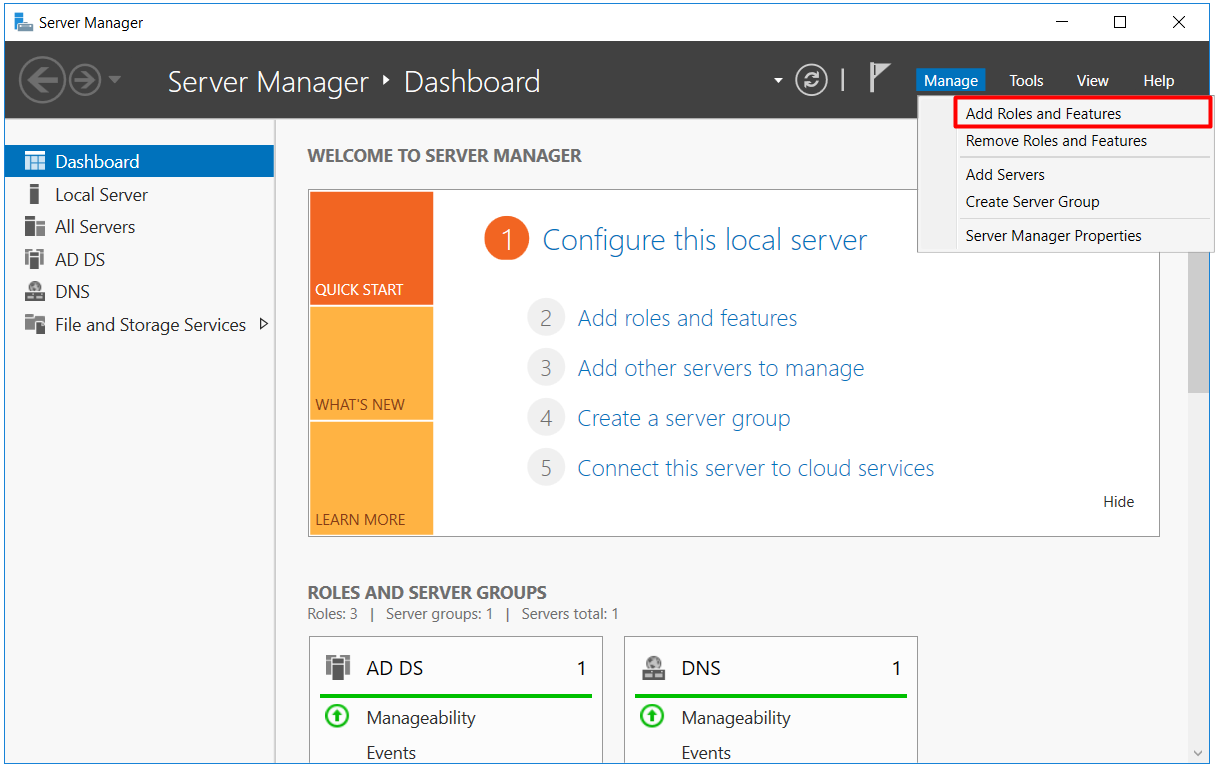
2- Select Installation type adımında Remote Desktop Services Installation seçeneğini seçip, Next butonuna basarak devam ediyorum.
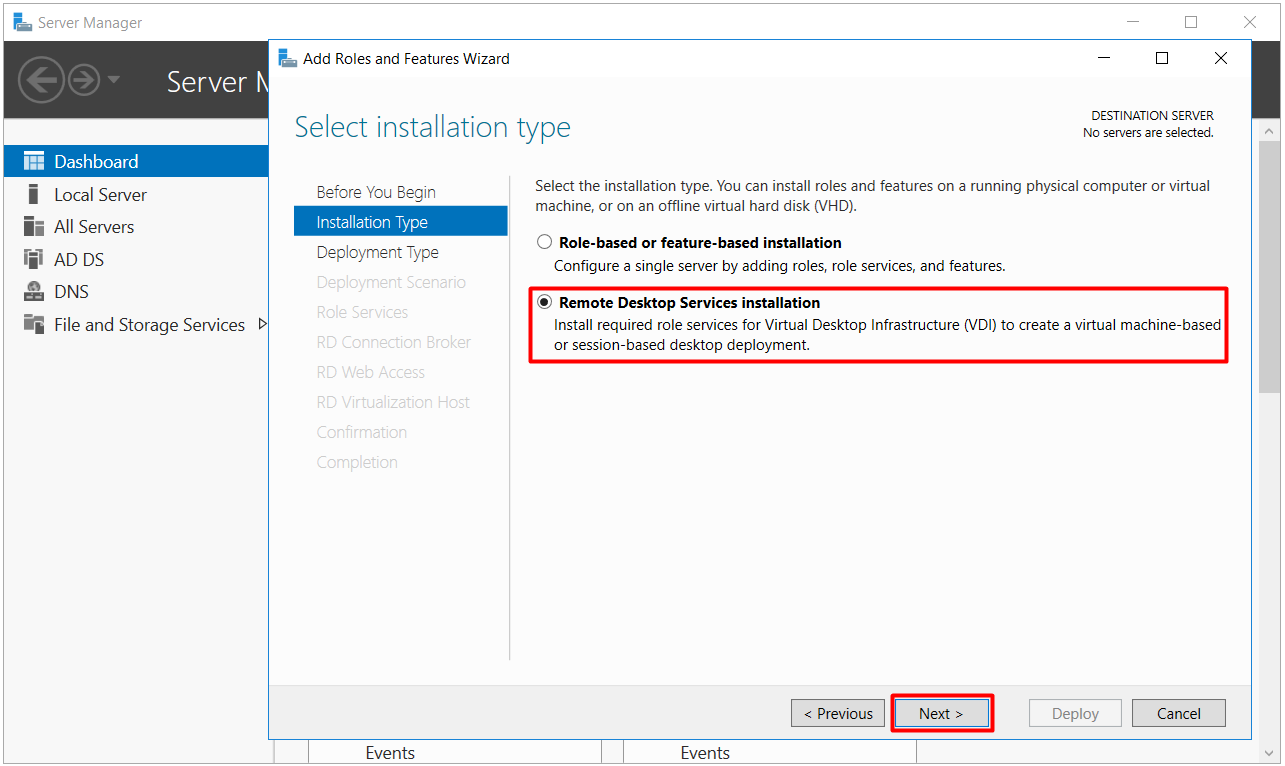
3- Select deployment type adımında karşımıza;
• Standart deployment
• Quick Start
• MultiPoint Services
olmak üzere üç seçenek çıkıyor.
Ben, ortamımda bulunan tek bir Windows Server 2016 üzerinde Remote Desktop Services rolünün rolünü yapılandıracağım için Quick Start eçeneğini seçip, Next butonuna basarak devam ediyorum.
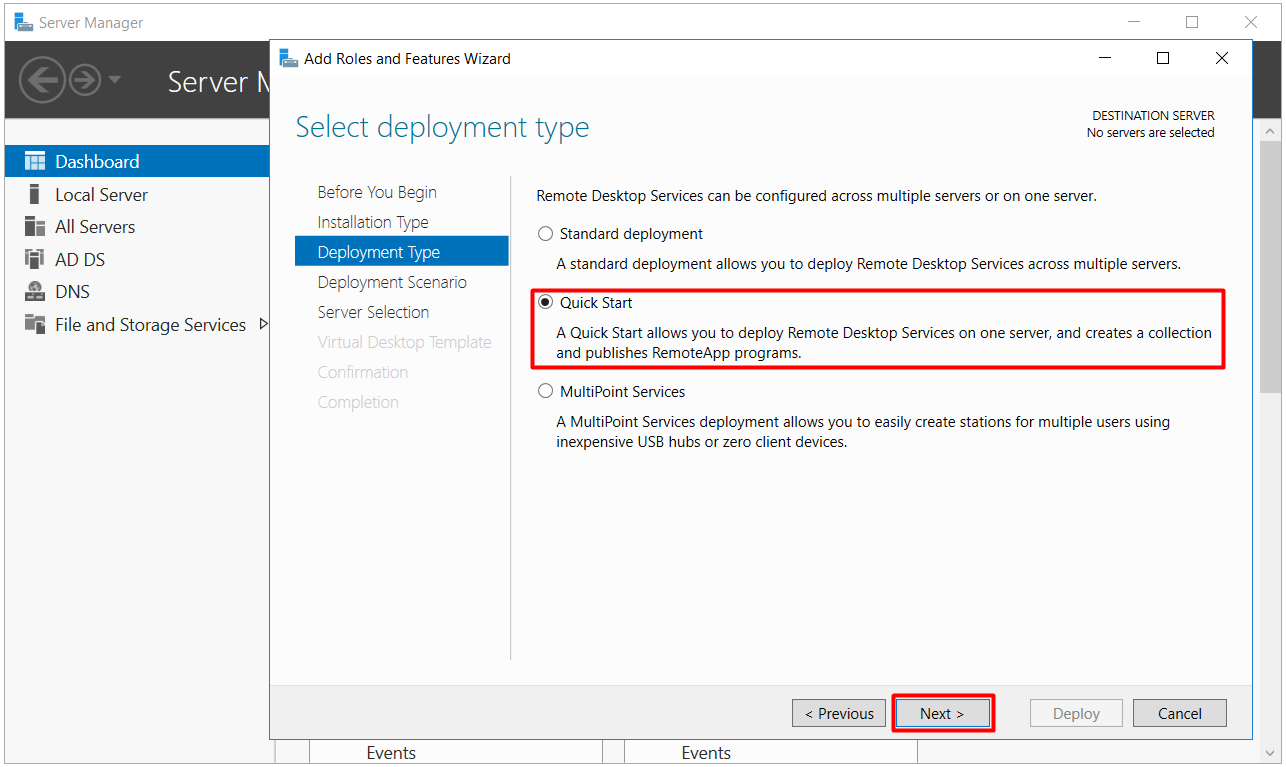
4- Select deployment Scenario adımında Remote Desktop Services rol kurulumunu hangi ihtiyacımıza göre yapılandıracağımızı belirliyoruz. Eğer bir Desktop sanallaştırması (VDI) yapılandırması ise, Virtual machine based desktop deployment seçeneğini seçmemiz gerelidir.
Eğer bir Session (Oturum) sanallaştırması yapılandıracak ise, bu durumda da Session-based desktop deployment seçeneğini seçmemiz gerelidir. Ben, Session (Oturum) sanallaştırma olarak yapılandıracağım için Session-based desktop deployment seçeneğini seçiyor, Next butonuna basarak devam ediyorum.
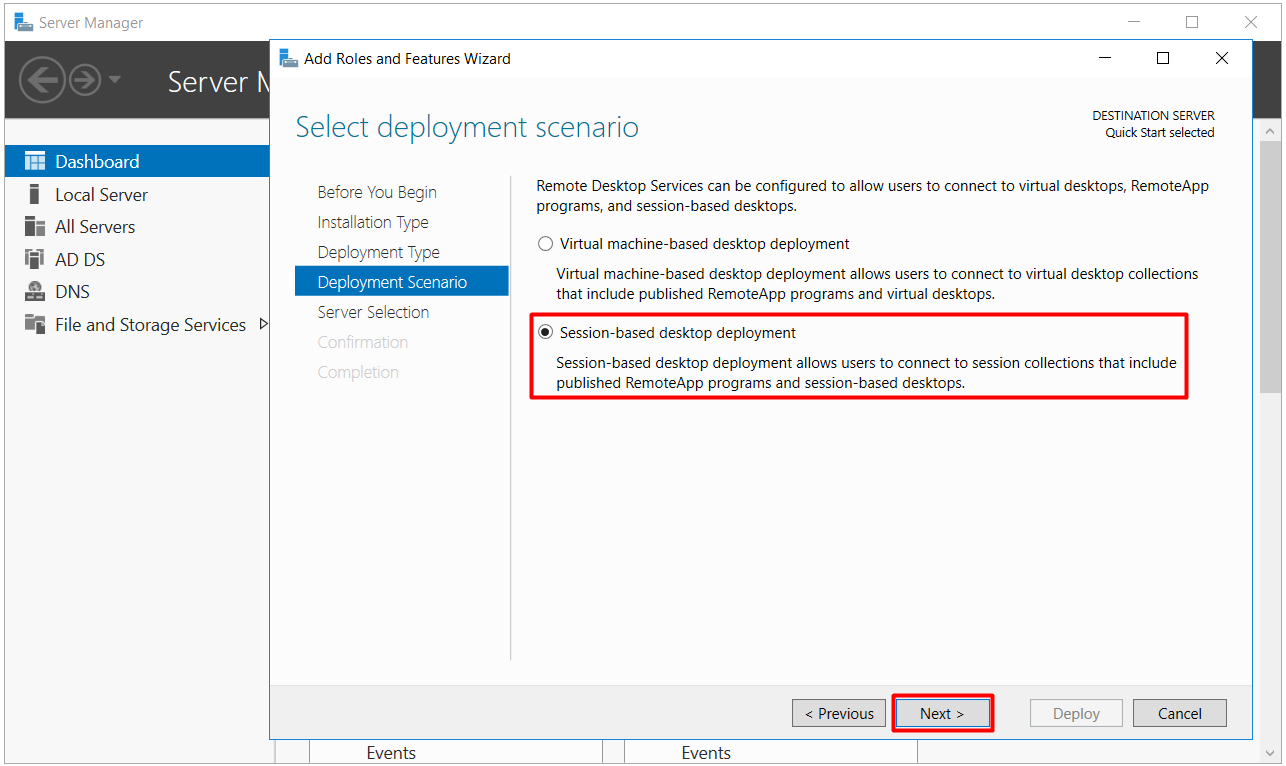
5- Select a Server adımında RDS servisinin kurulacağı Server'ımızı seçiyorum.
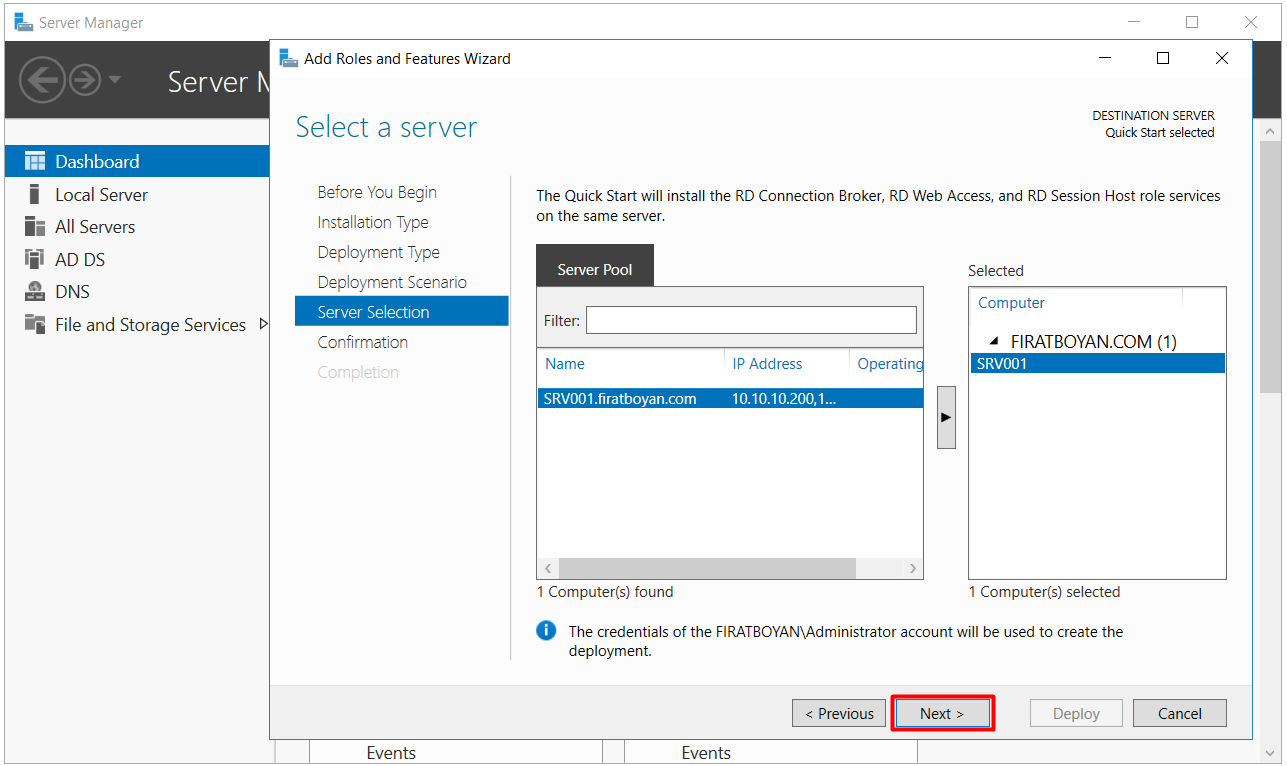
6- Yaptımız seçimlerle birlikte RDS servisinin ihtiyacı olan Connection Broker, Web Access ve Session Host rol bileşenleri aynı Server üzerine kurulacaktır. Kurulumun yapılması için Restart the Destination Server automatically if required seçeneğini seçip, Deploy butonuna basıyorum.
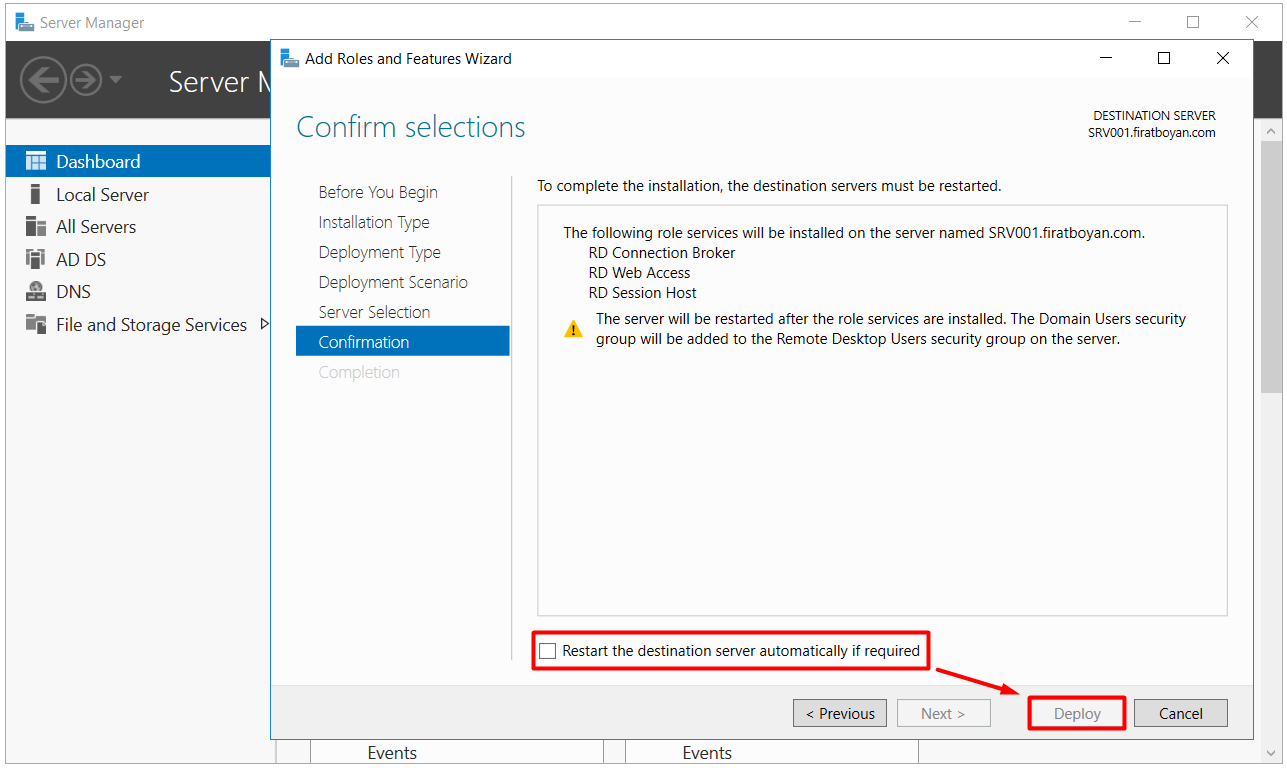
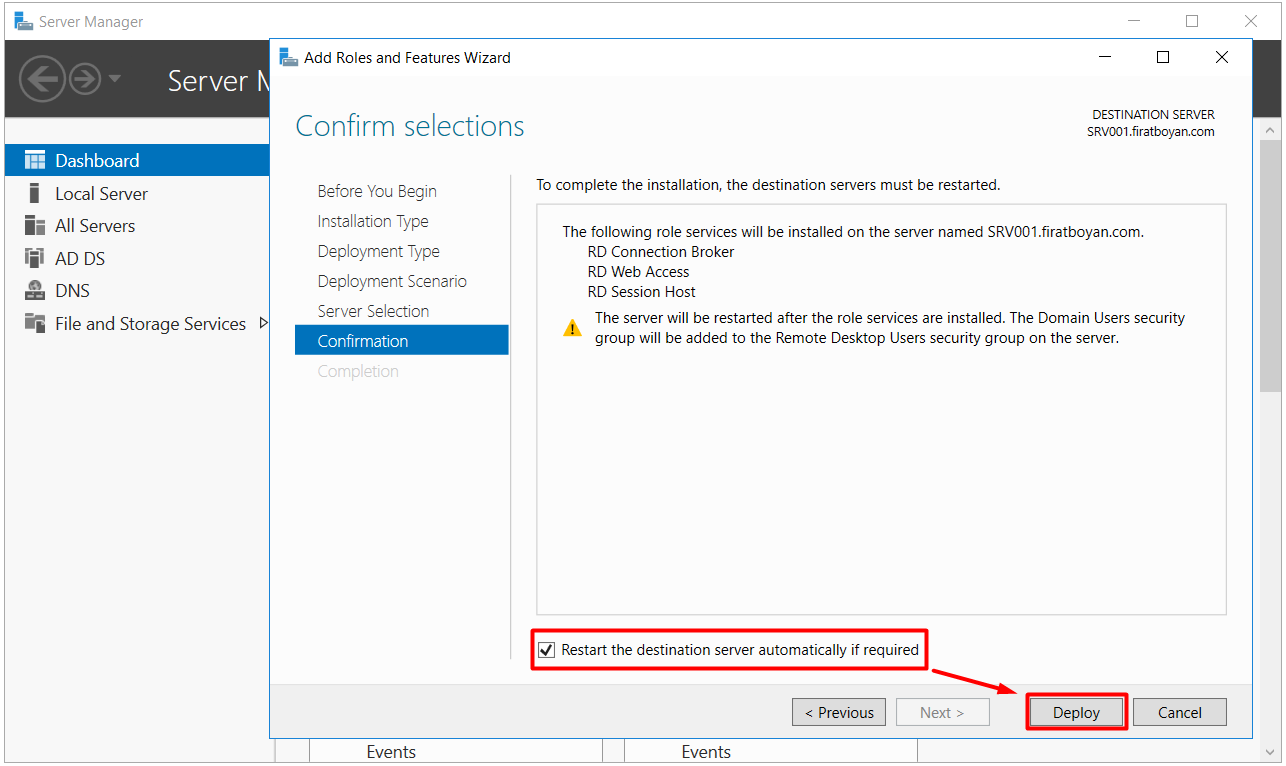
7- Remote Desktop Service Kurulum işlemi başladı.
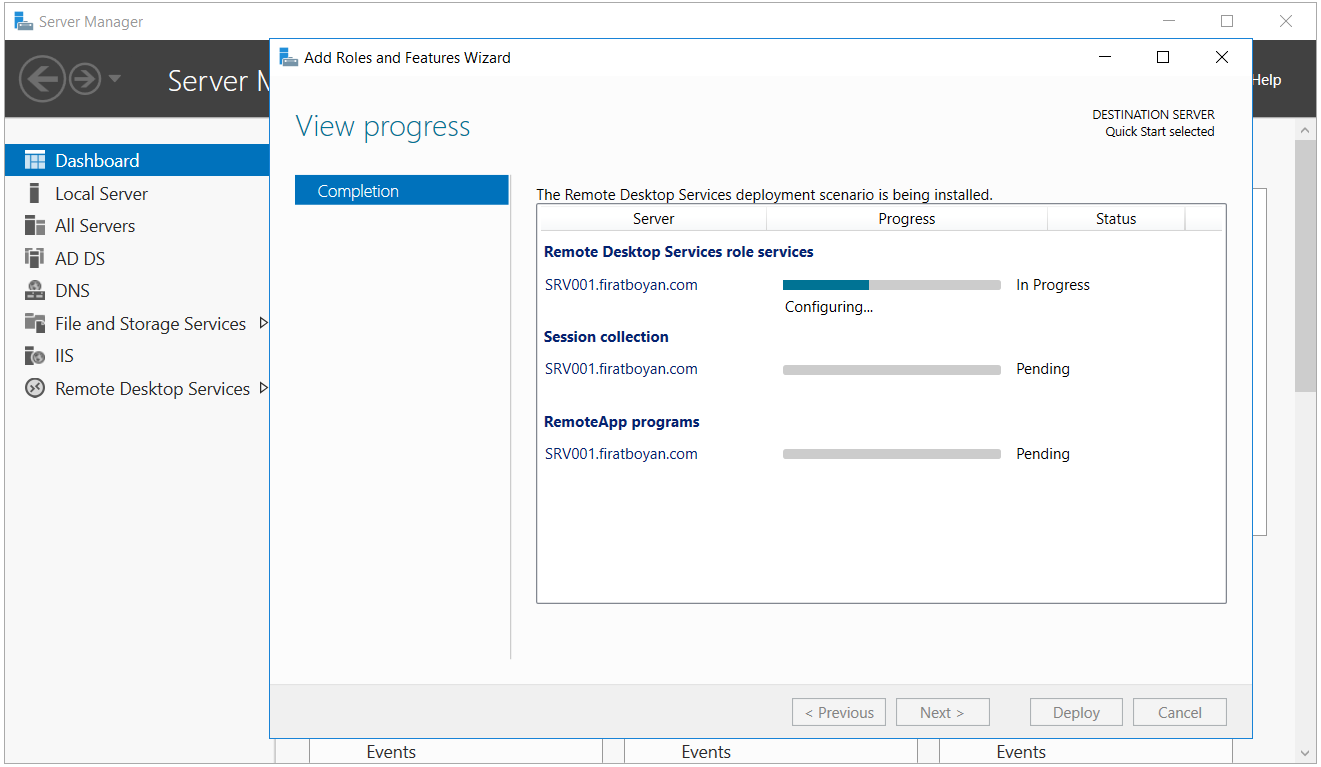
8- Remote Desktop Service Kurulum işlemi başarılı bir şekilde tamamlandı.
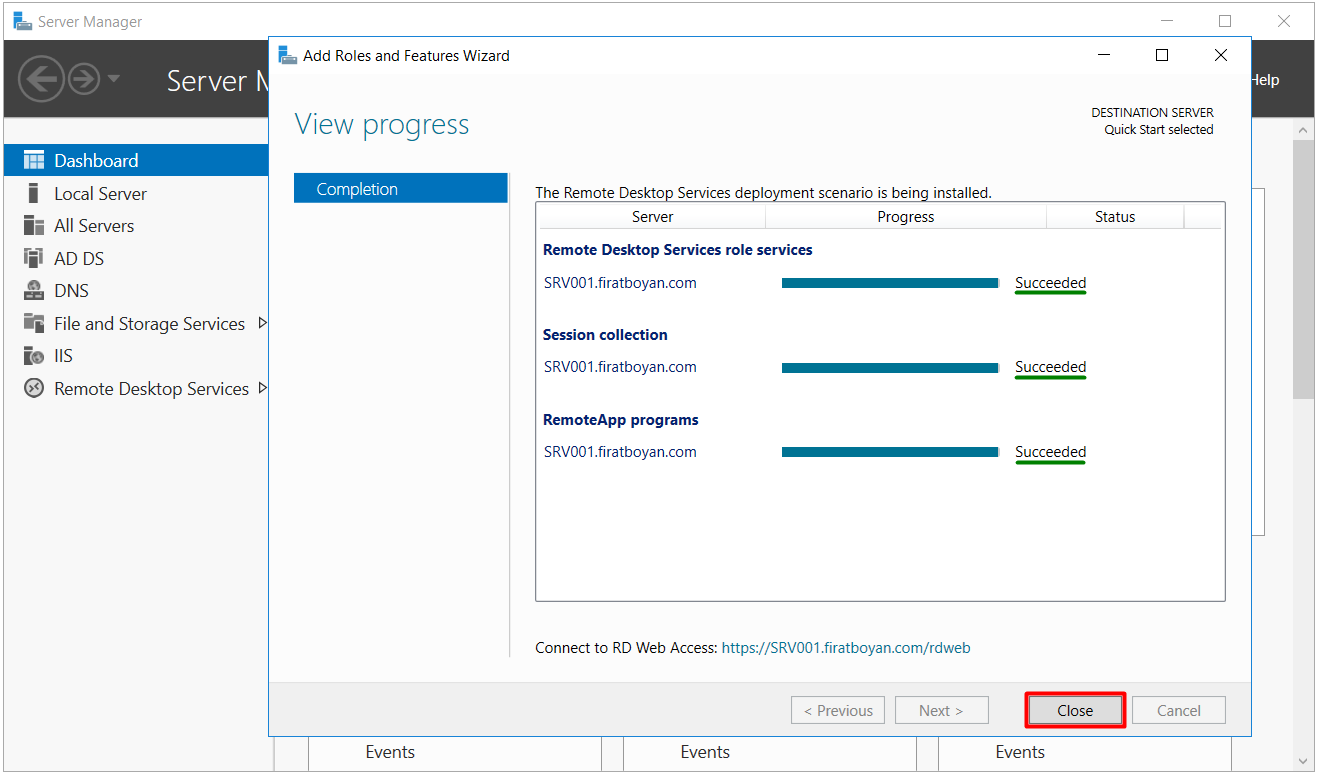
RD Licensing Rol Bileşenini Kurulumu ve Lisans Server Aktivasyonu
1- RD Licensing Rol Bileşeni Kurulumu
RDS servisinin ihtiyacı olan Connection Broker, Web Access ve Session Host rol bileşenlerinin kurulumlarını tamamladıktan sonra sıra, RDS lisanslama işlemi için RD Licensing rol bileşenini kurmaya geldi. Remote Desktop Servisi yüklendikten sonra standart, lisans gerektirmeyen 2 kullanıcı hakkına ek olarak artık, RDS kullanacak kullanıcılar için RDS CAL Lisansı satın alınması gerekiyor. RDS CAL Lisansı satın almak için 120 günlük bir süremiz var. Bu süre zarfında mutlaka lisans satın alınması gerekiyor. Bu süre aşıldığında, standart, lisans gerektirmeyen 2 kullanıcı hakkını da kullanamayacağınızı özellikle belirtmek isterim. Bu nedenle, mutlaka bu süre zarfında RDS CAL Lisansı satın alma işleminizi tamamlamanız gerekmektedir.
9- Server Manager'ı açıyor, Remote Desktop Services > Overview altında RD Licensing rol Bileşenininin yüklenebilmesi için yeşil artı (+) butonuna tıklıyorum.
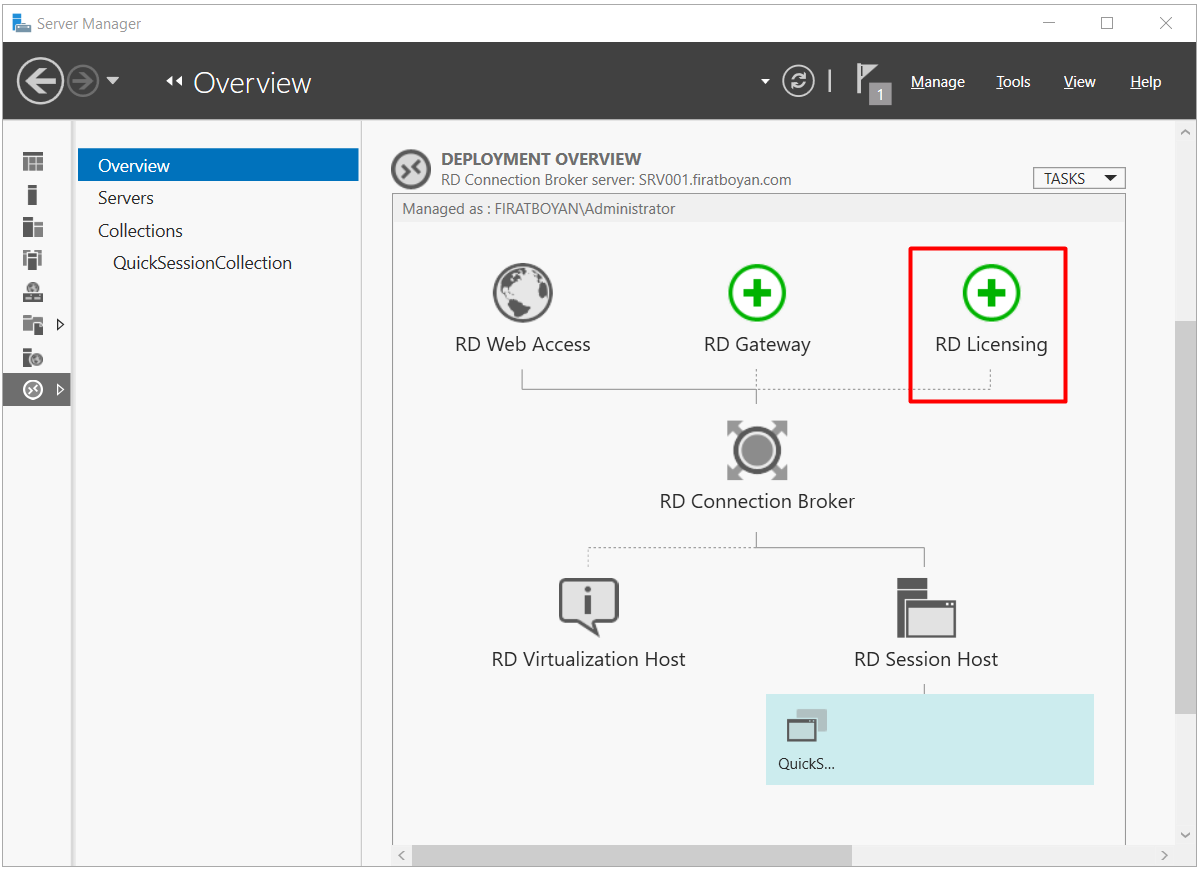
10- Select a Server adımında RD Licensing rol bileşeninin yükleneceği Server'ımı Selected altına taşıyorum.
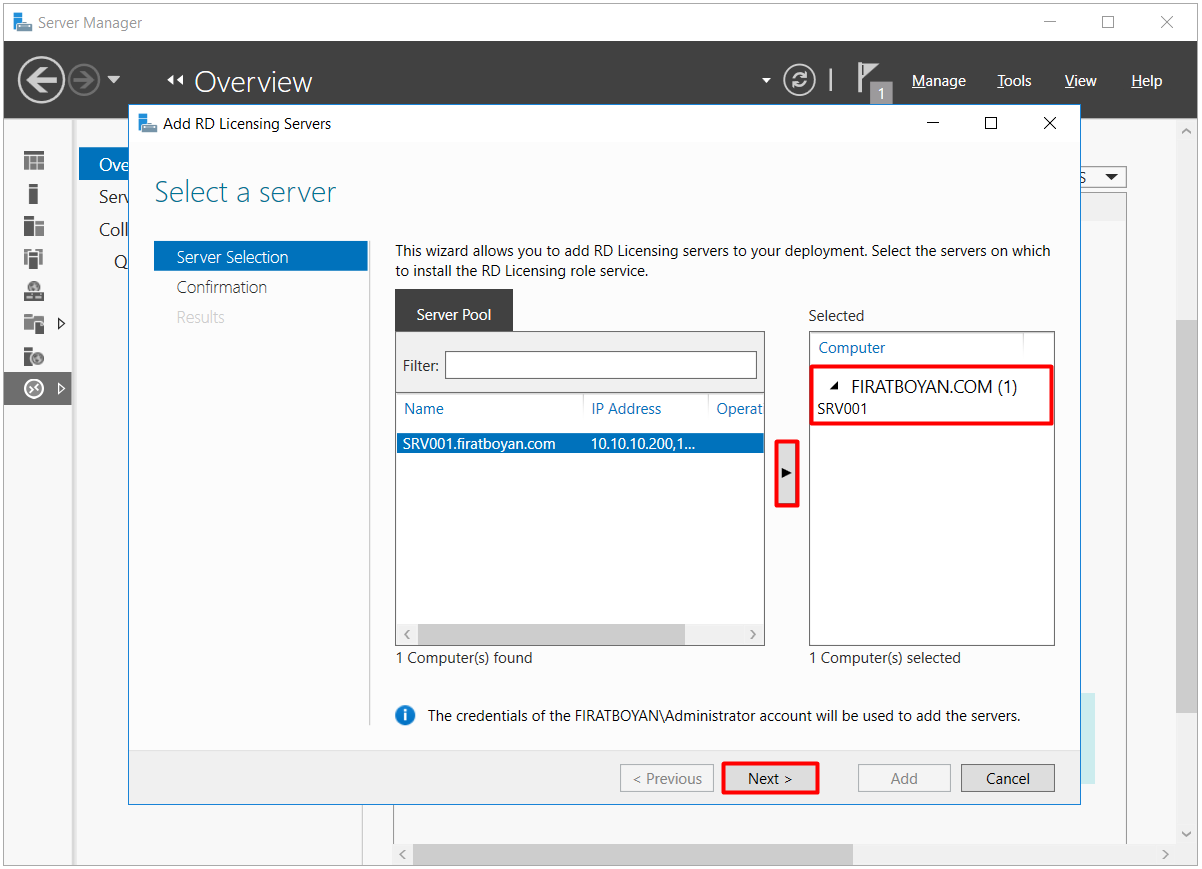
11- Confirm selections adımında Add butonuna tıklayarak RD Licensing rol bileşenini ekliyorum.
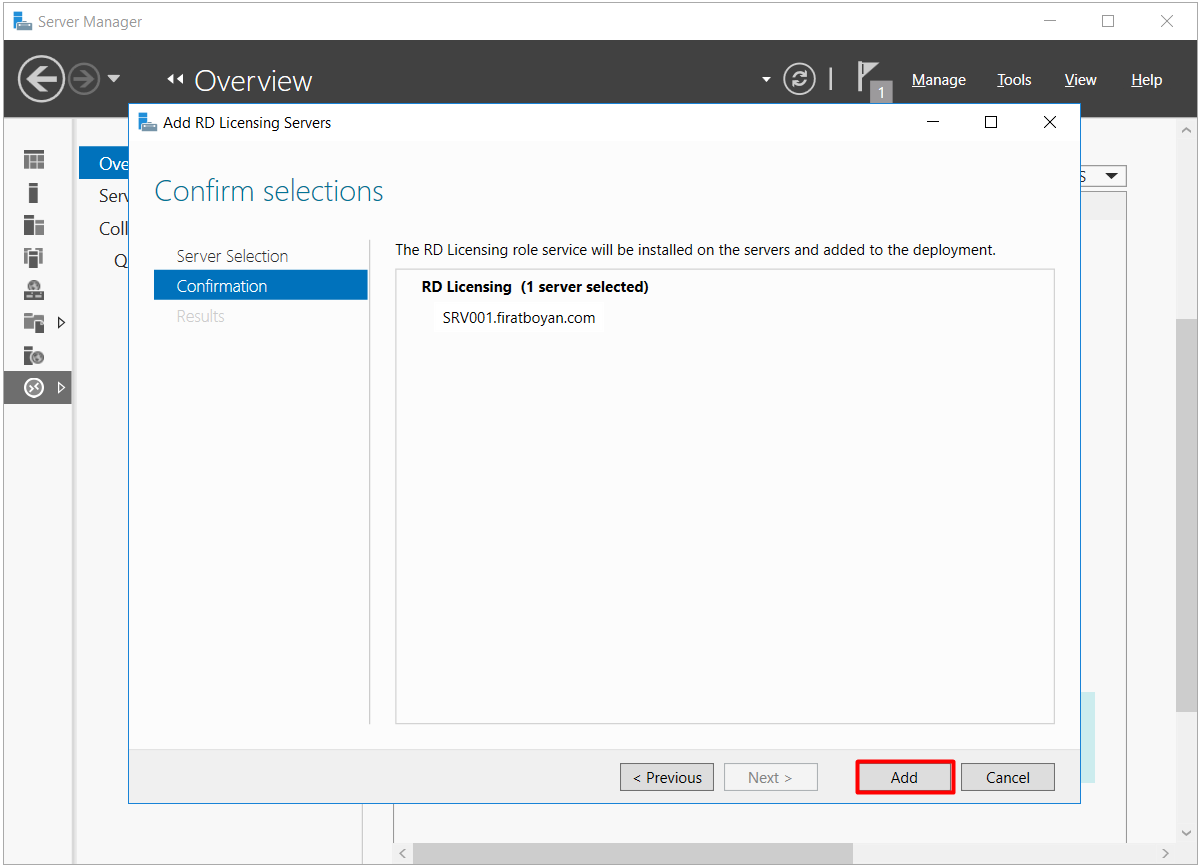
12- Add butonuna tıkladıktan sonra RD Licensing rol bileşeni yükleme işlemi başladı.
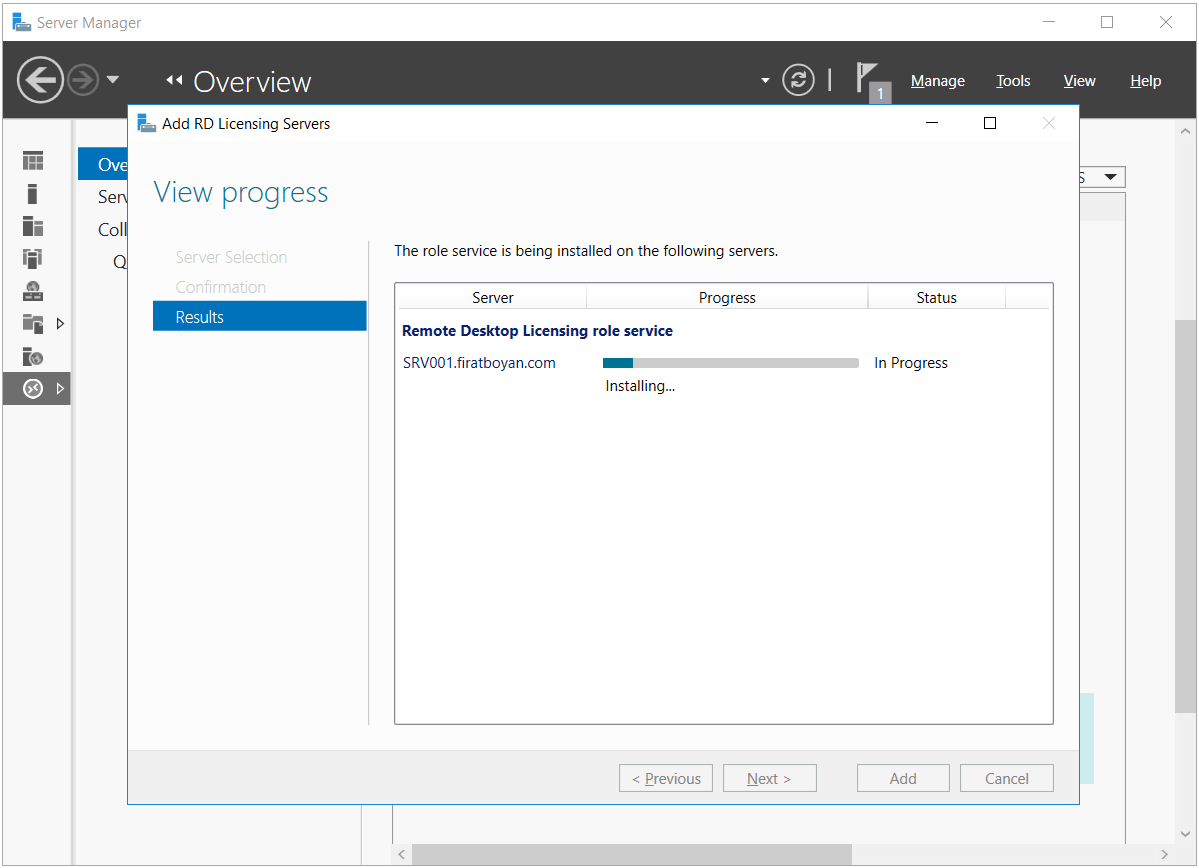
13- Yükleme işlemi tamamlandı.
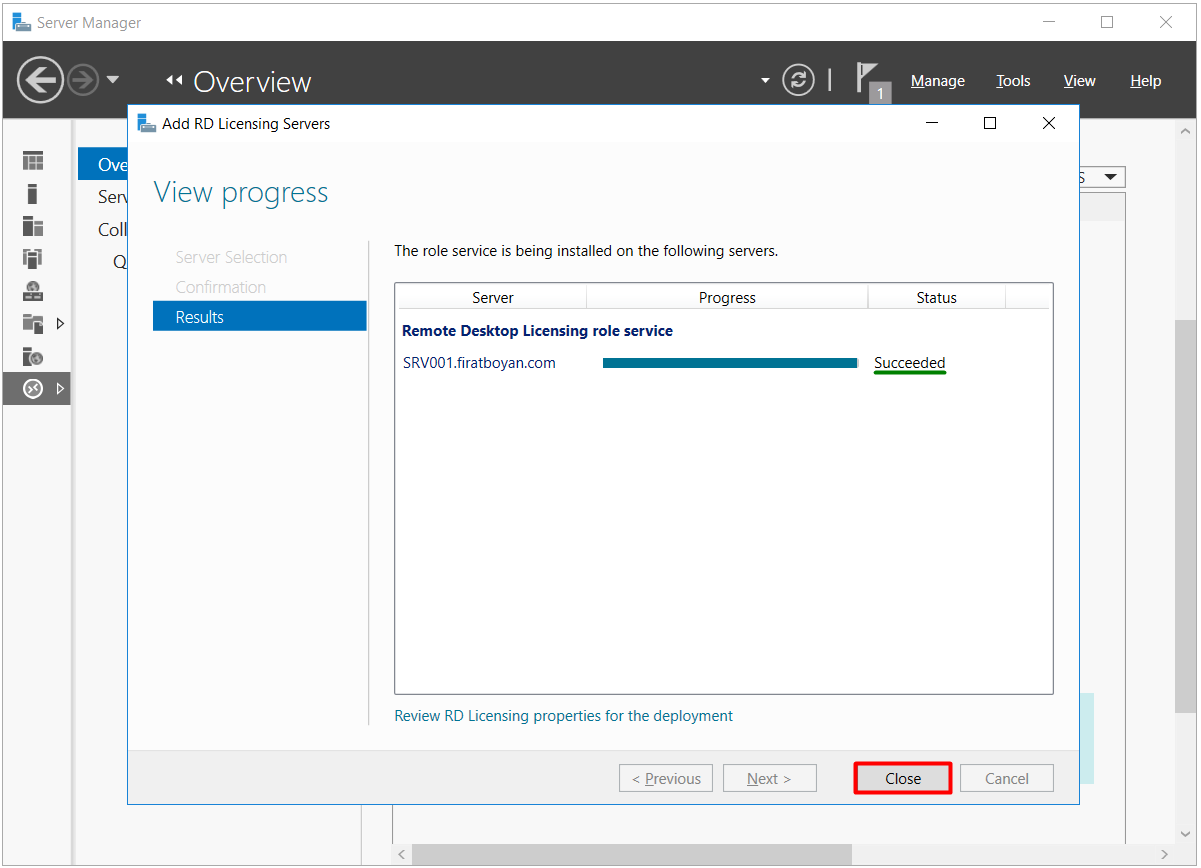
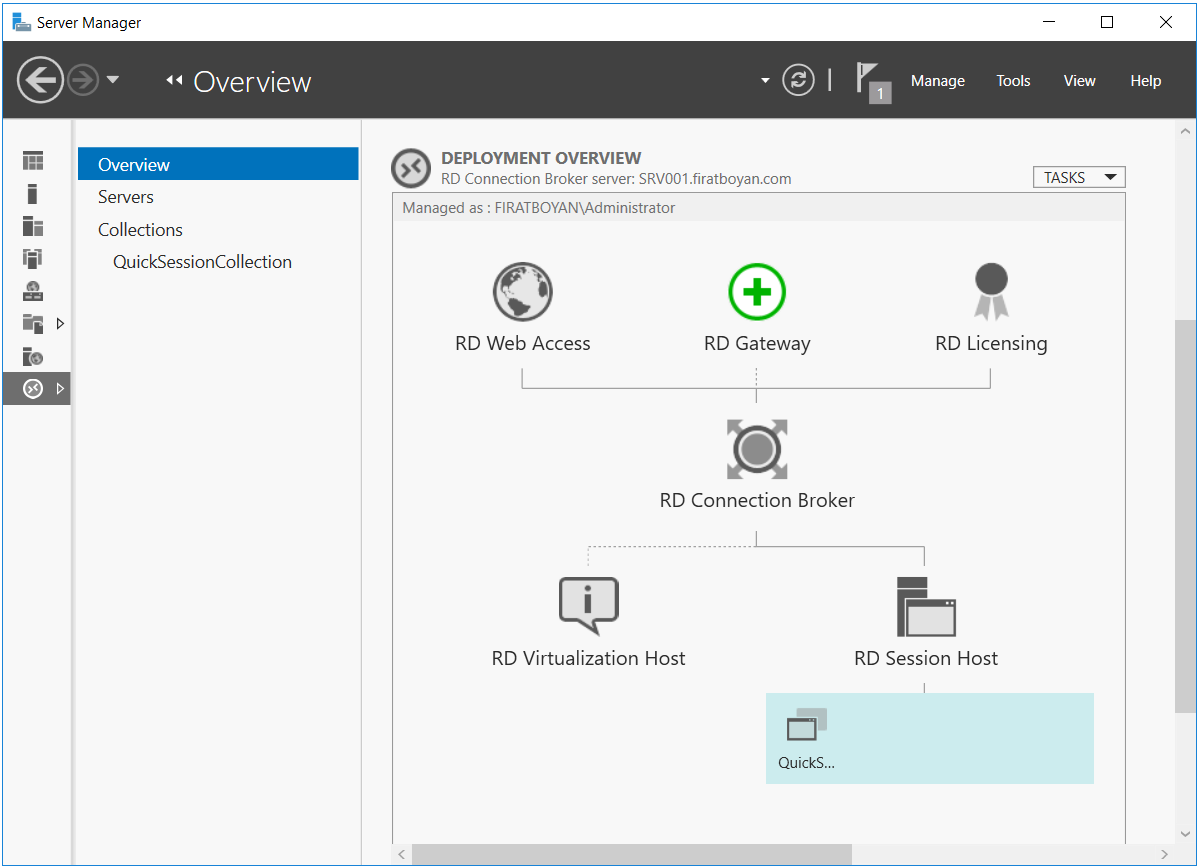
2- Lisans Server Aktivasyonu
14- Lisanlama işlemi için Administrative Tools altındaki Remote Desktop Services dizinindeki Remote Desktop Licensing Manager'a tıklıyorum.
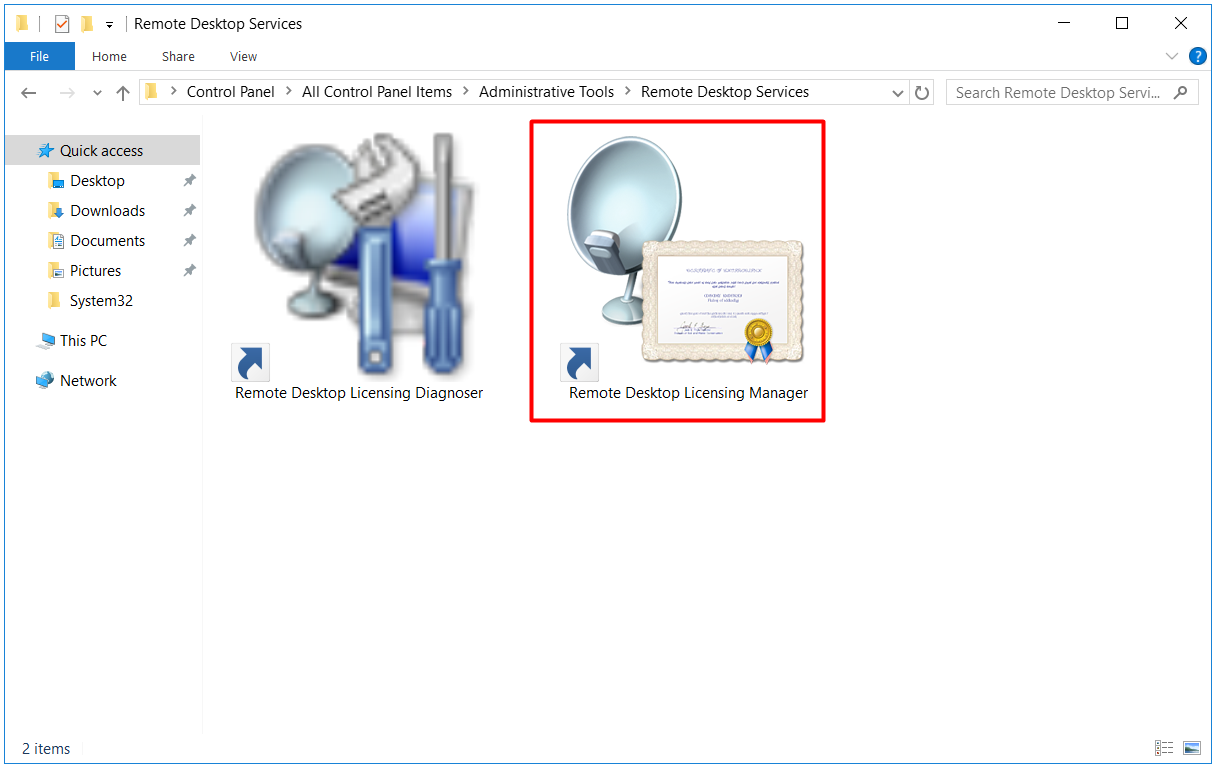
15- RD Licensing Manager üzerinde Server Host Name'imiz üzerinde sağ tıklayarak Active Server seçeneğini seçiyorum. Lisanslama işleminden önce yapılması gereken ilk işlem, Server'ı aktif duruma getirmektir.
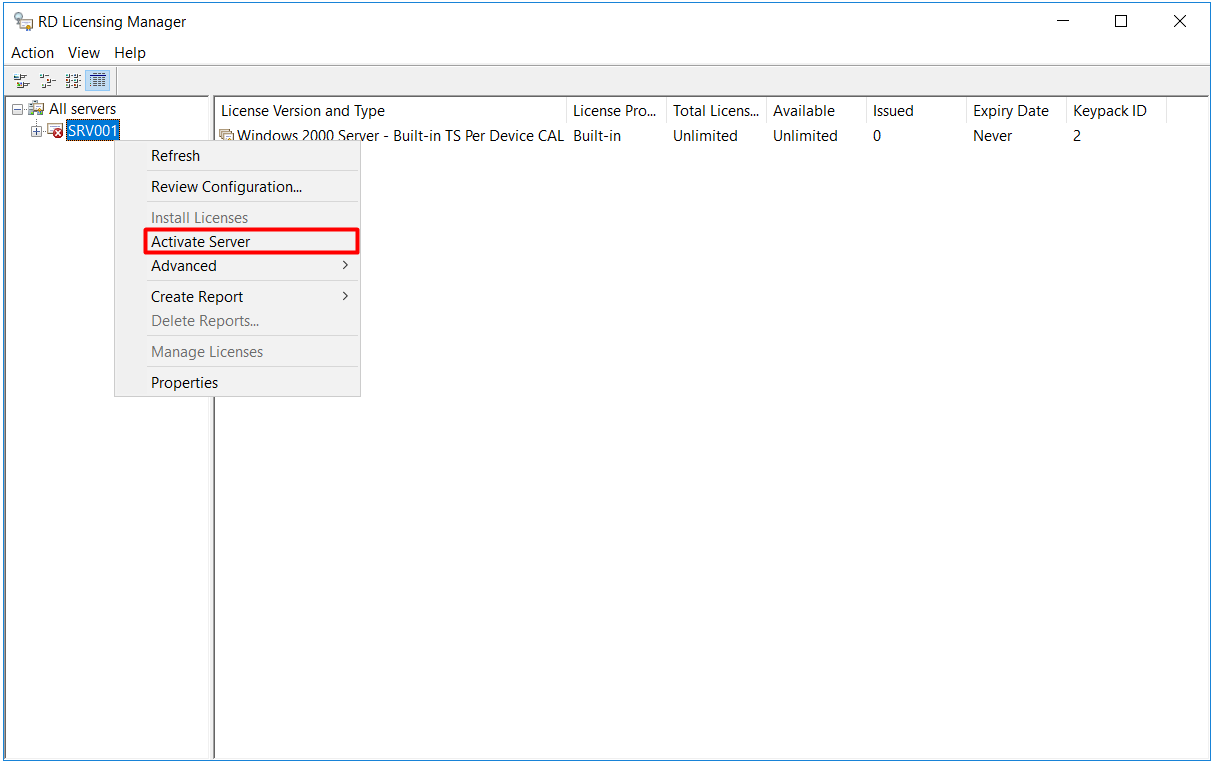
16- Activate Server Wizard, aktivasyon işleminin ilk ayağıdır. Wizard üzerinde Connection Method adımında Automatic connection (recommended) seçeneğini seçiyorum. Bu seçeneği, ilk kurulumda bir kereye mahsus olarak yapabilirsiniz.
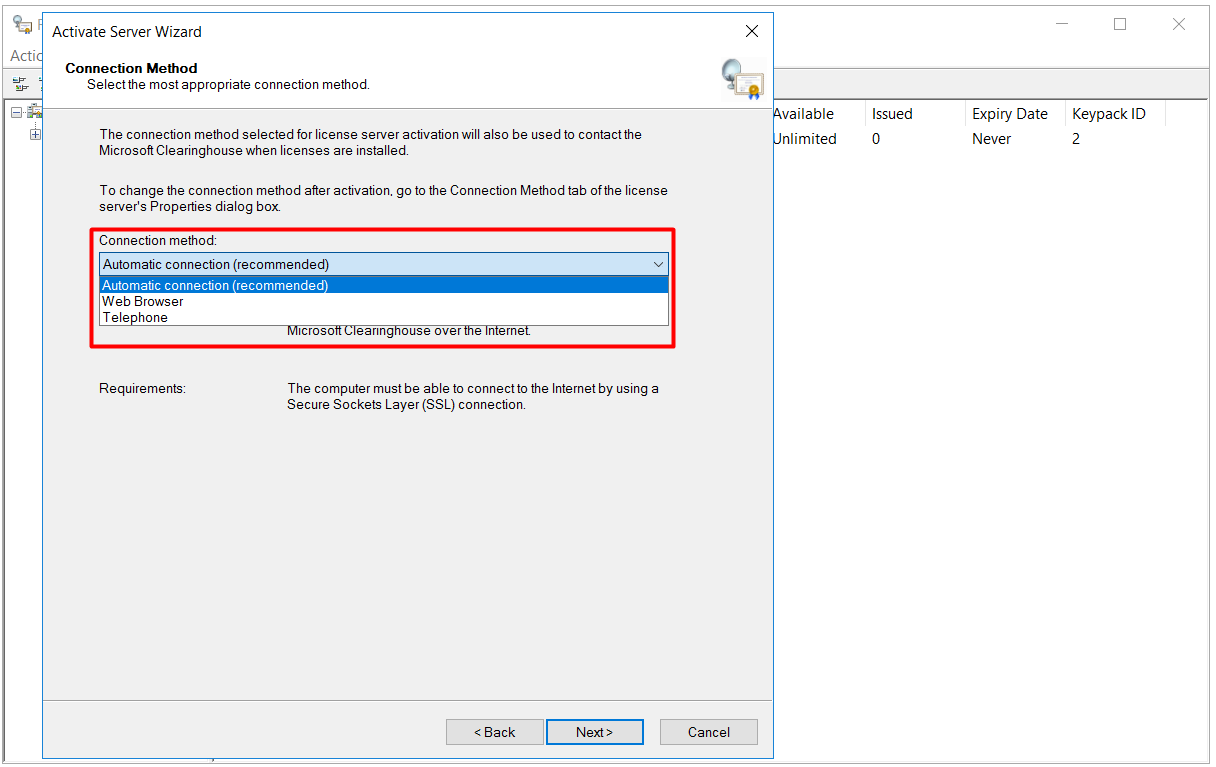
17- Seçeneği seçip, Next butonuna bastığınızda Microsoft ile iletişime geçme işlemi başlayacaktır.
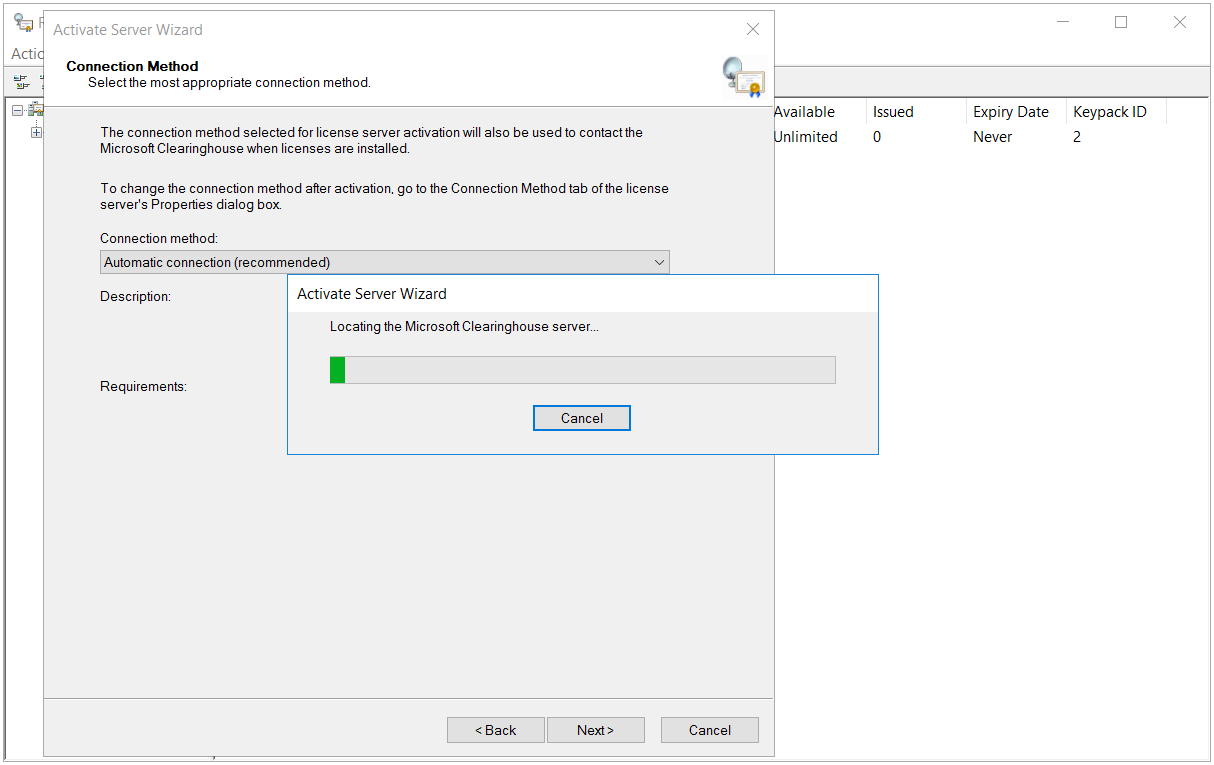
18- Company Information adımında isim, soyisim, şirket adı ve ülke/bölge ayarları girilmelidir. Gerekli bilgiler girildikten sonra Next butonuna basarak devam ediyorum.
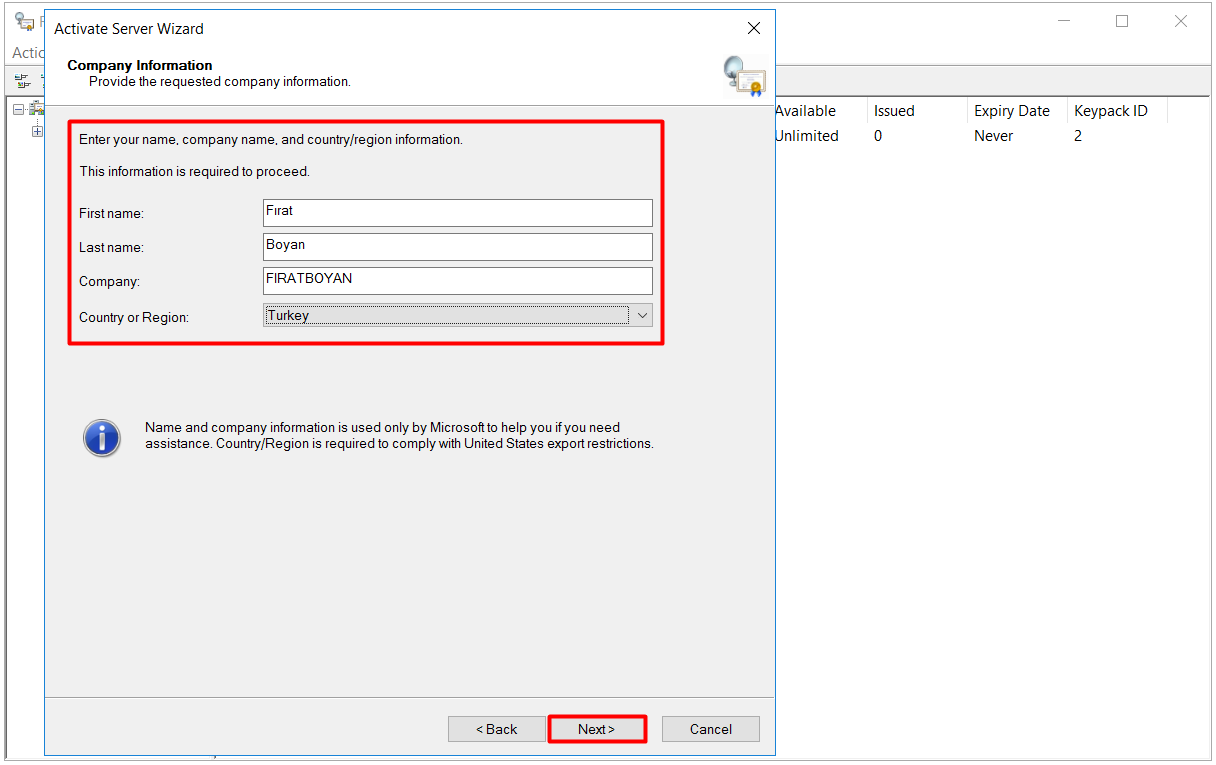
19- Company Information ikinci adımında diğer gerekli bilgiler girip, Next butonuna basarak devam ediyorum.
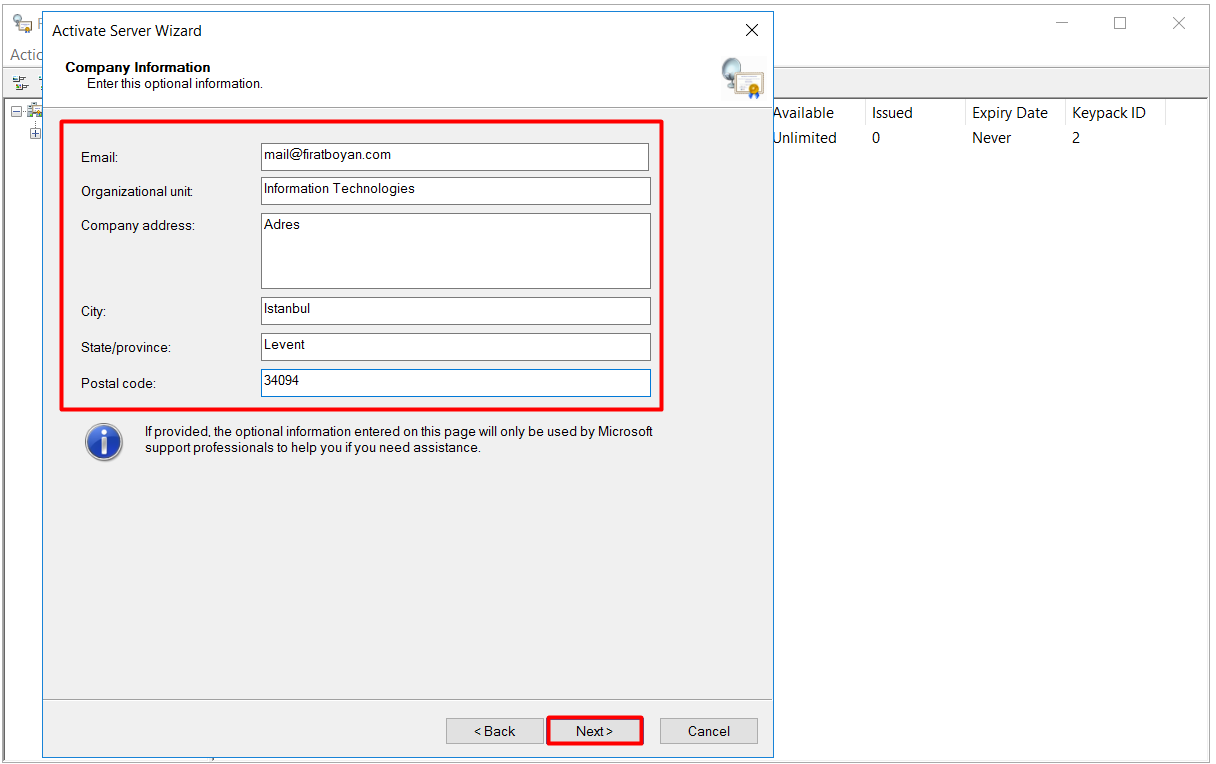
20- Activate Server Wizard ile aktivasyon işleminin ilk ayağını tamamlamak için lisanlama işlemine hemen geçmek için dilerseniz Start Install Licenses Wizard now seçeneğini işaretleyip, Next butonuna basarak devam ededilir,
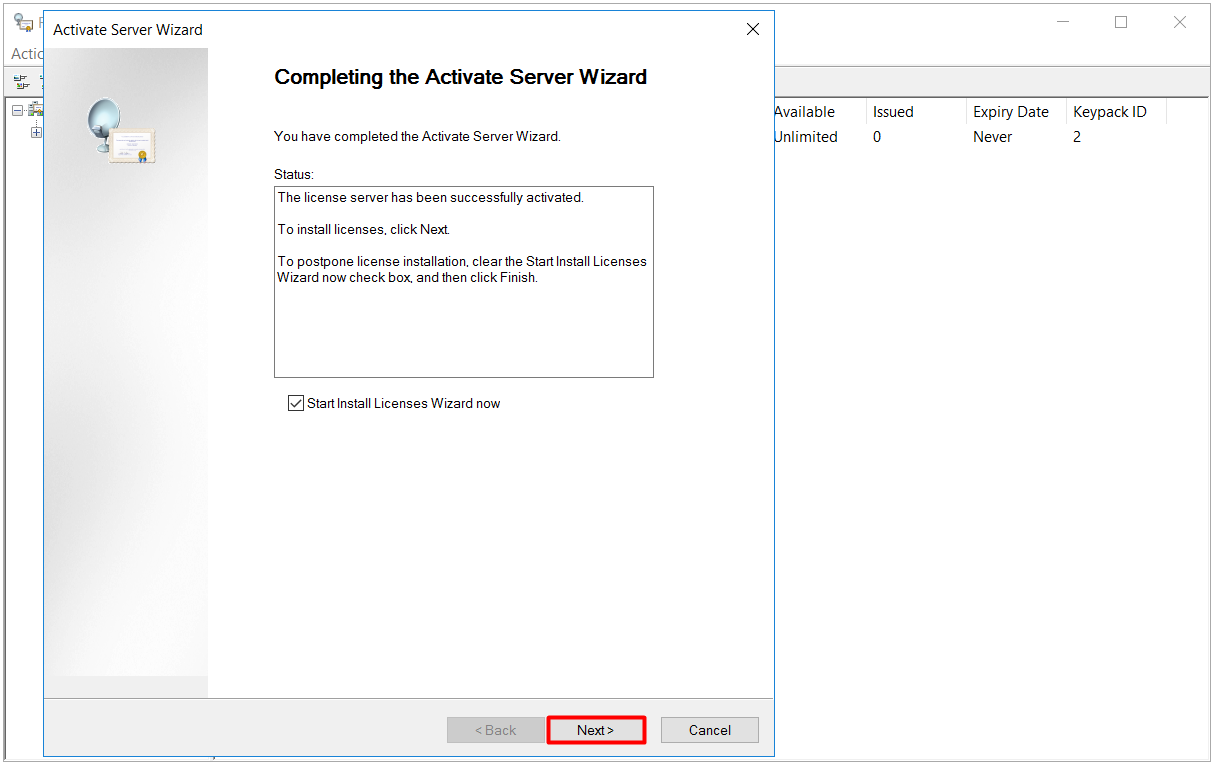
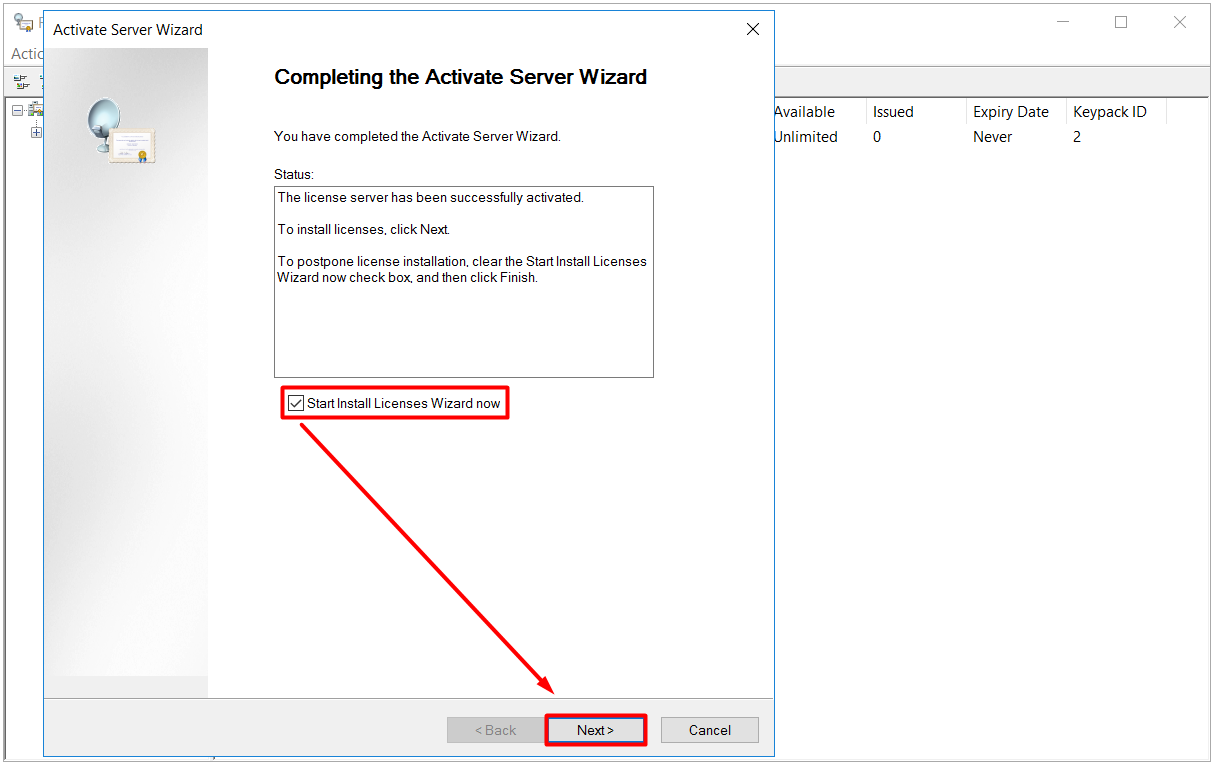
20.1- Dilerseniz de bu seçeneği seçmeyip, Finish butonuna basarak Wizard'ı sonlandırabilirsiniz.
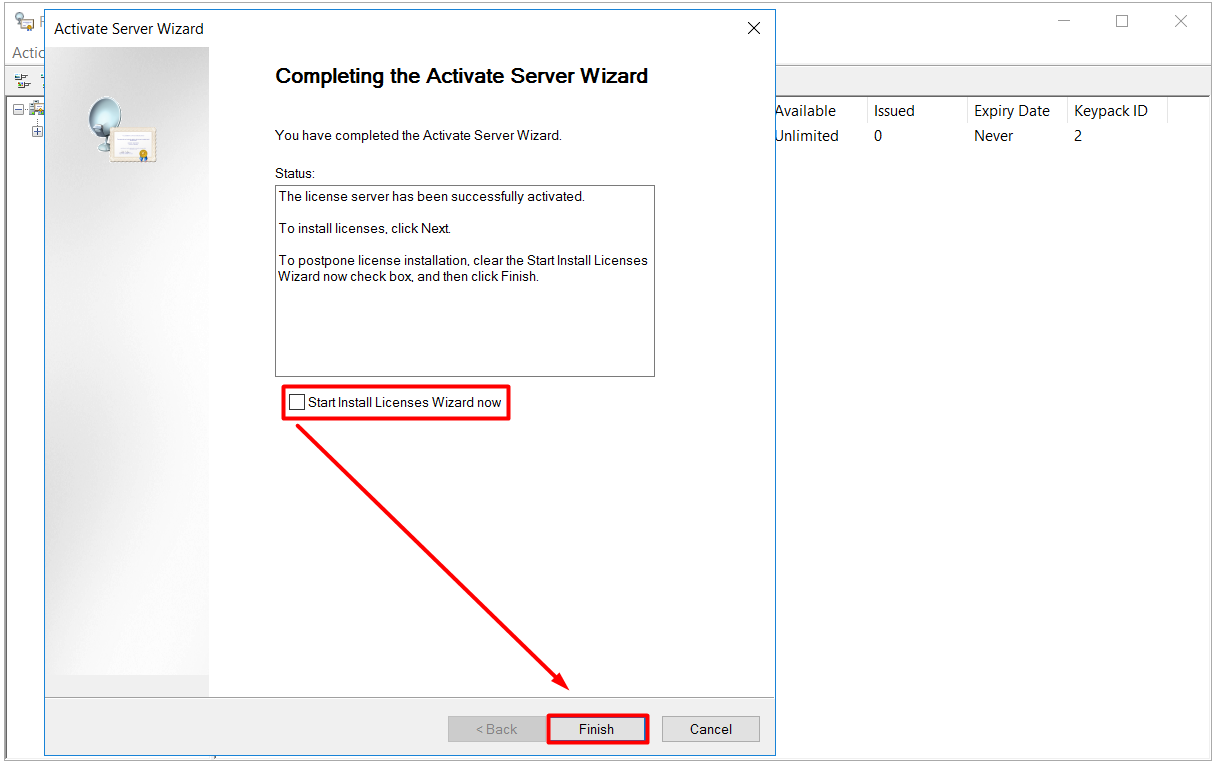
21- Aktivasyon işleminin ilk kısmı tamamlandı.
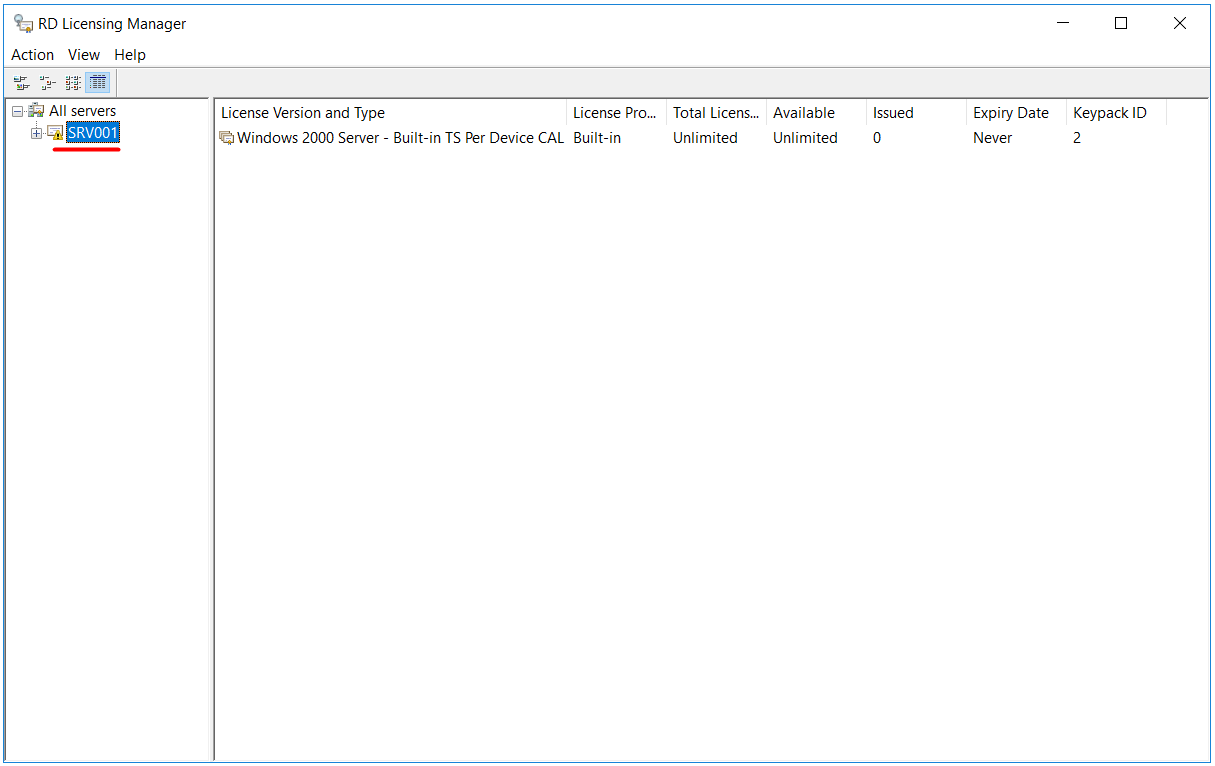
21- Aktivasyon işleminin ikinci ayağında Lisans Server'ımızı ve NETWORK SERVICE hesabını Active Directory User and Computers'ta Builtin Container'ındaki Terminal Server License Servers Group üyesi yapmamız gerekmektedir. Bunun için RD Licensing Manager üzerinde Server Host Name'imiz üzerinde sağ tıklayarak Review Configuration... seçeneğine tıklıyorum.
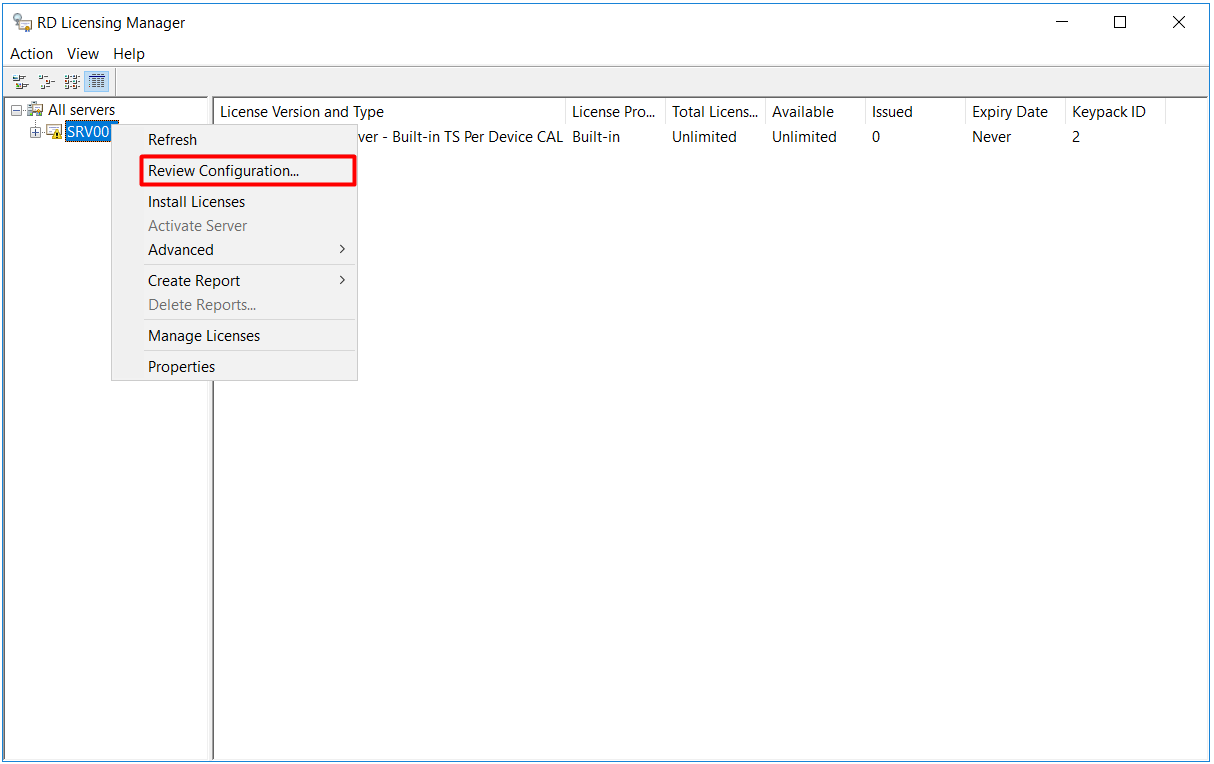
21.1- Açılan pencerede ilk seçenekte Lisans Server'ımızı ve NETWORK SERVICE hesabını Active Directory User and Computers'ta Builtin Container'ındaki Terminal Server License Servers Group üyesi olarak eklemek için Add to Group butonuna tıklıyorum.
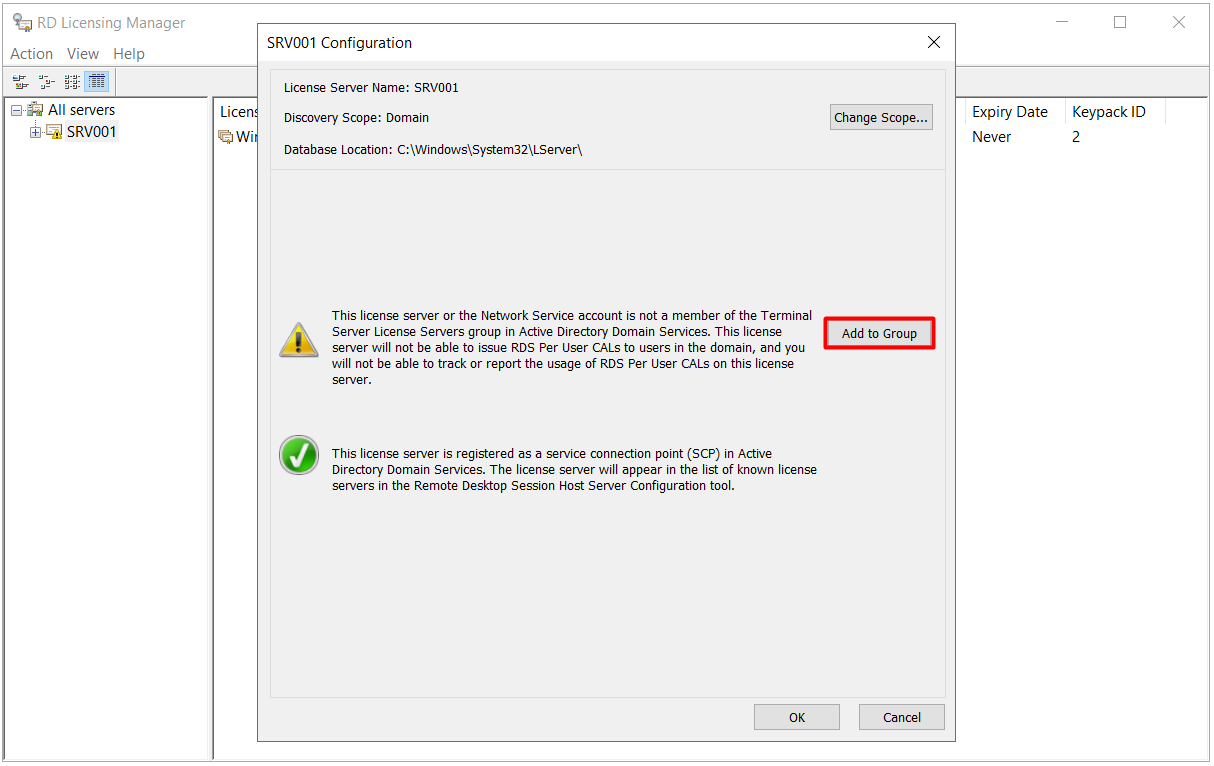
21.2- Ekleme işleminin yapılabilmesi için Domain Administrator yetkisine sahip bir kullanıcı olmamız gerektiği konusunda bir uyarı mesajı ile karşılaşıyorum. Continue butonuna basarak devam ediyorum.
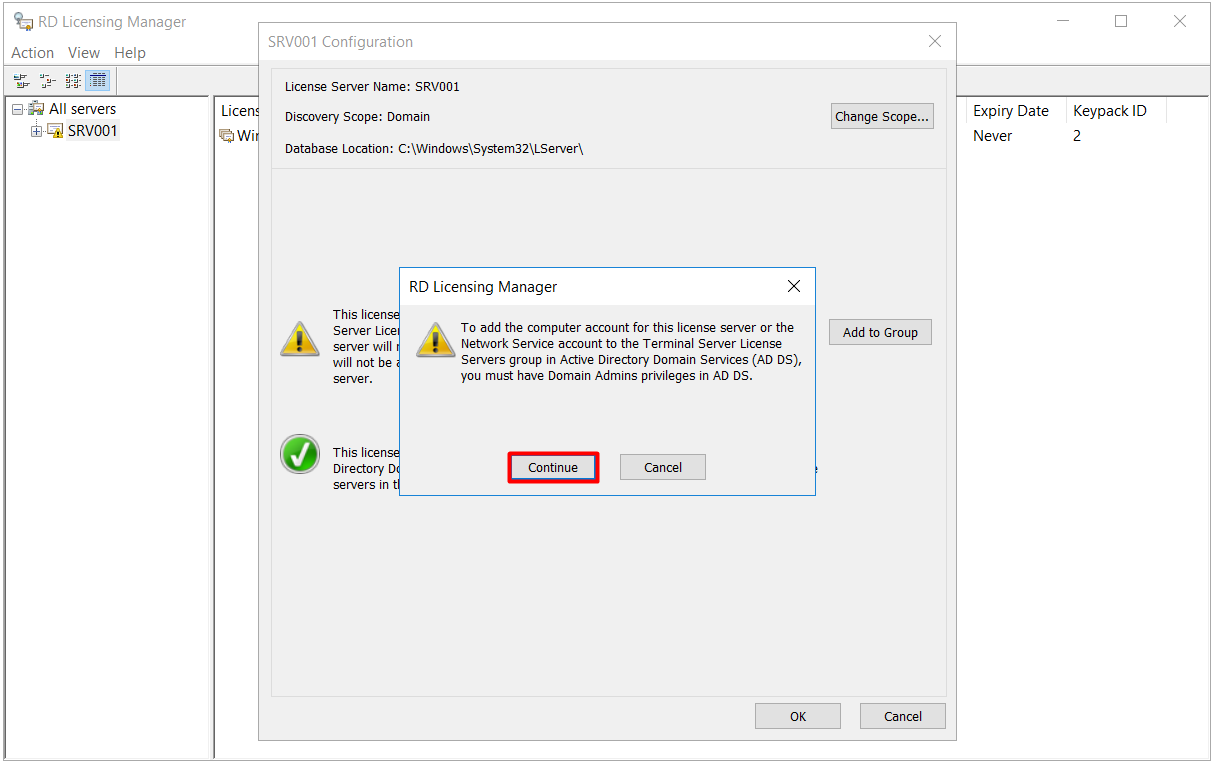
21.3- Lisans Server'ımızın ve NETWORK SERVICE hesabının Active Directory User and Computers'ta Builtin Container'ındaki Terminal Server License Servers Group üyesi olarak ekleme işlemi başarılı bir şekilde gerçekleşti. OK butonuna basıyorum.
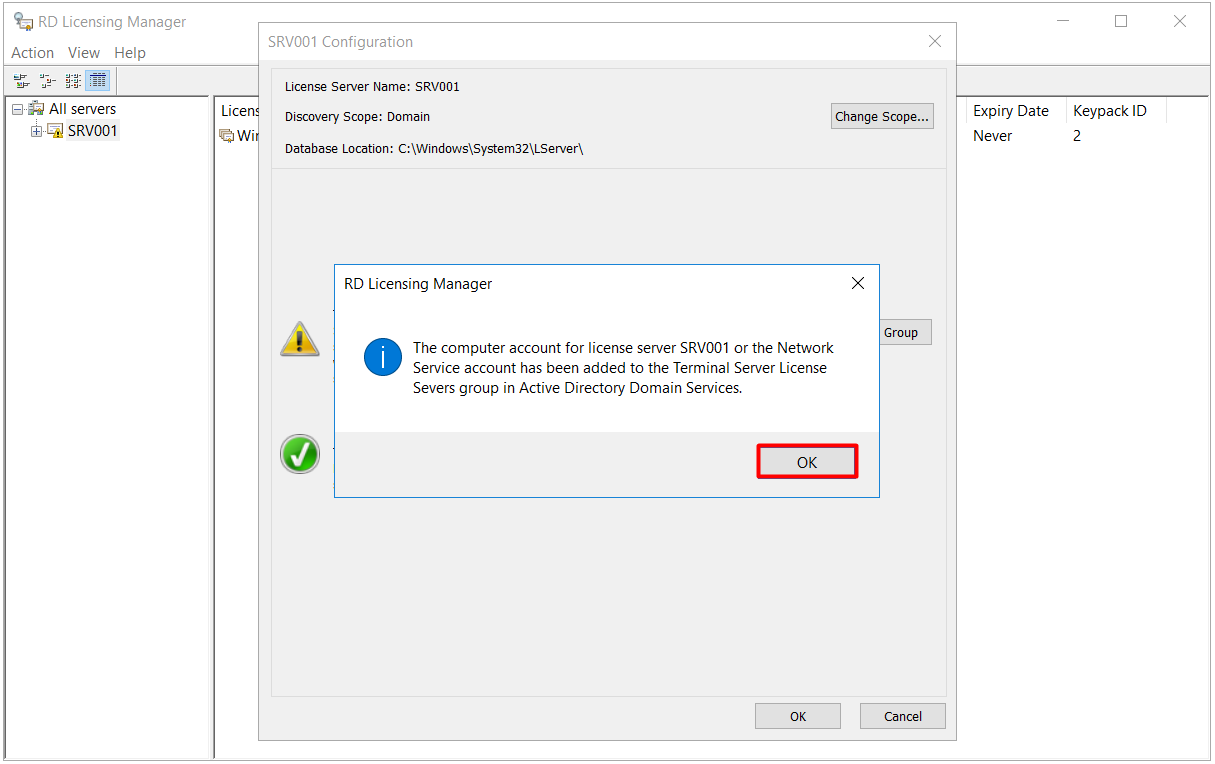
21.4- OK butonuna basarak Configuration pencresini kapatıyorum.
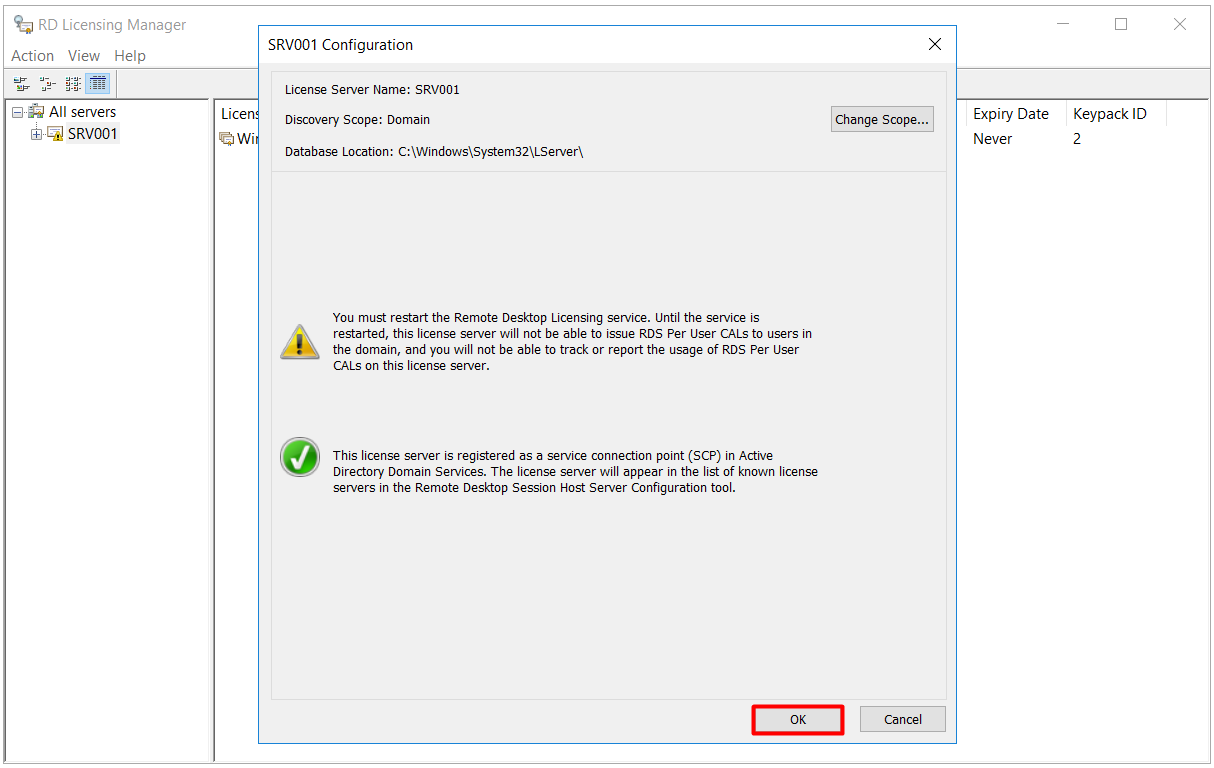
NOT: Aktivasyon işleminin etki etmesi için Remote Desktop Licensing servisini Restart etmelisiniz! Servis Restart edilmeden aktivasyon işlemi tamamlanmayacaktır!
22- Remote Desktop Licensing servisi Restart edilmesinden sonra, Lisans Server'ımız aktif duruma geldi.
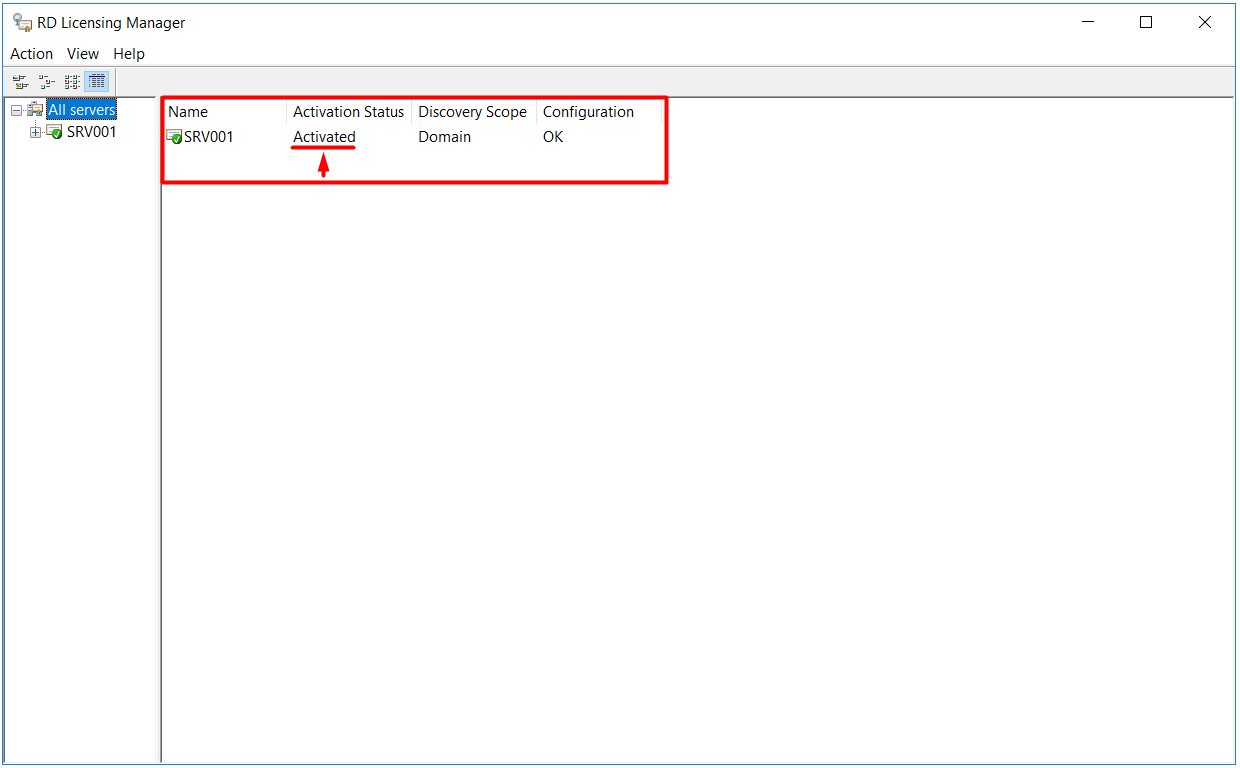
23- Bu adımdan sonra 120 günlük deneme süresi boyunca SINIRSIZ sayıda Remote Connection işlemi gerçekleştirebilir. Herhangi bir kullanıcı kısıtlamasına tabi olmazsınız. Ancak belirttiğim gibi, 120 gün sonunda, yapınızda Remote Connection'ı kaç kişi kullanacaksa, o kadar kişi kadar CAL Lisansı satın almalısınız.
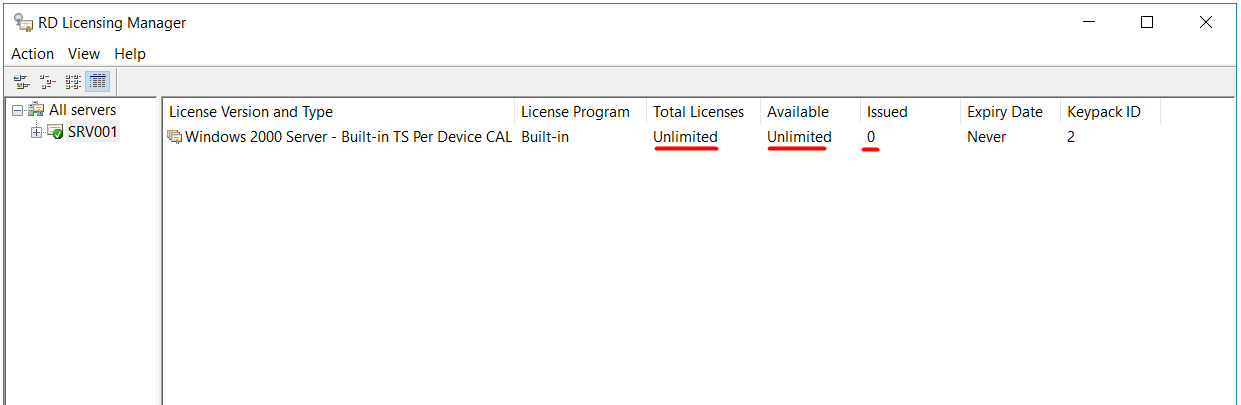
3- Remote Desktop Lisanslama
22- Aktivasyon işlemini tamamladıktan sonra, Remote Desktop lisans yükleme işlemine geçmek için RD Licensing Manager üzerinde Server Host Name'imiz üzerinde sağ tıklayarak Install Licenses seçeneğine tıklıyorum.
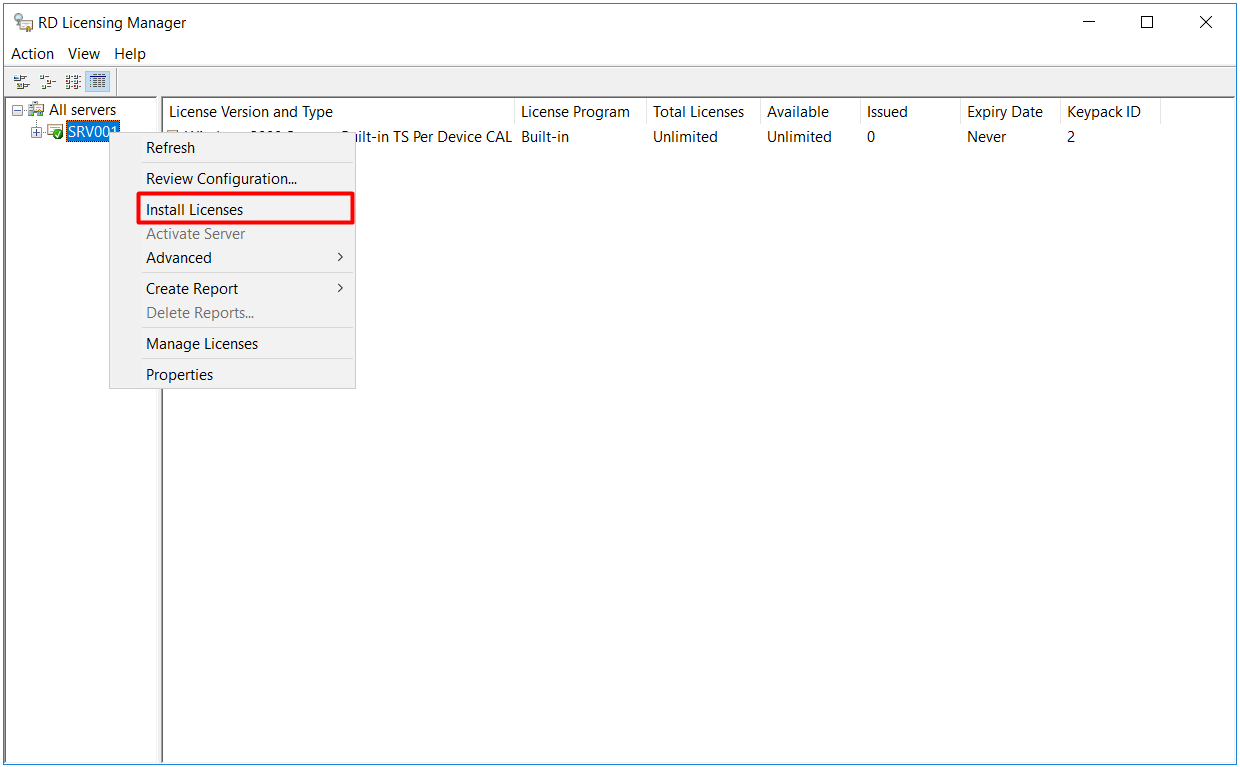
23- Kaşımıza Install Licenses Wizard penceresi çıkıyor. Next butonuna basarak devam ediyorum.
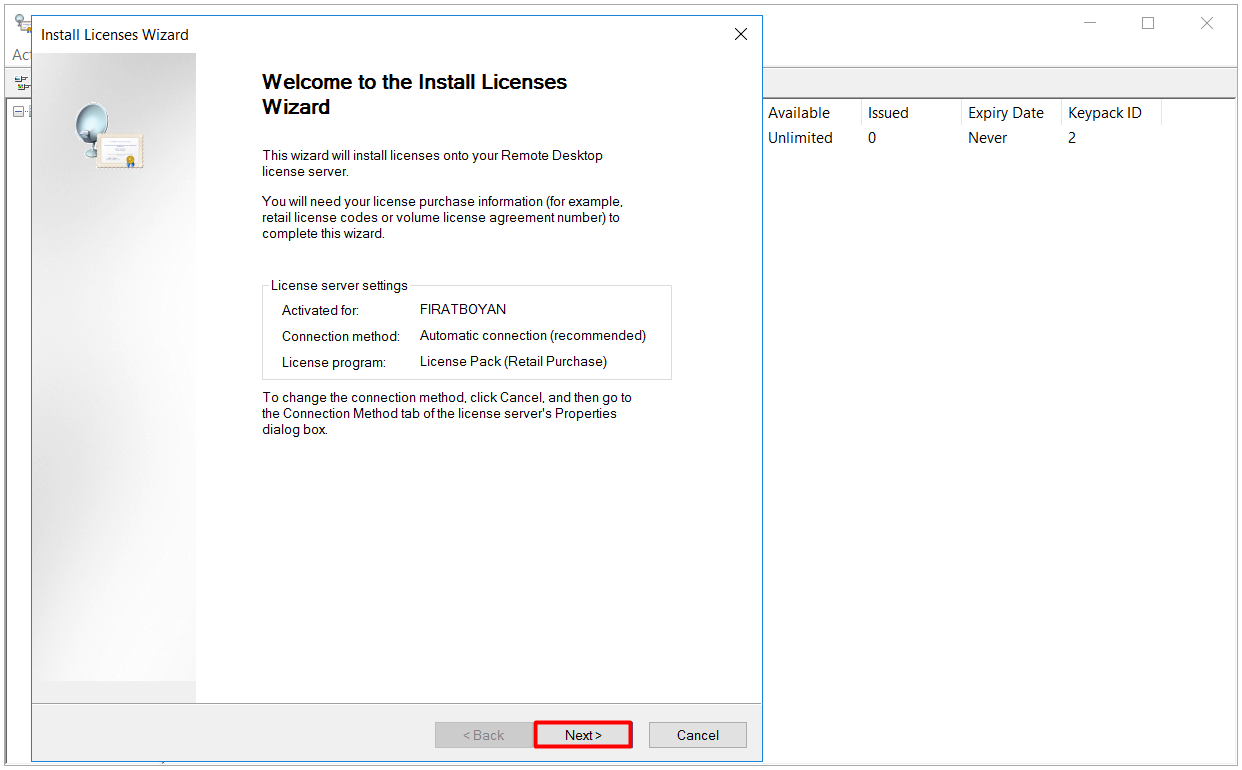
23- License Program adımında en çok tercih edilen lisanslama modellerinden birisi olan Open License seçeneğini License Program alanından seçiyor, Next butonuna basarak devam ediyorum.
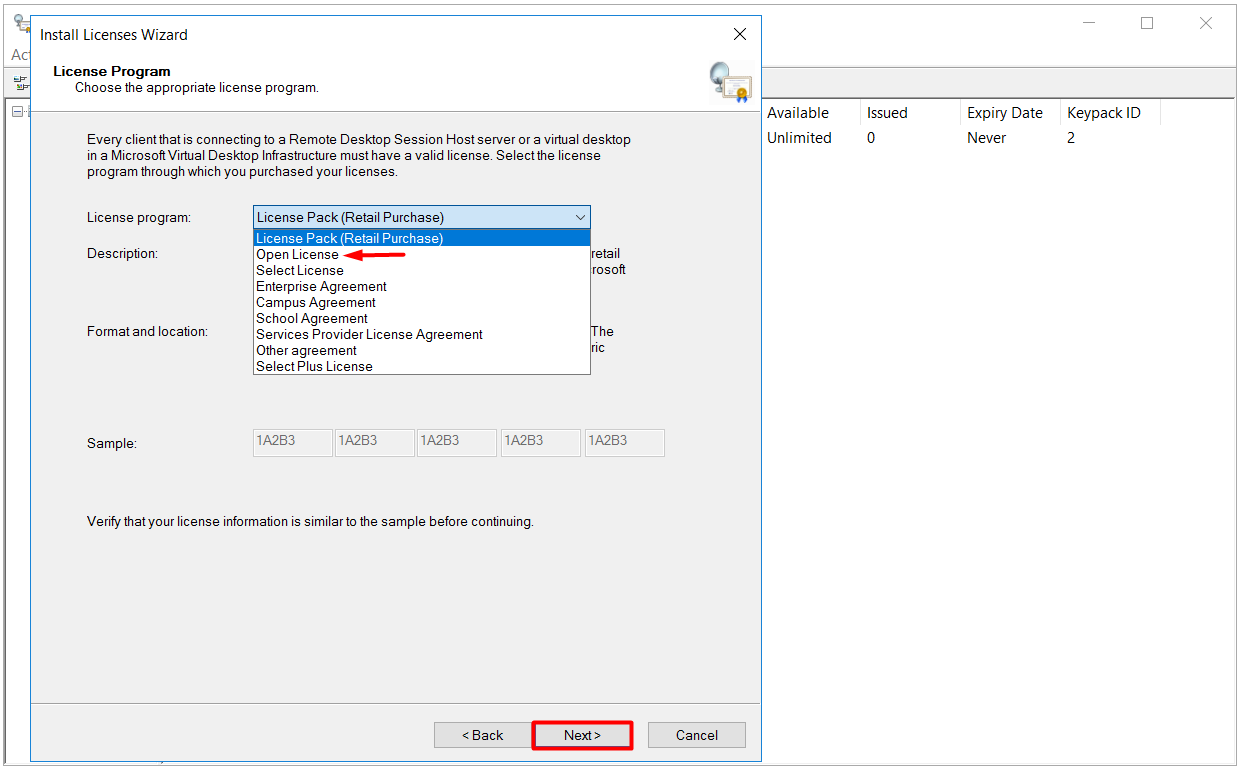
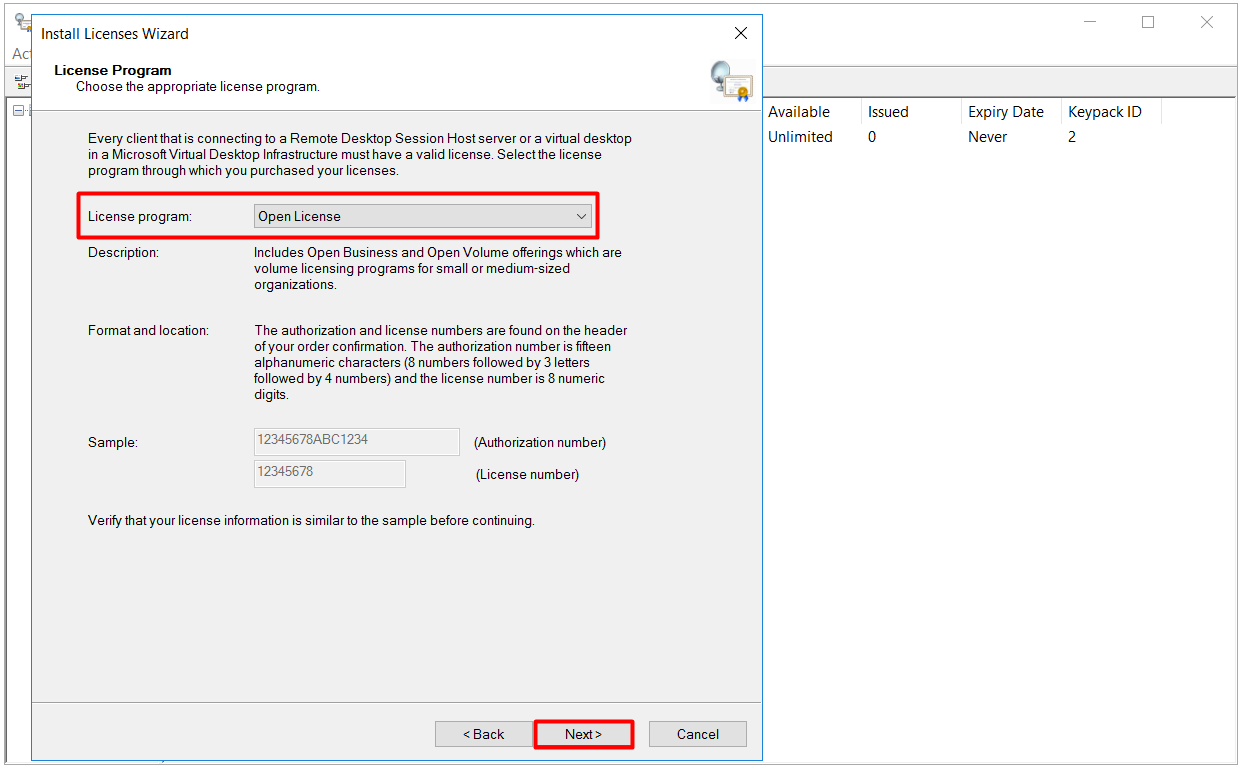
24- Devam eden adımda yine License Program adımında satın aldığımız lisans numarası girilmelidir. Giriş yaptıktan sonra Next butonuna basarak devam ediyorum.
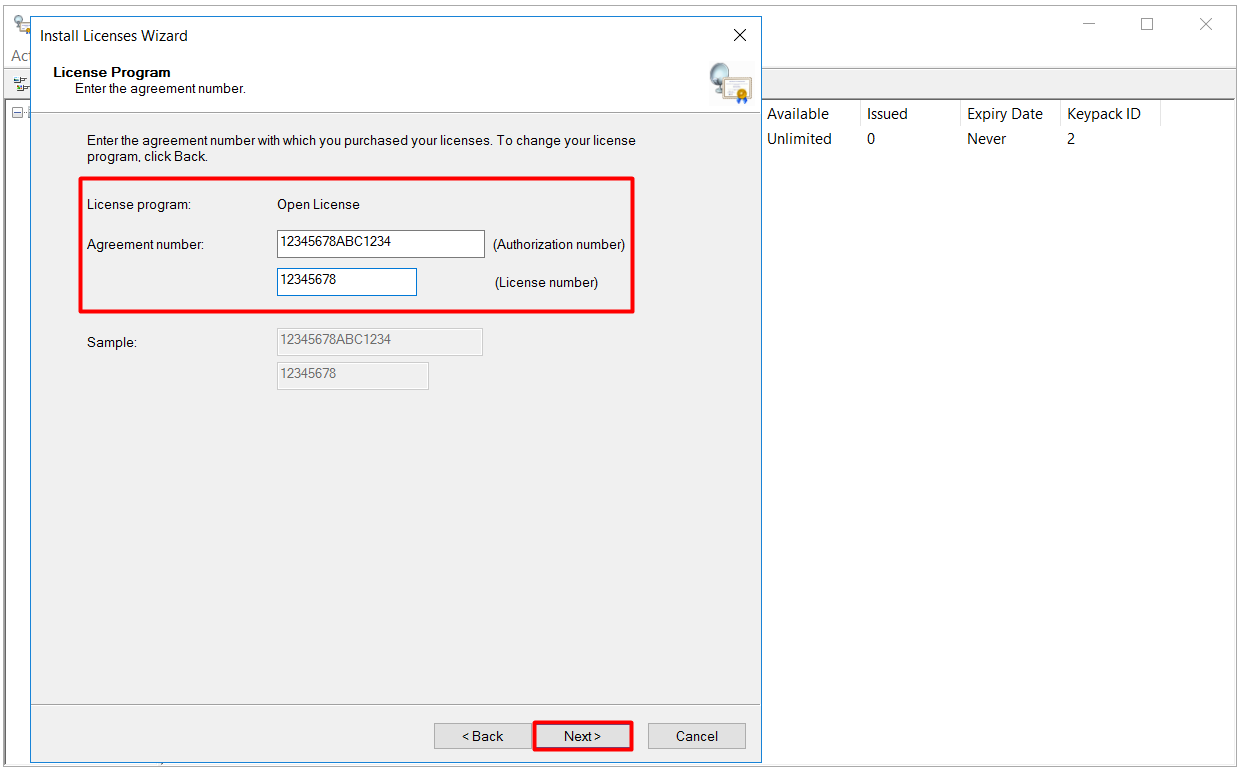
25- Product Version and License Type adımında Product version bölümünde, hangi Windows Server işletim sistemi versiyonu için lisans girişi yapacağımızı seçiyoruz. Windows Server 2016 olarak seçiyorum.
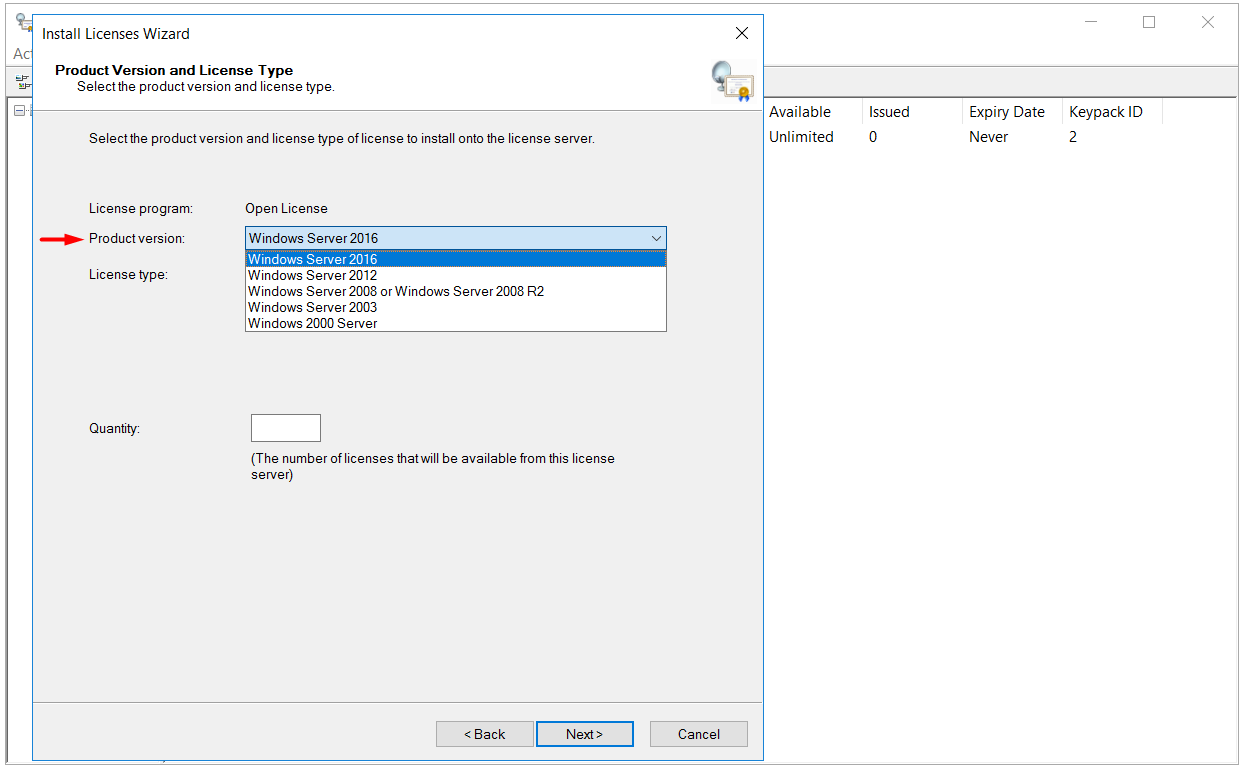
25.1- License type bölümünde ortamda kullanılan bilgisayar, VDI ya da kullanıcı başına lisanslama tiplerinden birini seçmemiz gerekiyor. Ben, RDS Per User CAL seçeneği ile kullanıcı başına CAL lisanalama modelini seçiyorum.
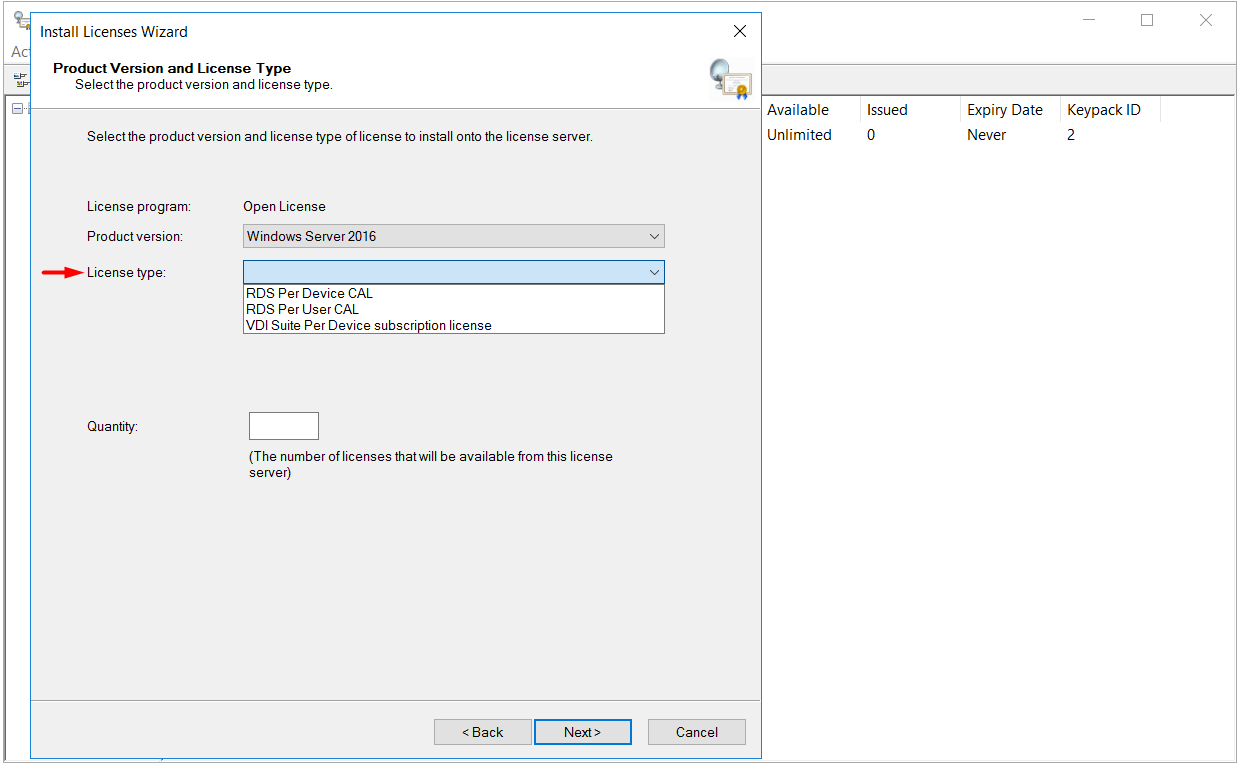
25.2- Quantity bölümünde kaç kişilik lisans satın aldıysanız, onun bilgisini girmemiz gerekiyor.
DİKKAT! Teknik olarak satın aldığınız lisans sayısından fazla lisans girişi yapabiliyor olmanıza rağmen bu, doğru bir yöntem olmayacaktr. Bu şekilde Microsoft lisans sözleşmesine aykırı hareket etmiş olursunuz. Kaç kişilik lisans satın aldıysanız, sadece onun bilgisini girin.
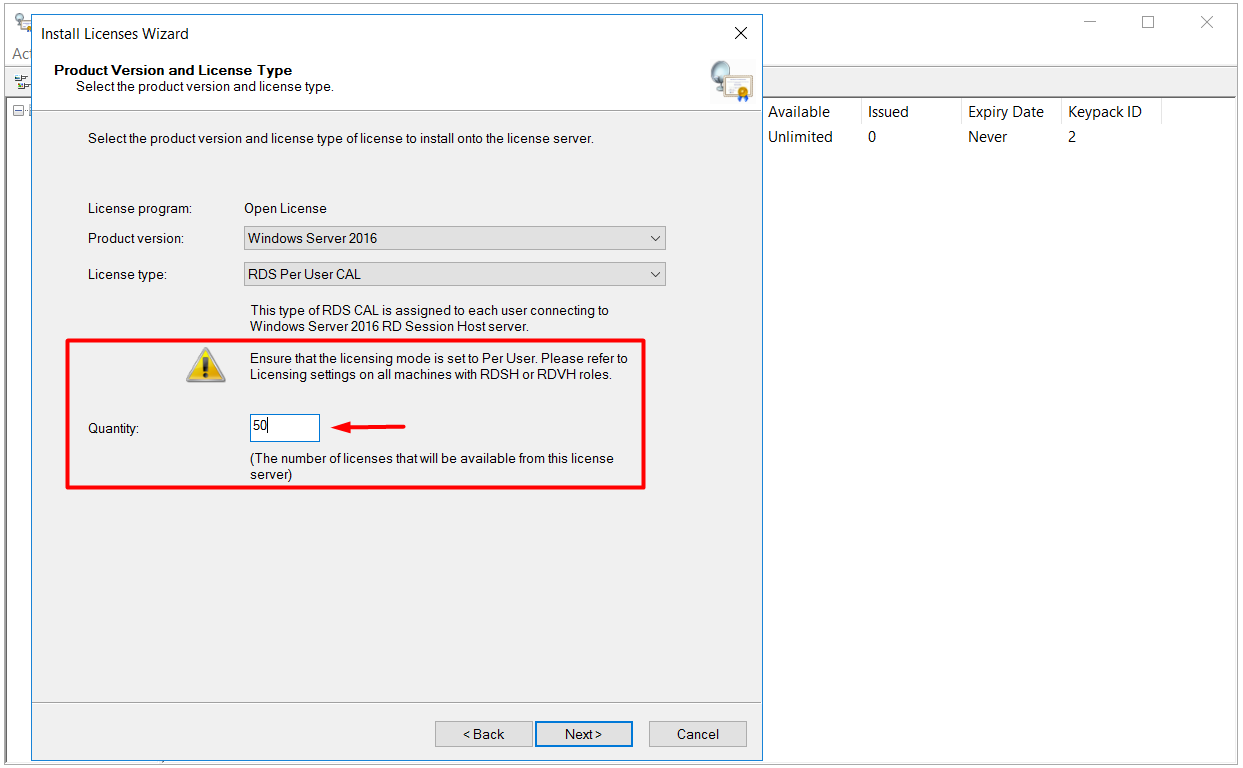
25.4- Gerekli işlemleri tamamladıktan sonra Next butonuna basarak lisans yükleme işlemi tamamlanmış olur.
NOT: Benim girdiğim lisans numarası, Lab ortamı olduğu ve elimde satın almış olduğum bir lisans numarası olmadığı için lisanslama işlemi tamamlanmayacaktır. Lisans numaranız doğru ise, işlem başarılı bir şekilde tamamlanacaktır.
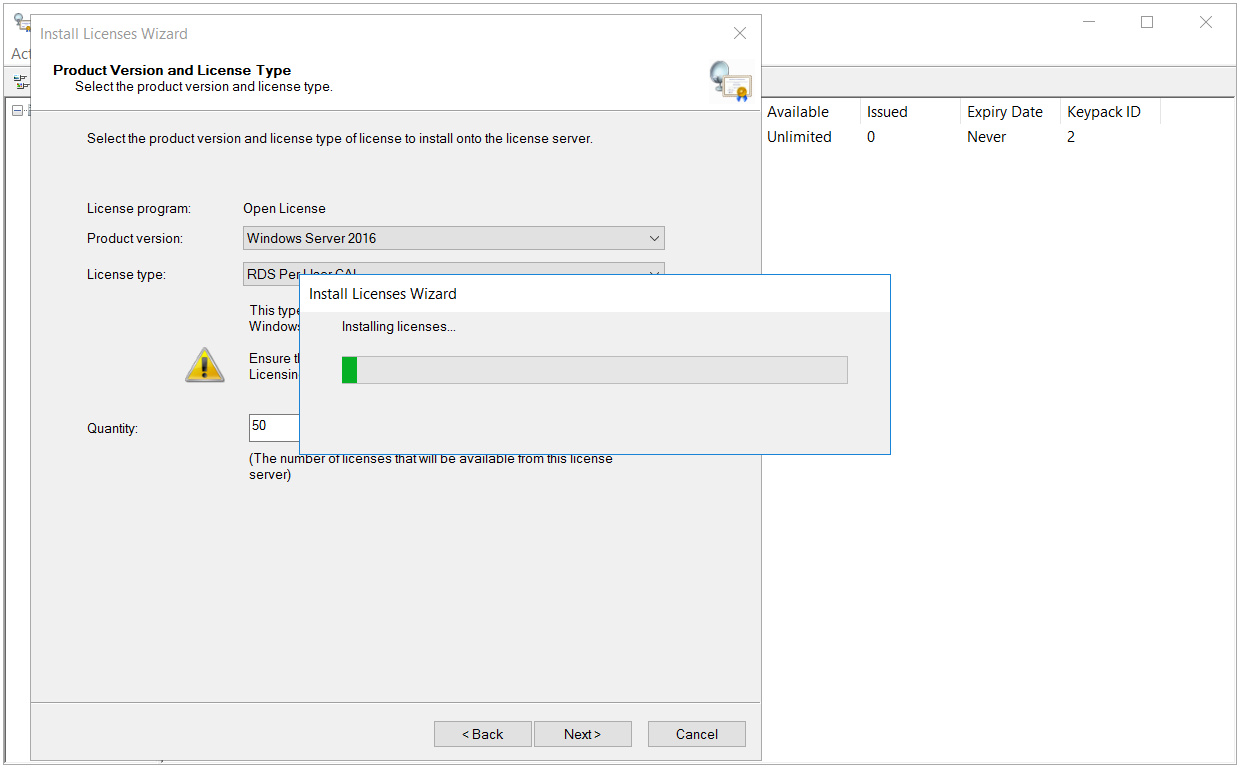
Windows Server 2016'da Remote Desktop Services kurulumu ve lisanslama süreci, doğru yapılandırma yapıldığında oldukça esnek ve güçlü bir uzaktan erişim altyapısı sunar. Özellikle RD Session Host, RD Connection Broker, RD Licensing ve RD Gateway gibi bileşenlerin nasıl bir araya geldiği iyi anlaşılırsa, ölçeklenebilir bir mimari oluşturmak mümkündür.
Lisanslama tarafında, User CAL ve Device CAL seçeneklerinin farklarını bilmek ve ihtiyaçlara göre uygun lisanslama modelini seçmek, maliyet ve yönetim açısından büyük avantaj sağlar. Doğru planlanmış bir Remote Desktop Services yapısı, sadece performans açısından değil, aynı zamanda güvenlik ve yönetilebilirlik açısından da uzun vadede sorunsuz bir deneyim sunar.
Güvenlik önlemlerini göz ardı etmemek de önemli. Network Level Authentication etkinleştirilmeli, MFA çözümleriyle kimlik doğrulama güçlendirilmeli ve RDP erişim kuralları gerektiği gibi sınırlandırılmalıdır. Remote Desktop Gateway kullanımı, dış erişimlerde ek bir güvenlik katmanı oluştururken, sertifikaların doğru yapılandırılması da bağlantı güvenliğini artırır.
Doğru yapılandırılmış bir Remote Desktop Services ortamı, kullanıcıların uygulamalara ve masaüstü oturumlarına verimli ve güvenli bir şekilde erişmesini sağlarken, merkezi yönetim ve ölçeklendirme açısından da büyük kolaylık sunar.
Faydalı olması dileğiyle...
Her türlü görüş ve önerilerinizi aşağıdaki yorum panelinden bırakabilir, kafanıza takılanları veya merak ettiklerinizi sorabilirsiniz.