DHCP (Dynamic Client Configuration Protocol) Server, büyük ölçekli Network altyapılarında IP adres yönetimini otomatik hale getiren ve manuel IP dağıtımı yapma zorunluluğunu ortadan kaldıran bir servistir. Bu yapı, özellikle dinamik ve geniş Network ortamlarında kritik bir role sahiptir. DHCP Server, IP adreslerinin yanı sıra Subnet Mask, Default Gateway, DNS Sunucuları ve diğer TCP/IP ayarlarını da otomatik olarak cihazlara ileterek, Network üzerindeki trafiğin düzenli ve kesintisiz bir şekilde yönetilmesini sağlar.
Network yapılandırmanızda farklı IP blokları kullanıyorsanız ve VLAN'lar ile segmentlere ayrılmış bir yapı oluşturduysanız, bu durumu statik IP yönetimi ile sürdürebilmenin zorluğunu göz önünde bulundurmak önemlidir. VLAN'lar arasında geçişlerin yoğun olduğu ve cihaz sayısının fazla olduğu durumlarda, her cihazın manuel olarak IP adreslerinin atanması ciddi bir yönetim yükü oluşturur ve hata riskini artırır. Statik IP adreslemesi, her bir cihazın manuel konfigürasyonunu gerektirdiği için Network yöneticilerinin iş yükünü katlanarak artırır ve hata yapma olasılığını yükseltir.
Statik IP yapılandırması kullanıldığında, karşılaşılan en büyük problemlerden biri IP çakışmasıdır. Aynı IP adresinin birden fazla cihazda kullanılması durumu, Network üzerinde ciddi bağlantı problemlerine ve hizmet kesintilerine yol açabilir. IP çakışması, genellikle yanlış manuel konfigürasyon veya aynı IP adresinin birden fazla cihaza atanması sonucu oluşur ve bu durumun çözümü, özellikle büyük ve karmaşık Network yapılarına sahip olan ortamlarda oldukça zordur. DHCP Server kullanımı, IP çakışmalarını önleyerek her bir cihazın otomatik olarak benzersiz bir IP adresi almasını bir IP adresi almasını sağlar ve Network üzerindeki kaynakların verimli ve kesintisiz kullanılmasına olanak tanır.
DHCP Scope tanımlamaları ve VLAN yapılandırmaları da DHCP yapılandırmasının temel taşları arasında yer alır. DHCP Scope, DHCP Server'ın belirli bir IP adres aralığını yönetmesine olanak tanır ve bu aralık içerisindeki IP adreslerinin dağıtımını organize eder. VLAN yapıları ile Network segmentlere ayrıldığında, her bir VLAN için ayrı DHCP Scope'lar tanımlamak gereklidir. Bu yapılandırma, IP adreslerinin her VLAN için belirlenen adres blokları dahilinde dağıtılmasını ve Network trafiğinin optimize edilmesini sağlar.
DHCP Server'larda Exclusion Range ve Reservation gibi özellikler, IP adres yönetimini daha esnek hale getirir. Exclusion Range, belirli IP adreslerinin otomatik dağıtımdan çıkarılarak manuel atanmasını sağlar. Reservation özelliği ise Printer'lar, Server'lar veya Default Gateway'ler gibi belirli cihazlara sürekli olarak aynı IP adresinin atanmasını garanti eder. Bu tür yapılandırmalar, özellikle sabit IP adreslerine ihtiyaç duyan cihazların doğru ve kesintisiz çalışmasını sağlar.
Network yapınızda DHCP Failover gibi yedekleme mekanizmaları yapılandırmak, DHCP Server'ın kesintisiz hizmet sunabilmesi açısından kritik önem taşır. Failover yapısı, birincil DHCP Server devre dışı kaldığında, yedek DHCP Server'ın devreye girerek IP adres dağıtımını sürdürebilmesini sağlar. Bu yapı, Load Balancing modunda çalışarak sunucuların yük paylaşımını gerçekleştirebilir ya da Hot Standby modunda çalışarak yalnızca birincil sunucu devre dışı kaldığında devreye girer.
DNS ve DHCP Server entegrasyonu, Network üzerindeki cihazların IP adres değişikliklerini otomatik olarak DNS kayıtlarına güncelleyerek erişimlerin doğru bir şekilde sağlanmasına yardımcı olur. Dinamik DNS güncellemeleri ile IP adresi değişen cihazların DNS kayıtları otomatik olarak güncellenir ve bu sayede cihazların Network üzerindeki kaynaklara kesintisiz erişimi sağlanır.
DHCP Server Kullanmanın Faydaları
DHCP (Dynamic Client Configuration Protocol) Server, büyük ölçekli Network ortamlarında IP adres yönetimini otomatik hale getiren kritik bir yapı taşını temsil eder. DHCP Server kullanmanın en büyük avantajı, Network üzerindeki cihazların IP adreslerini manuel olarak yapılandırma zorunluluğunu ortadan kaldırmasıdır. Bu durum, özellikle büyük Network ortamlarında yönetimsel iş yükünü ciddi ölçüde azaltır ve olası yapılandırma hatalarını minimize eder.
DHCP Server'ın sunduğu bazı öne faydaları aşağıdaki gibidir:
1- DHCP Server sayesinde bir IP Address Pool (IP adres havuzu) oluşturabilir ve bu havuzdan otomatik IP adres dağıtımı gerçekleştirebilirsiniz. Bu IP adres havuzu, önceden tanımlanmış bir aralıkta belirli adresleri içerir ve her bir Client'a (istemci cihaz) bu havuz içinden dinamik olarak IP adresleri atar. Bu durum, her cihazın manuel olarak yapılandırılmasını önler ve Network üzerindeki TCP/IP yapılandırmalarının hızlı ve hatasız bir şekilde tamamlanmasını sağlar. Ayrıca, IP adresleri dinamik olarak yönetildiği için adreslerin yeniden kullanılabilirliği artar ve IP adres havuzunun daha verimli kullanımı sağlanır.
2- DHCP Server kullanmanın bir diğer önemli avantajı, IP adres çakışmasını önlemesidir. Statik IP adres yapılandırmalarında sıklıkla karşılaşılan IP çakışması sorunu, DHCP Server ile tamamen ortadan kalkar. DHCP, her cihaz için benzersiz bir IP adresi atayarak aynı adresin birden fazla cihaza atanmasını engeller. Bu özellik, özellikle yoğun trafiğe sahip Network'lerde iletişim problemlerinin önlenmesine ve veri akışının kesintisiz olmasına katkıda bulunur.
3- DHCP Server ile IP adresi ataması yapılan tüm Host'ların (istemci cihazlar) TCP/IP yapılandırmalarını ve durumlarını izlemek çok daha kolay hale gelir. DHCP konsolu üzerinden hangi cihazların aktif olduğunu, hangi IP adreslerini kullandıklarını ve bağlantı durumlarını takip edebilirsiniz. Örneğin, iletişime geçilemeyen bir Client'ın durumunu DHCP Server üzerinden izleyerek sorunun IP yapılandırmasından mı yoksa fiziksel bir bağlantı probleminden mi kaynaklandığını hızlı bir şekilde tespit edebilirsiniz.
4- DHCP Server, rezervasyon işlemleri ile belirli cihazlar için sabit IP adresleri atama yeteneği sunar. Bu özellik sayesinde belirli bir MAC adresine sahip cihaz için her zaman aynı IP adresinin atanmasını sağlayabilirsiniz. Bu rezervasyon işlemi, özellikle Printer veya Server kritik cihazlar için sabit IP adreslerinin korunmasınıs ağlar ve bu cihazların kesintisiz olarak çalışmasına katkıda bulunur. Rezervasyon işlemi sayesinde cihazların IP adresleri değişmeyeceği için, bu cihazlara erişim daha güvenilir ve kesintisiz olacaktır.
5- DHCP Server'ın yapılandırılabilir seçenekleri arasında Lease Time gibi ayarları optimize ederek Network üzerindeki adres yönetimini daha etkili hale getirme imkanı bulunur. Lease Time ayarları, bir cihazın belirli bir IP adresini ne kadar süre boyunca kullanacağını belirler ve bu sürenin sonunda IP adresi havuza geri döner. Lease Time süresinin dikkatlice yapılandırılması, IP adreslerinin etkin kullanımını sağlar ve özellikle yoğun Network trafiğinde kaynakların verimli yönetilmesine katkıda bulunur.
Sabit IP adreslerinin yönetiminin getirdiği zorlukları göz önünde bulundurduğumuzda, DHCP Server kullanımı, büyük ölçekli Network ortamlarında olmazsa olmaz bir gereksinim haline gelmektedir. Network segmentasyonu, VLAN'lar veya farklı IP blokları kullanımı gibi kompleks yapılandırmalar söz konusu olduğunda, DHCP Server'ın sunduğu otomasyon ve yönetim kolaylığı Network yöneticilerinin işlerini büyük ölçüde kolaylaştırır ve IP adres yönetimindeki karmaşıklığı azaltır.
1- Server Manager üzerinden Add Roles and Features tıklıyorum.
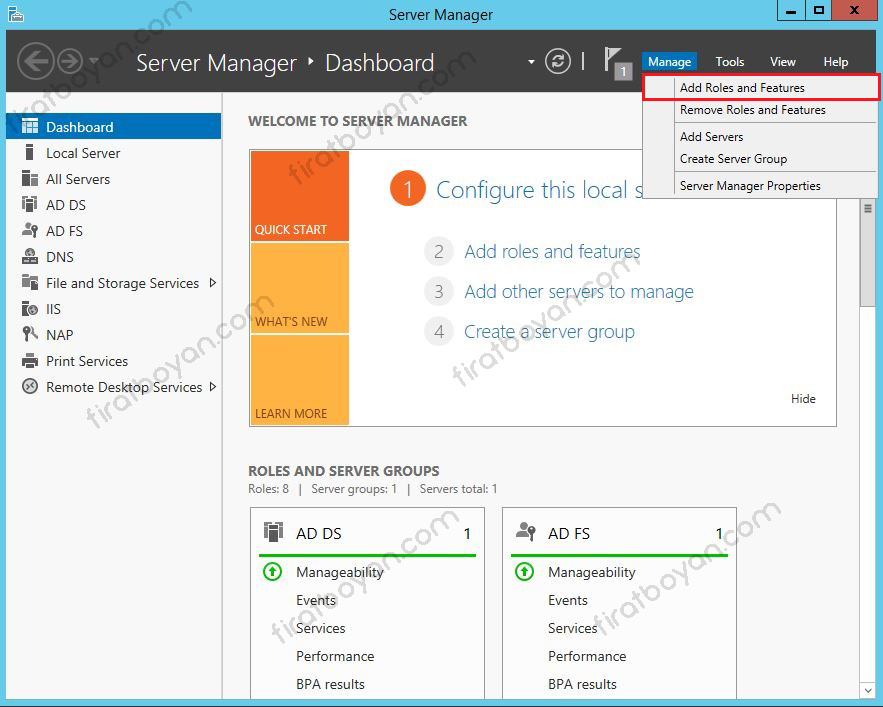
2- Role-based or feature-based installation seçili durumda Next butonuna tıklıyorum.
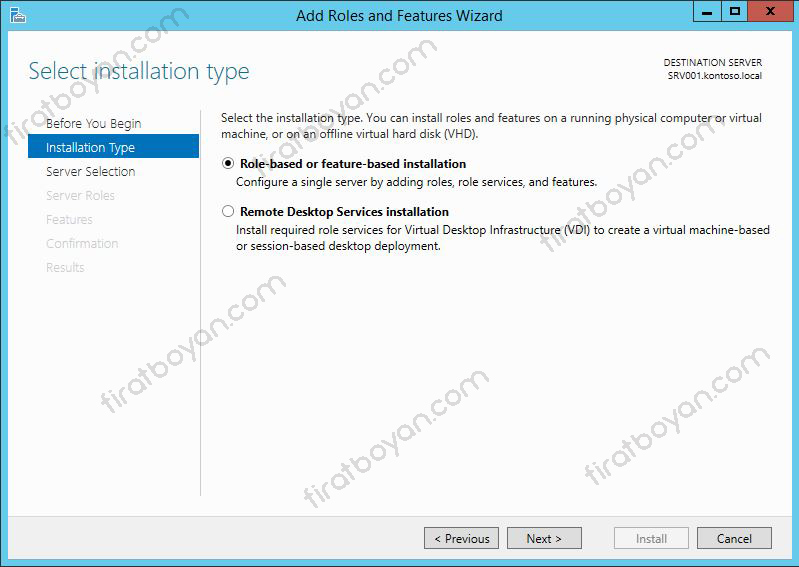
3- Server Selection kısmında DHCP Server kuracağım DC seçili durumda. Next butonuna tıklıyorum.
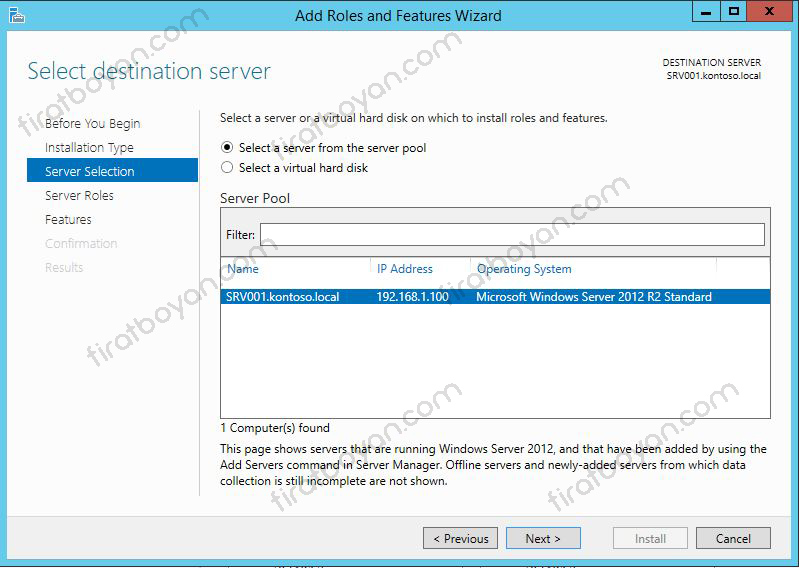
4- Server Roles alanında DHCP Sever seçeneğini işaretliyorum.
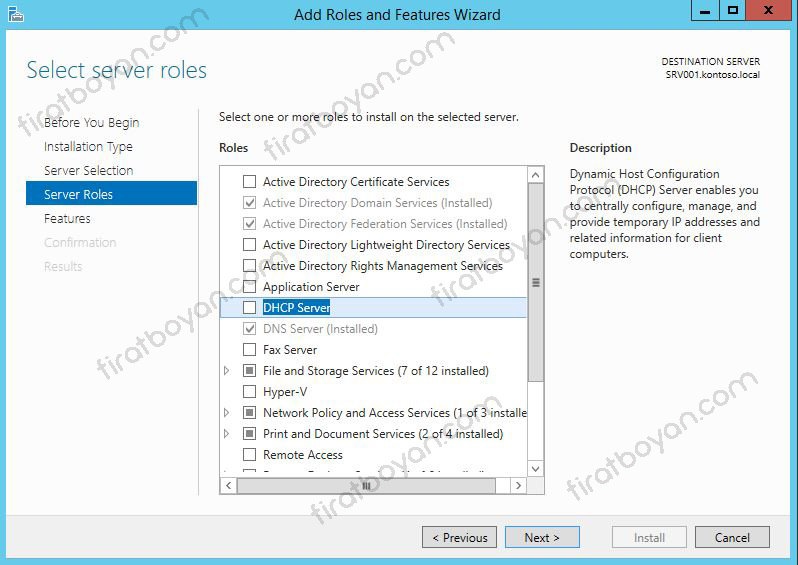
5- DHCP Sever ile birlikte bazı özelliklerin kurulacağını bildiriyor. Add Features butonuna basarak bu kurulacak olan özellikleri de kuruluma dahil ediyorum.

6- DHCP Sever seçili halde. Next butonuna tıklıyorum.
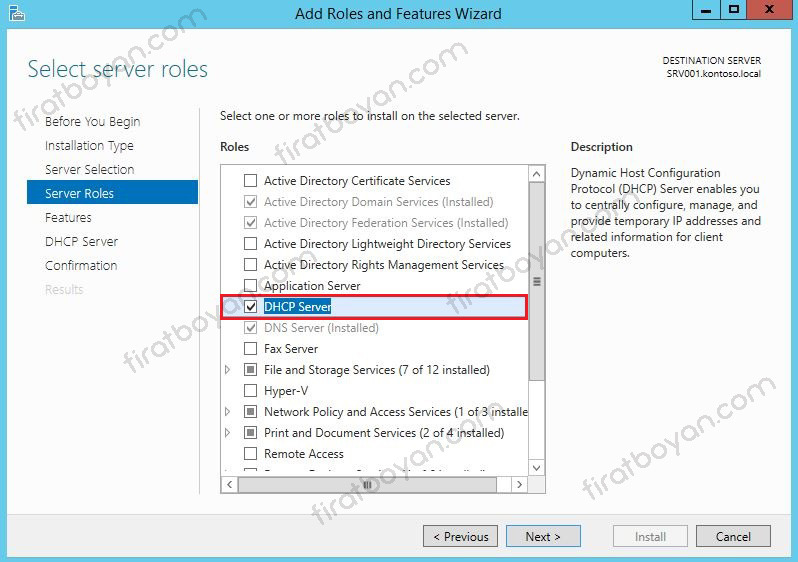
7- Features alanında eklemek istediğim bir Feature yok. Next butonuna tıklıyorum.
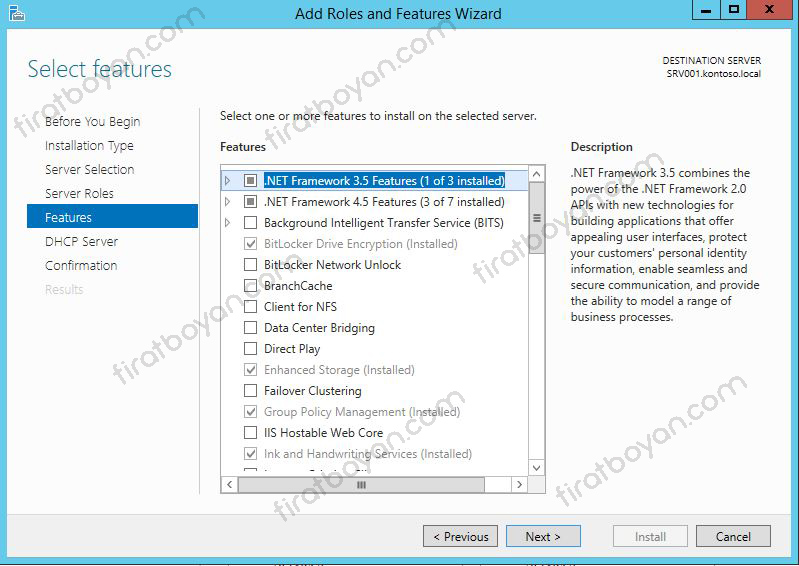
8- Kurulumdan sonra gerekli görülürse, sistemin kendisini yeniden başlatması için Restart the destination server automatically if required seçeneğini işaretleyip, çıkan bilgi mesajına YES diyerek sonraki adıma geçiyorum.
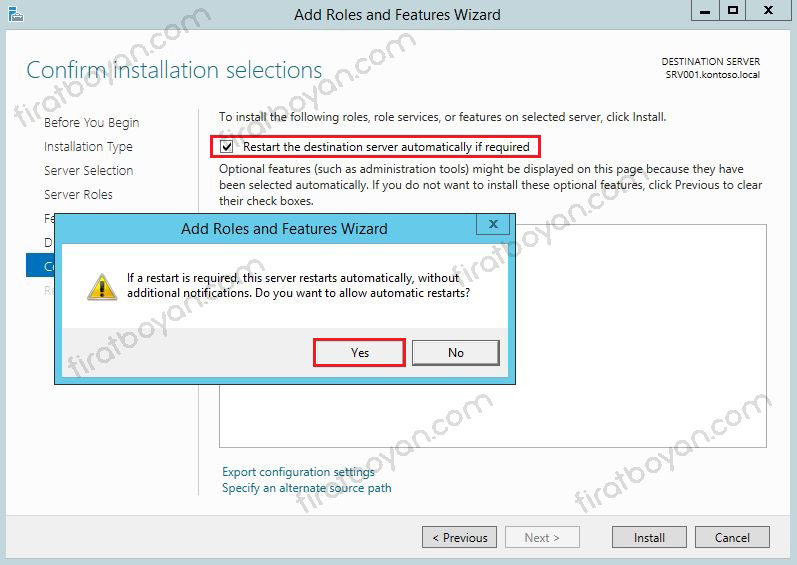
9- Install butonuna basarak kurulumu başlatıyorum.
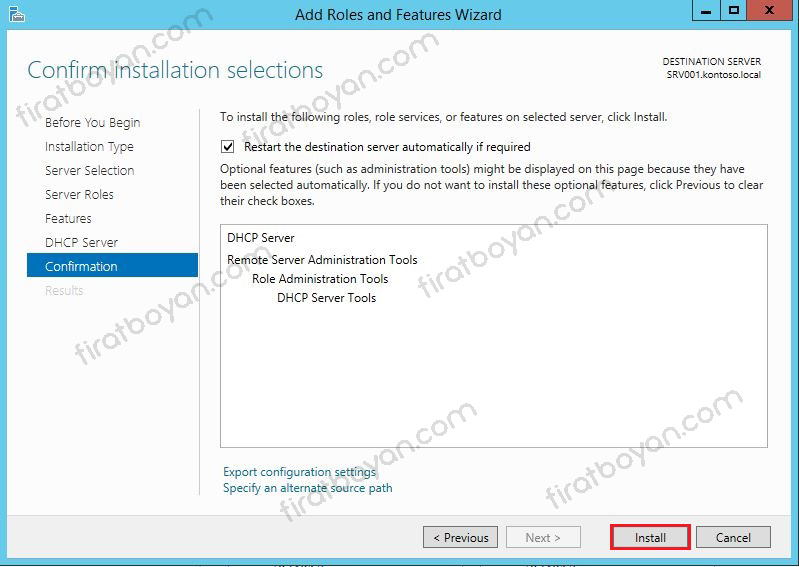
Kurulum başladı...
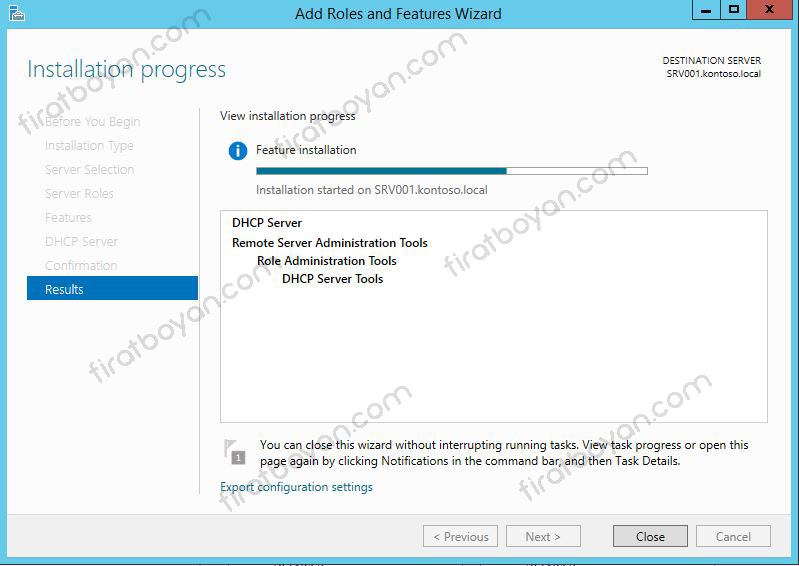
10- DHCP Sever Kurulumu tamamlandıktan sonra yapılması gereken ilk şey, Authorize yapmaktır.

11- Authorize yaptıktan sonra, IPv4 ve IPv6 yeşil onay işaretli olacaktır. DHCP Server'ımız artık yapılandırma için hazır.
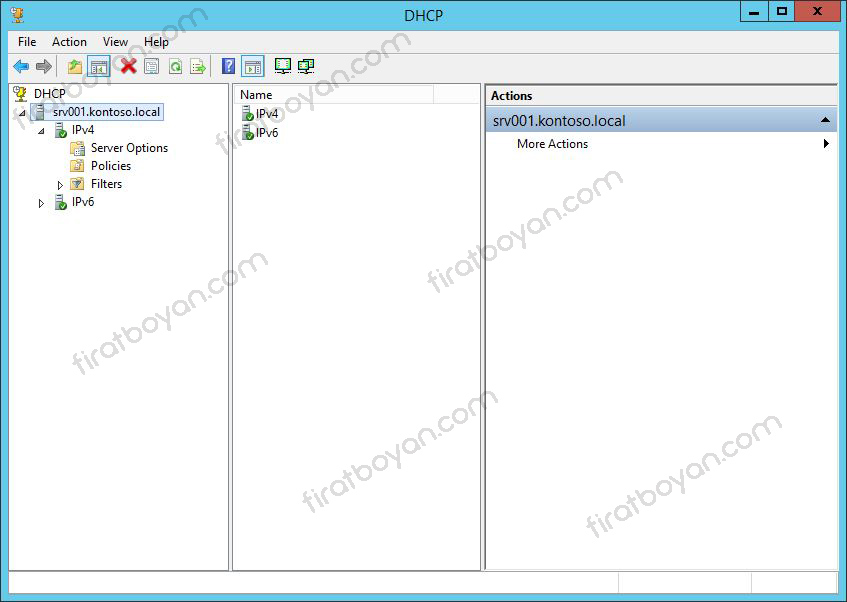
DHCP IP Dağıtım Süreci: Discover, Offer, Request, Acknowledge
DHCP (Dynamic Client Configuration Protocol) tarafından bir Client'a IP adresi dağıtım süreci, dört aşamalı bir iletişim döngüsü olan Discover, Offer, Request, Acknowledge işlemleriyle gerçekleşir. Bu sürecin her aşaması, IP adresi atama işleminin güvenli, doğru ve etkin bir şekilde gerçekleştirilmesini sağlar.
Bu işlemler bütününü de akılda kalıcı olması amacıyla D-O-R-A kısaltması ile de hatırlayabilirsiniz. Ancak unutmamak gerekir ki DORA, bu işlemler bütününün akılda kalıcılığını sağlamak için kullanılan bir tekerlemeden ibarettir. Geçerliliği olan teknik bir jargon değildir!
⚡ DHCP Discover
DHCP Discover, istemcinin henüz herhangi bir IP adresine sahip olmadan, 0.0.0.0 kaynak ve 255.255.255.255 hedef adresle gönderdiği Layer 2 Broadcast ile başlar. Ethernet çerçevesi içinde FF:FF:FF:FF:FF:FF hedef MAC adresine yönlendirilen bu mesajda, istemci yalnızca kendi MAC adresini kullanarak, üzerinde DHCP hizmeti çalışan sunuculara ulaşmayı hedefler. Bu paket içinde yer alan Transaction ID, sonraki paketlerin bu işlemle ilişkilendirilmesini sağlar ve tüm süreç boyunca tutarlılığı garantiler. DHCP Discover mesajı herhangi bir IP talebinde bulunmaz, yalnızca sunucu tarafında aktif DHCP hizmetlerinin kim olduğunu ve hangi parametrelerle yanıt vereceklerini görmek üzere yayın yapılır.
Client, bu yayını yaparken IP header içinde bile gerçek bir kaynak IP taşımaz. Donanım düzeyindeki bu istek, DHCP sunucular tarafından alındığında, Reply trafiğini yine Broadcast üzerinden döner. Bu aşamada Option alanlarında istemcinin hangi parametreleri desteklediği, varsa Host Name bilgisi ve ek özellik talepleri de yer alabilir. Yani bu mesaj sadece bir keşif değil, aynı zamanda istemcinin neye ihtiyaç duyduğunu açık eden ilk bildiridir. Network trafiği üzerinde bu paketi analiz ettiğinde görülen tekil HEX değerler ve BOOTP Flag'leri, DHCP'nin temel davranış şekline dair doğrudan bilgi verir.
Broadcast olması sebebiyle, aynı segmentteki tüm DHCP sunucular bu mesajı alır, ancak hangi sunucunun yanıt vereceği, özellikle Rogue DHCP varlığı gibi senaryolarda Network tasarımına bağlı olarak değişebilir. Bu yüzden, Discover aşaması yalnızca bir başlangıç değil, aynı zamanda DHCP sürecinin kurumsal mimaride nasıl tasarlandığını doğrudan etkileyen en görünür işarettir.

⚡ DHCP Offer
DHCP Offer, Discover yayınını alan sunucunun, istemciye özel hazırladığı ilk yanıt paketidir. Bu yanıtta yalnızca IP adresi değil, istemcinin kullanacağı Subnet Mask, Default Gateway ve DNS gibi tüm TCP/IP parametreleri de tanımlanır. Mesaj yine Broadcast olarak gönderilir çünkü istemcinin hala geçerli bir IP adresi yoktur ve yönlendirilmiş bir Unicast iletişim kuramaz. Yönlendirilmiş bir Unicast iletişim kuramaz demek; Client, henüz geçerli bir IP adresine sahip olmadığı için belirli bir hedef IP adresine doğrudan paket gönderemez; yani iletişim kurmak istediği cihazın IP adresini hedef göstererek Point-to-Point (birebir) bir iletişim başlatamaz. Bu yüzden, Network'teki tüm cihazlara hitap eden Broadcast yöntemiyle mesajını iletmek zorundadır.
Offer mesajı içindeki yiyecek listesi gibi sunulan parametreler, istemcinin bağlantı kuracağı Network'ü nasıl göreceğini belirler. Wireshark analizi üzerinden izlendiğinde Option 53 ile mesaj tipinin Offer olduğu belirtilirken Option 1, Subnet Mask bilgisini; Option 3, varsayılan ağ geçidini; Option 6 ise DNS adreslerini içerir. Bu bilgiler BOOTP protokolü formatında hazırlanır ve sunucudan 0.0.0.0 adresli istemciye iletilir.
Her DHCP sunucu, Discover mesajını alması durumunda birer Offer gönderebilir. Bu yüzden istemci, aynı anda birden fazla yanıt alabilir ve sonraki adımda hangisini kabul edeceğini belirlemek zorundadır. Gönderilen her Offer paketi, bir Transaction ID ile eşleştirilir ve istemci tarafından seçilene kadar geçici olarak ayrılmış sayılır.
Bu mesaj, sadece IP atamakla kalmaz; istemcinin Network'teki davranışını ve erişim sınırlarını da tanımlar. Kısacası, DHCP Offer Client'ın bir IP kimliği kazanma yolculuğundaki ilk ciddi adımıdır.

⚡ DHCP Request
DHCP Request, Client’ın kendisine sunulan IP adresini kabul ettiğini bildirip bu adresin rezerve edilmesini talep ettiği adımdır. Bu mesajda Client, yalnızca seçtiği DHCP Server’a yanıt verir ve böylece aynı anda gelen birden fazla DHCP Offer’dan sadece birini onaylamış olur. Paket içinde Option 50 ile talep edilen IP adresi, Option 54 ile bu adresi teklif eden DHCP Server’ın kimliği açıkça belirtilir.
Mesajın artık Broadcast olarak gönderilmesinin sebebi, Client’ın henüz geçerli bir IP adresine sahip olmamasıdır. Bu da doğrudan Unicast iletişim kuramamasına neden olur. Ayrıca bu paket, yalnızca yeni bir IP kiralama işlemi için değil, aynı zamanda mevcut kiralamanın yenilenmesi veya farklı bir Server’dan gelen IP teklifinin reddedilmesi gibi durumlar için de kullanılır.
Transaction ID değerinin değişmemesi, sürecin bütünlüğünü korur. DHCP Request mesajı, aynı anda hem IP’yi hem de o IP’yi sunan Server’ı işaret ederek çakışmaların önüne geçilmesini sağlar ve tüm DHCP iletişiminin tutarlı ve öngörülebilir biçimde ilerlemesini garanti altına alır.

⚡ DHCP Acknowledge
DHCP ACK mesajı, Server’ın gelen Request’e olumlu yanıt vererek IP adresini Client’a tahsis ettiğini resmen onayladığı adımdır. Bu pakette, IP adresine ek olarak TCP/IP yapılandırma parametreleri ve bu IP’nin ne kadar süreyle geçerli olacağını belirten Lease süresi bilgisi yer alır.
Option 53 üzerinden mesaj tipinin ACK olduğu belirtilir; Option 51 ile Lease süresi, Option 58 ve Option 59 ile Renewal ve Rebinding süreleri tanımlanır. Lease süresi dolmadan önce IP adresi uzatılmak istenirse, Client bu zamanlamalara göre yeniden iletişime geçer. Rebinding süresi, Client’ın IP adresinin süresi dolmadan önce, mevcut DHCP Server’a ulaşamaması durumunda başka bir DHCP Server ile iletişime geçerek IP lease'ini yenilemeye çalıştığı zaman aralığıdır. Bu süre, genellikle Lease süresinin %87,5 oranında başlar.
Bu mesajla birlikte DHCP süreci tamamlanır ve Client artık Network üzerinde tanımlı bir IP ile aktif iletişim kurabilir. Artık Broadcast yerine doğrudan Unicast iletişim başlayabilir çünkü Client’ın kimliği ve adresi netleşmiştir. Server’ın ACK mesajı göndermemesi durumunda, IP tahsisi geçersiz sayılır ve süreç başa döner.

Bu dört aşamalı DORA süreci, DHCP protokolünün otomatik IP atama işlemini hızlı ve verimli bir şekilde gerçekleştirmesini sağlar. Özellikle büyük ve dinamik Network ortamlarında bu sürecin sorunsuz işlemesi, IP adres yönetiminin optimize edilmesine ve Network performansının artırılmasına katkıda bulunur. DHCP'nin sağladığı otomasyon, hem manuel IP atama hatalarını minimize eder hem de büyük ölçekli Network yönetimini basit hale getirir.
DHCP Scope Oluşturma
DHCP Scope oluşturma işlemi, DHCP Server üzerinden belirli bir IP adres aralığının tanımlanması ve bu adres aralığının Network'teki Client cihazlara dinamik olarak atanması sürecini içerir. Bu yapılandırma, Network üzerindeki cihazların uygun IP adreslerini otomatik olarak almasını sağlamak ve manuel IP adres yönetimi yükünü ortadan kaldırmak için kritik öneme sahiptir.
DHCP Scope oluşturmak, DHCP Server'a hangi IP adreslerinin kullanılabilir olduğunu ve bu adreslerin hangi aralıkta dağıtılacağını belirlemek anlamına gelir. DHCP Server'ınızda bir Scope oluşturmadan önce, Network'ünüzdeki cihazların ihtiyaçlarını ve Network altyapısını göz önünde bulundurmalısınız. Özellikle IP adreslerinin dinamik olarak atanması, IP adres yönetimini kolaylaştırır ve IP çakışmalarını minimize eder. Bununla birlikte, manuel IP adres yönetiminde sıklıkla karşılaşılan sorunların, Scope yapılandırması sayesinde büyük ölçüde ortadan kalktığını belirtmek önemlidir.
Scope Tanımlama ve Address Pool Oluşturma
Scope oluşturma işlemine başlamak için, DHCP Server konsolunda IPv4 bölümüne giderek New Scope seçeneğine tıklamalısınız. Bu işlemle birlikte, belirli bir adres aralığı tanımlanır ve bu adreslerin hangi kurallara göre dağıtılacağını belirleyebilirsiniz. Bu süreçte, oluşturduğunuz IP Address Pool (IP adres havuzu), Network'ünüzdeki cihazlara atanacak IP adreslerini içerecek şekilde yapılandırılır.
Örneğin, bir Address Pool tanımlarken aşağıdaki detayları göz önünde bulundurmalısınız:
✅ Başlangıç IP Adresi ve Bitiş IP Adresi: Scope içindeki dağıtılabilir IP adreslerinin başlangıç ve bitiş noktalarını belirler. Bu adresler, Network'teki cihazlara atanacak dinamik IP adreslerini temsil eder.
✅ Subnet Mask: IP adreslerinin hangi alt Network'te(Subnet) bulunduğunu belirlemek için kullanılır ve Network'ün büyüklüğüne göre ayarlanır.
✅ Default Gateway: Cihazların Network dışı iletişim kurabilmeleri için kullanacakları yönlendirici adresidir.
✅ DNS ve WINS Sunucu Adresleri: Cihazların isim çözümleme ve NetBIOS isim çözümleme işlemleri için kullanacakları sunucu adresleridir.
Bu yapılandırma sayesinde, Network'ünüzdeki tüm Client cihazların TCP/IP yapılandırması kolayca yönetilebilir ve her cihazın IP adresi otomatik olarak atanır. Özellikle büyük Network yapılarında, manuel IP yönetiminin zor ve hataya açık olması sebebiyle DHCP Scope kullanımı oldukça kritik hale gelir.
11- Network'ümüzdeki Host'lara IP dağıtmak için, dağıtalacak IP'ler için bir Address Pool (IP adres havuzu) oluşturmamız gerekmektedir. Havuz oluşturmak için öncelikle IPv4 üzerinde New Scope'a tıklıyorum.
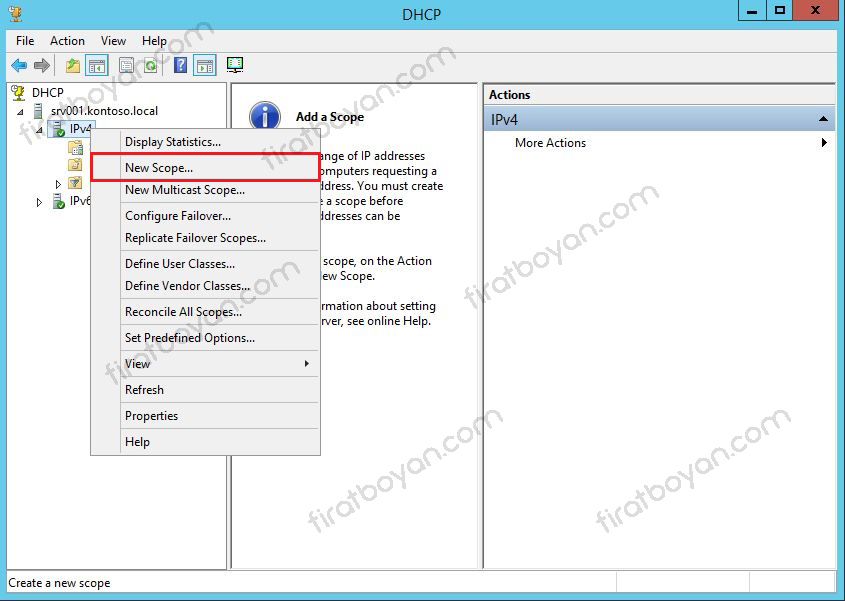
Oluşturmak istediğim Scope için bir isim veriyorum.
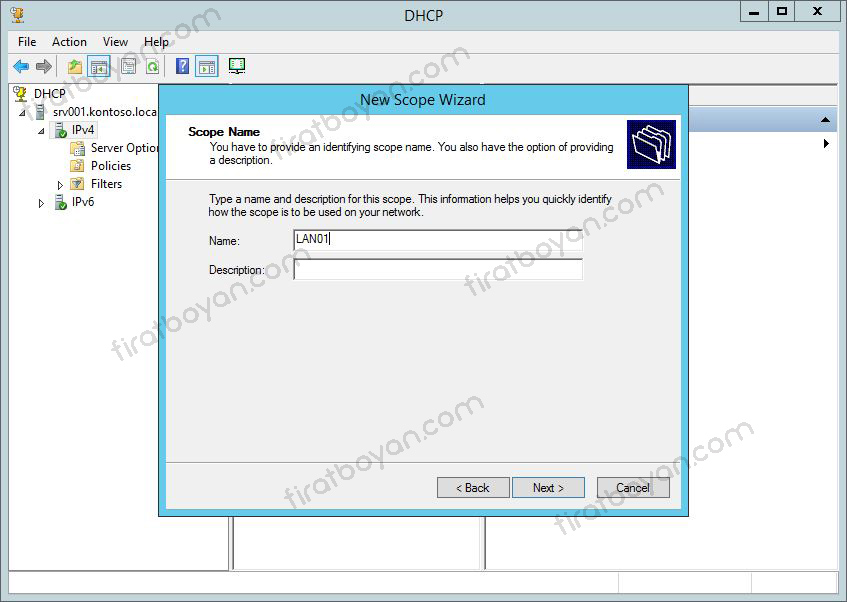
IP Address Range alanında, DHCP Scope oluştururken Client cihazlara dağıtılacak IP adreslerinin belirli bir aralıkta tanımlanması büyük önem taşır. Bu alan, DHCP Server'ınızın ağ üzerindeki Client cihazlara dinamik olarak dağıtacağı IP adreslerinin başlangıç ve bitiş değerlerini belirler. Bu işlemi gerçekleştirirken, Network'ünüzün yapısına ve büyüklüğüne göre dikkatli bir planlama yapmalısınız.
IP Address Range Tanımlama ve Subnet Mask Ayarları
Örneğin, bir iç Network üzerinde DHCP kullanarak IP adreslerini dağıtmak için 192.168.1.1 ile 192.168.1.254 aralığını tanımladığınızı varsayalım. Bu aralık, Network'ünüzdeki tüm cihazlara dinamik olarak atanabilecek IP adreslerini içeren bir IP Address Pool oluşturacaktır. Tanımlanan bu aralık, DHCP Server'ın hangi IP adreslerini kullanarak cihazlara otomatik atama yapacağını belirler.
Bu adım tamamlandıktan sonra, Subnet Mask değeri otomatik olarak ayarlanır. Subnet Mask, Network'ünüzün büyüklüğüne göre IP adreslerinin nasıl bölüneceğini ve hangi kısmının Network adresi, hangi kısmının Client adresi olduğunu belirler. Varsayılan olarak, genellikle 255.255.255.0 şeklinde bir Subnet Mask atanır; bu da 24 Bit'lik bir Network yapısına işaret eder ve bu Network'te toplamda 254 kullanılabilir Client adresi sağlar. Ancak, Network yapınız daha büyük veya daha küçükse, ihtiyaçlarınıza göre Subnet Mask değerini özelleştirebilirsiniz. Örneğin, daha büyük Network'ler için Subnet Mask değeri 255.255.0.0 veya daha küçük Network'ler için 255.255.255.192 gibi farklı değerler kullanılabilir.
Subnet Mask ve Network Segmentasyonu
Subnet Mask kullanarak Network'ünüzü daha küçük alt Network'lere yani Subnet'lere bölmek, özellikle büyük Network'ler da trafik yönetimini ve güvenliği artırmak için yaygın olarak kullanılır. Örneğin, 192.168.1.0/24 Subnet'i yerine 192.168.1.0/26 gibi daha küçük Subnet'ler kullanarak Network'ünüzü segmentlere ayırabilirsiniz. Bu sayede, her segmentin kendine özgü IP adresleri olacak ve Network trafiği daha etkin bir şekilde yönetilebilecektir.
Bu tür detaylı yapılandırmalar, DHCP Server'ın Network'ünüzdeki cihazlara uygun IP adreslerini dinamik olarak atarken, Network güvenliğini ve yönetim kolaylığını da üst seviyeye taşır. Ayrıca, Subnet Mask değerlerinin doğru şekilde ayarlanması, Network'ünüzdeki cihazların iletişim süreçlerini optimize eder ve olası Network trafiği tıkanıklıklarını engeller.
Bu bilgiler ışığında, DHCP Scope oluşturma ve IP Address Range tanımlama işlemleri, Network yönetiminin temel unsurları arasında yer alır. Doğru yapılandırılmış bir DHCP ortamı, Network'ünüzdeki cihazların verimli ve güvenli bir şekilde iletişim kurmasına olanak tanır. Bu nedenle, Network büyüklüğünüzü ve yapınızı göz önünde bulundurarak, Scope ve Subnet Mask ayarlarını dikkatli bir şekilde yapılandırmak kritik önem taşır.
Size tavsiyem; Subnet Mask ayarınızı, yapımızın büyüklüğüne göre en baştan ayarlamanız olacaktır. Çünkü oluşturduğunuz Scope için sonradan Subnet Mask ayalarını değiştirmeniz mümkün olmayacaktır.
12- IP Address Range girdilerimi Start IP adress için 192.168.1.1, End IP address için 192.168.1.254 olarak oluşturuyorum.
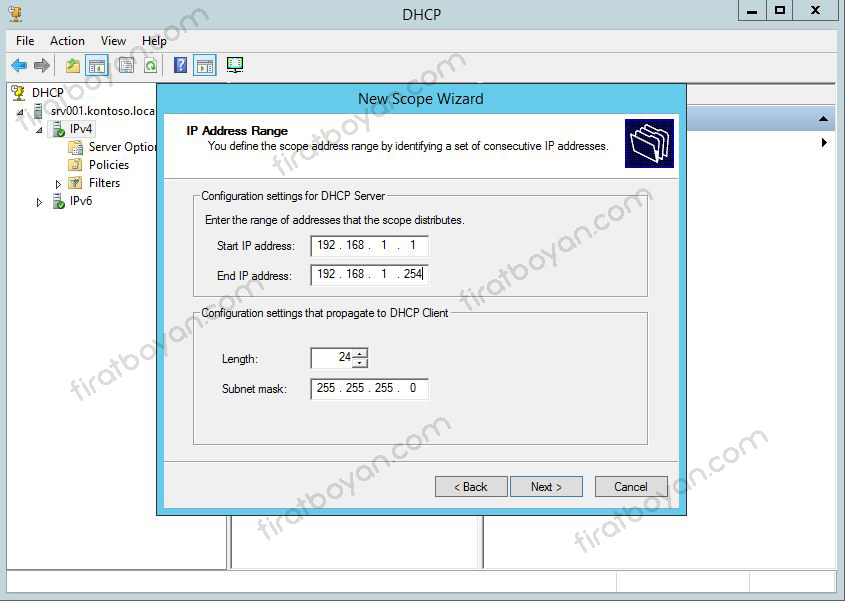
13- Add Exclusion and Delay alanında, tanımladığımız IP havuzunda DHCP tarafından otomatik olarak dağıtılmasını istemediğimiz IP'leri dağıtıma dahil etmiyorum. Örneğin, 192.168.1.1 ile 192.168.10 aralığını Exclusion olarak ekliyorum.
Bu IP aralığında 192.168.1.1 benim Default Gateway'im. DHCP'nin bu IP adresini herhangi bir Client'a vermesini istemiyorum. Aynı şekilde 192.168.1.1'den sonraki IP adreslerini de sisteminizdeki Printer'lara Static IP (sabit IP) adresleri olarak veriyor olabilirsiniz ve bu ip'lerin de Printer'larınız dışında diğer Host'lara dağıtılmasını istemezsiniz. İşte bunun gibi sebeplerle DHCP tarafından otomatik olarak dağıtılmasını istemediğiniz IP aralıklarını Add Exclusion and Delay alanında aralık belirtip, Excluded address range alanına Add butonuna basarak ekliyorsunuz.
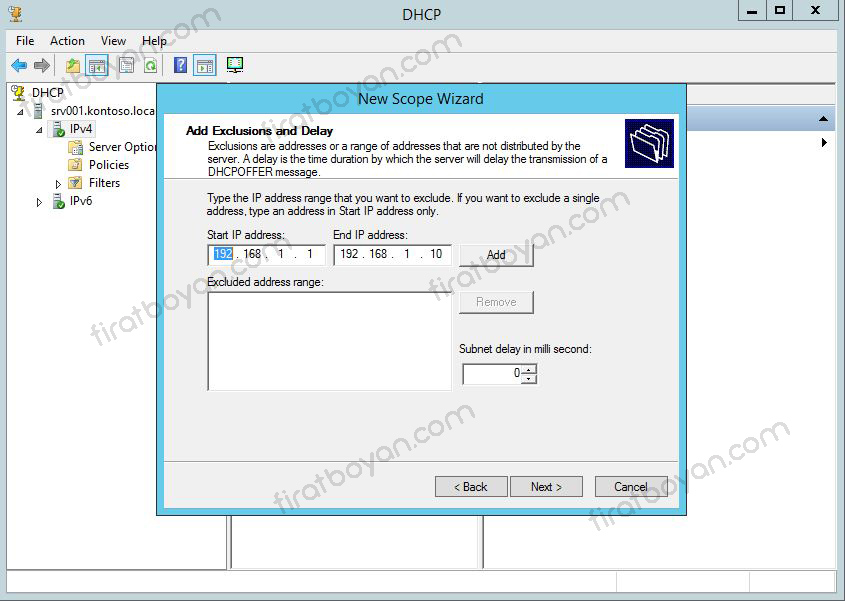
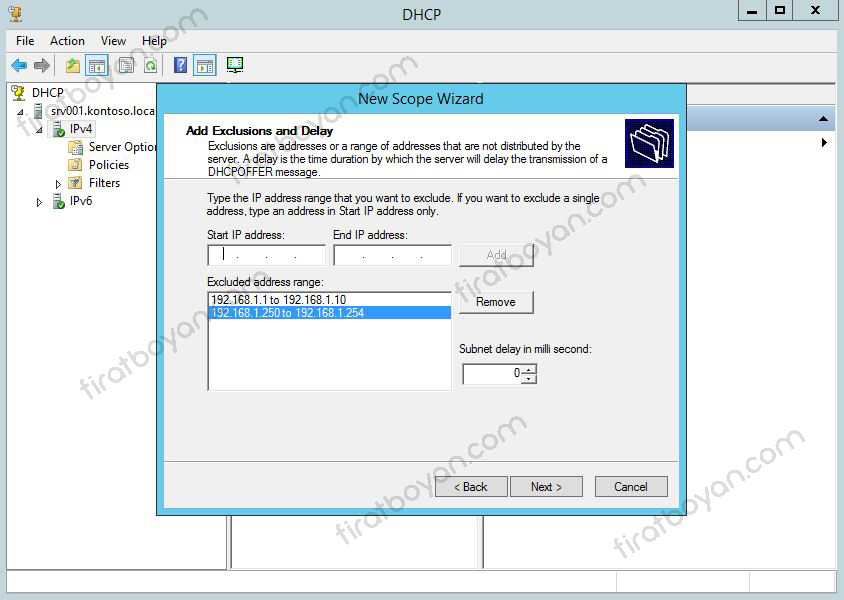
14- DHCP, dağıttığı IP asdreslerini, belirli süreliğine Host'lara dağıtır. Buna Lease Time, yani Kira Süresi denmektedir. Lease Duration alanında ise dağıtılan IP'lerin Kira Süresi (Lease Time) ayarlanır. Buradaki Lease Time, default olarak 8 gündür. Bu süreyi artırabilir ya da azaltabilirsiniz.
DHCP Lease Süresi (Lease Duration), DHCP tarafından dağıtılan IP adreslerinin, bir Client üzerinde ne kadar süreyle geçerli olacağını belirleyen önemli bir parametredir. Bu süre, Network'ünüzdeki cihazlara atanan IP adreslerinin ne kadar süre boyunca geçerli kalacağını kontrol eder ve dinamik adres yönetimini sağlar. Varsayılan olarak, bu süre genellikle 8 gün olarak ayarlanmıştır ancak ihtiyaçlarınıza ve Network trafiğinize göre bu süreyi artırabilir veya azaltabilirsiniz.
Lease Duration ve Yönetim Stratejisi
Lease süresinin kısa veya uzun olması, Network üzerindeki cihazların hareketliliğine ve kullanım sıklığına bağlı olarak değişebilir. Örneğin, bir ofis ortamında sabit masaüstü bilgisayarlar için uzun süreli Lease ayarları uygun olabilir. Ancak mobil cihazlar veya sürekli yer değiştiren kullanıcılar için daha kısa Lease süreleri, IP adreslerinin etkin ve verimli kullanımını sağlar.
Kısa Lease Süresi
✅ Avantajları: Daha kısa Lease süreleri, IP adreslerinin hızlıca yeniden kullanılabilmesini sağlar. Bu, mobil cihazlar ve sürekli değişen bağlantılara sahip Network ortamları için idealdir. Ayrıca, kısa süreli Lease ayarları IP adreslerini dinamik bir şekilde yeniden kullanarak IP çakışması gibi sorunları minimize eder.
❌ Dezavantajları: Lease süresi kısa tutulduğunda, cihazların sürekli olarak DHCP Server'a IP adresi yenileme talebi göndermesi gerekir. Bu durum, Network trafiğini artırabilir ve DHCP Server üzerindeki yükü yükseltebilir.
Uzun Lease Süresi
✅ Avantajları: Sabit cihazlar ve statik ortamlar için uzun süreli Lease ayarları idealdir. Uzun süreli Lease süreleri, cihazların IP adreslerini nadiren değiştirmesi gerektiği durumlarda IP adreslerinin stabil kalmasını sağlar ve DHCP Server üzerindeki yükü azaltır.
❌ Dezavantajları: IP adresleri daha uzun süreliğine tahsis edildiğinde, Network'teaktif olmayan cihazlar tarafından IP adresleri bloke edilebilir. Bu durum, büyük Network'lerde IP adresi kıtlığına neden olabilir.
Lease Time'ın İdeal Kullanımı
Lease süresini belirlerken, Network'ünüzdeki cihazların kullanım senaryolarını göz önünde bulundurmak önemlidir. Örneğin, yoğun bir çalışma ortamında, sürekli bağlantı sağlayan masaüstü bilgisayarlar için 8 gün veya daha uzun süreli Lease ayarları kullanılabilir. Ancak, sık sık yer değiştiren veya geçici bağlantı sağlayan cihazlar için bu süreyi 1 gün veya birkaç saat gibi kısa bir süreye indirmek daha mantıklı olacaktır.
Ayrıca, IP adresi talep eden cihazların yoğun olduğu saatlerde Network trafiğini yönetmek ve dengelemek için Lease sürelerini ayarlamak, Network yönetiminde kritik bir rol oynar. Yoğun saatlerde kısa süreli Lease ayarları yaparak, IP adreslerinin hızlı ve verimli bir şekilde yeniden kullanılmasını sağlayabilirsiniz. Bu, özellikle büyük işletmelerde ve yoğun kullanıcı trafiğine sahip Network'lerde Network performansını artırmaya yardımcı olur.
Bu stratejiler doğrultusunda, Lease Duration ayarlarını Network yapınıza ve kullanım senaryolarınıza göre dikkatli bir şekilde yapılandırmak, DHCP Server yönetiminin temel unsurlarından biridir. Bu ayarların doğru yapılandırılması, Network performansını optimize ederken aynı zamanda IP adreslerinin etkin ve verimli bir şekilde kullanılmasını sağlar.
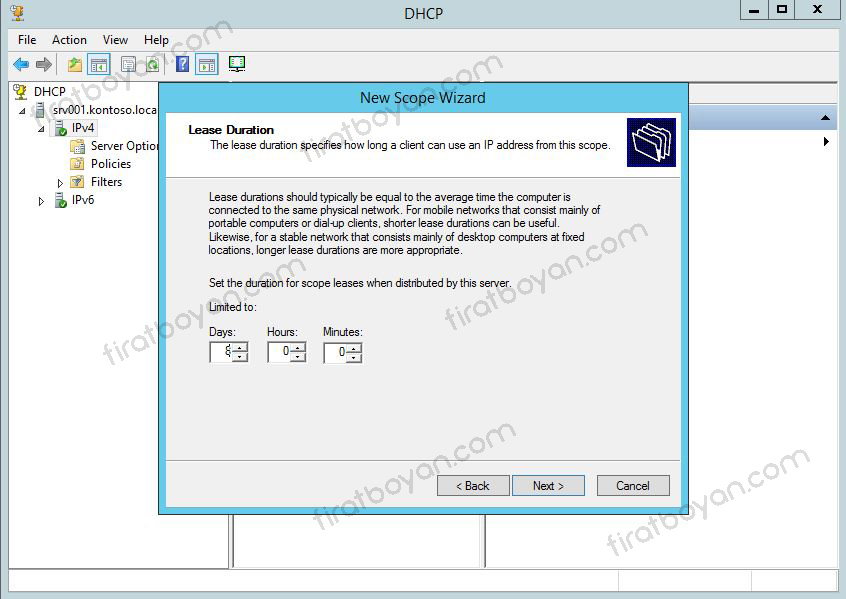
DHCP Lease Time İşleyişi ve APIPA Kullanımı
DHCP Lease süresi (Lease Time), DHCP tarafından dağıtılan IP adreslerinin bir Client üzerinde ne kadar süreyle geçerli olacağını belirleyen önemli bir parametredir. Bu süre, Network'ünüzdeki cihazlara atanan IP adreslerinin ne kadar süre boyunca geçerli kalacağını kontrol eder ve dinamik adres yönetimini sağlar. Varsayılan olarak, bu süre genellikle 8 gün olarak ayarlanmıştır ancak ihtiyaçlarınıza ve Network trafiğinize göre bu süreyi artırabilir veya azaltabilirsiniz.
Client'ların Lease Time süreçlerini aşağıdaki örneklerde gözlemleyelim:
1- Sürekli kapanıp, açılma durumu: DHCP'den IP alan bir Client, her gün DHCP Server'a giderek mevcut kira süresinin uzatılmasını talep eder. Örneğin, Client'ın kira süresi 8 gün ise ve sürenin 7 günü kalmışsa, Client DHCP Server'a REQUEST mesajı gönderir ve "benim kira sürem 8 gün, 7 günüm kaldı, uzatır mısın?" diye sorar. DHCP Server, bu isteği ACKNOWLEDGE mesajıyla onaylar ve kira süresini tekrar 8 güne uzatır. Bu sayede, Client'ın IP adresi değişmeden ve kesintiye uğramadan kullanımı devam eder.
2- Hiç kapanmama durumu: Bilgisayarını hiç kapatmayan kullanıcılar için Lease süresi farklı şekilde işler. Örneğin, 8 günlük kira süresi olan bir IP, sürenin %12,5'i kalana yani kira süresinin %87,5'ine ulaşıldığında Client, DHCP Server'a DISCOVER mesajı gönderir. Bu aşamada, yeni bir DHCP Server aramaya başlar. Eğer DHCP Server'a ulaşabilirse, Lease süresi uzatılır ve IP adresi yeniden atanır. Ancak Client, DHCP Server'a ulaşamazsa kalan süreyi de sonuna kadar kullanır ve sonunda kendisine APIPA (Automatic Private IP Addressing) adresi atar. APIPA, Network'te DHCP Server'a ulaşılamadığı durumlarda cihazların kendi kendilerine atadığı geçici bir IP adresi aralığıdır.
3- Uzun süre açılmamama durumu: Eğer bir kullanıcı bilgisayarını uzun bir süre boyunca açmazsa, Lease süresi farklı bir şekilde işler. Örneğin, kullanıcı FIRAT tatile çıktı ve bilgisayarı 8 gün boyunca hiç faaliyet göstermedi. Bu durumda, 8. günün sonunda DHCP Server, FIRAT'ın bilgisayarına atanmış IP adresini serbest bırakır yani Release edilir ve DISCOVER süreciyle bu boşa çıkmış olaran IP adresi ni ilk talep eden MEHMET'in bilgisayarına atar. Eğer FIRAT, daha sonra bilgisayarını açarsa; aynı IP adresini alması mümkün olmayabilir çünkü bu adres artık başka bir bilgisayar tarafından kullanılıyor olabilir.
15- Bu Lease Time mantığını da anlattıktan sonra işlemlerimize devam edeli. Next butonuna basarak devam ediyorum.
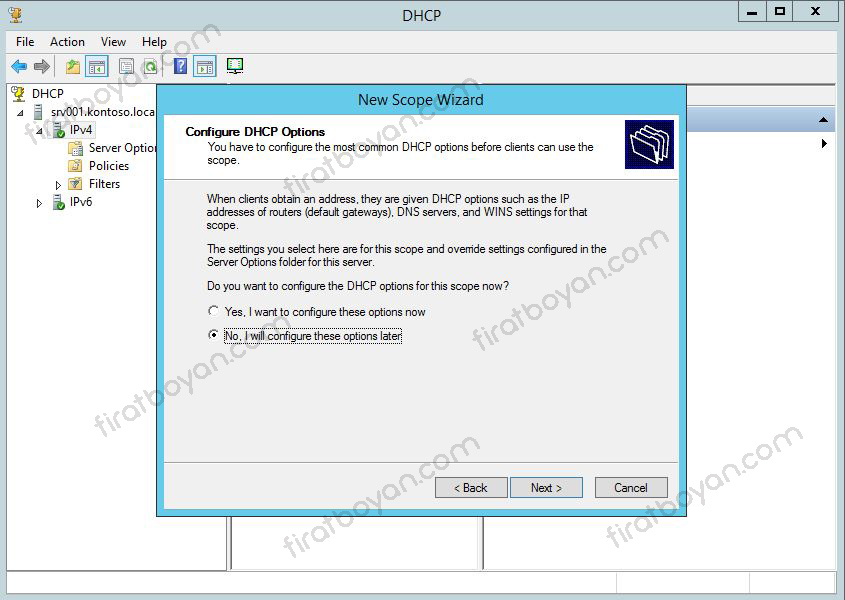
16- Configure DHCP options alanında, Scope oluşturdukran sonra bu Scope'un işleyebilmesi için bazı ayarları yapılandırmak gerekiyor. Bu adımda bana iki türlü yapılandırma seçeneği sunuyor.
✔ Scope Wizard üzerinden devam ederek yapılandırma.
✔ Manuel olarak elle yapılandırma.
Ben, "No, I will configure these options later" seçeneğini seçerek manuel olarak elle yapılandırma gerçekleştireceğim. Manuel olarak elle yapılandırma gerçekleştireceğim için Scope Wizard burada sonlandı. Finish butonuna basarak sonlandırıyorum.

17- DHCP Scope'un aktifleştirilmesi, DHCP sunucusunun oluşturulan Scope içerisindeki IP adreslerini cihazlara atayabilmesi için gerekli olan son adımdır. Bu işlem, DHCP sunucusunun Network'teki Client'lara otomatik IP adresi dağıtabilmesini sağlamak için kritik öneme sahiptir.
Oluşturulan DHCP Scope'un etkin hale getirilmesi için, Scope üzerinde sağ tıklayarak Activate seçeneğini seçmemiz gerekir. Bu işlem, DHCP sunucusunun ilgili IP adresi aralığını kullanarak Network'teki Client'lara IP adresi atamasına izin verir.
Activate işlemi tamamlandığında, DHCP sunucusu Network'teki Client'lardan gelen IP adresi isteklerine yanıt vermeye başlar. Client'lar, DHCP Discover mesajları ile IP talebinde bulunur ve sunucu bu taleplere yanıt vererek IP adreslerini dağıtır.
Scope'un aktif edilmesiyle birlikte, DHCP sunucusunun sadece IP adreslerini değil, aynı zamanda DNS sunucusu, Default Gateway gibi diğer Network yapılandırma bilgilerini de Client'lara ulaştırması mümkün hale gelir.
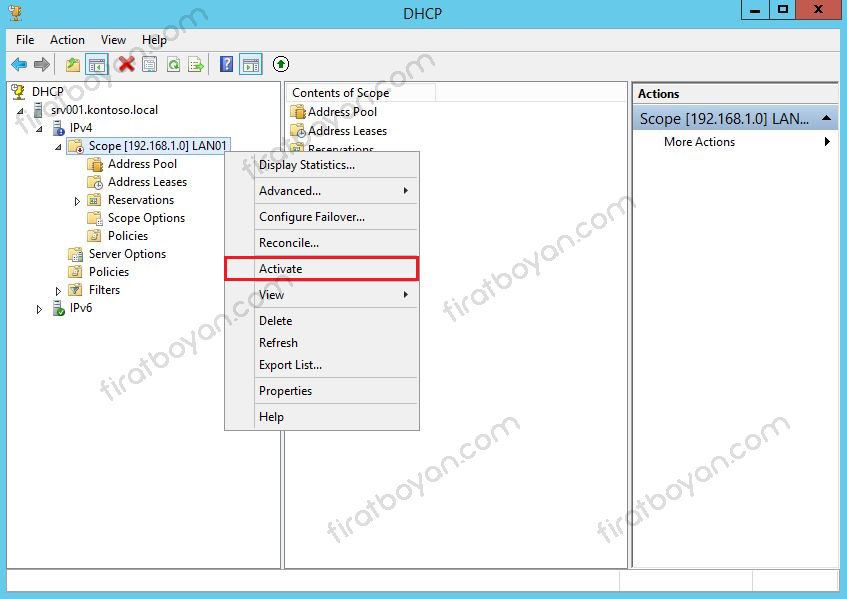
18- Scope oluşturduktan sonraki ilk işlem, oluşturduğum Scope'u Activate etmek.
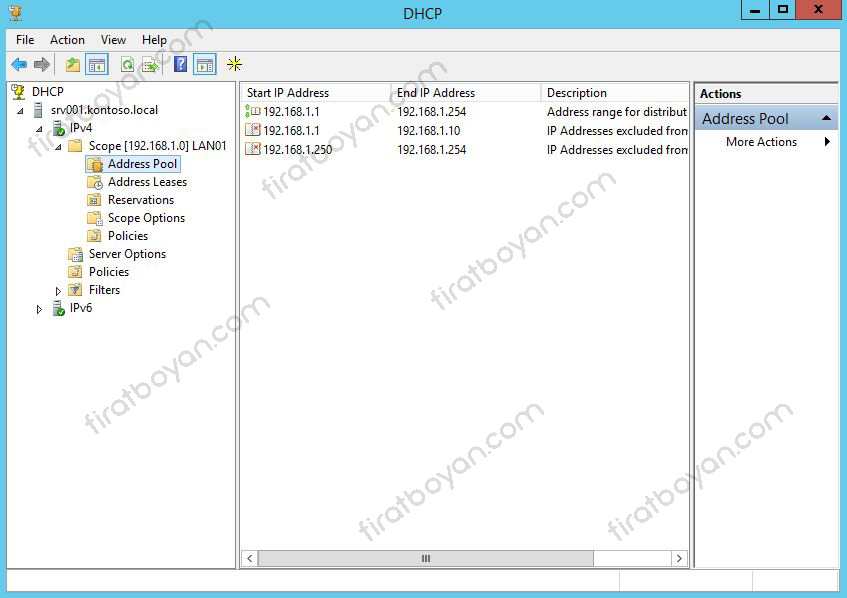
Oluşturduğum Scope yapısında işlerin nasıl ilerlediğine bakalım:
Address Pool içinde belirlediğim IP aralığı ve bu aralığın içinde dağıtılmasını istemediğim IP aralıkları gösteriliyor. Bu; 192.168.1.11 - 192.168.1.250 aralığındaki IP'ler dağıtılacak demek.
DHCP Scope Options
DHCP Scope Options yapılandırması, cihazların doğru Network yapılandırmalarını almaları ve Network üzerindeki iletişimin sorunsuz devam etmesi için kritik rol oynar. Router (Default Gateway) ve DNS gibi temel ayarların yanı sıra WINS ve Domain Name gibi ek hizmetlerin de doğru tanımlanması, büyük Network altyapılarında operasyonel verimliliği artırır. Bu ayarların yapılandırılmasında dikkat edilmesi gereken en önemli husus, her bir parametrenin Network ihtiyaçlarına ve güvenlik gereksinimlerine göre optimize edilmesidir.
Lease süresi ve DHCP tarafından dağıtılan IP adreslerinin geçerlilik süresi gibi faktörlerle uyumlu çalışması gereken bu ayarlar, Network performansını ve cihazların bağlantı sürekliliğini doğrudan etkiler. Özellikle büyük ve karmaşık Network ortamlarında, DHCP Scope Options ayarlarının doğru yapılması IP adres yönetiminin verimli ve güvenli bir şekilde yürütülmesini sağlar.
Bu nedenle, Scope Options yapılandırması yapılırken detaylı bir planlama yapması ve ihtiyaçlara göre özelleştirilmiş ayarlar kullanılması önemlidir. Yanlış veya eksik yapılandırmalar, IP çakışmaları, DNS çözümleme hataları ve Network erişim sorunları gibi ciddi problemlere yol açabilir.
19- DHCP yapılandırmasının en önemli yeri burasıdır. Sağ tıklayarak Configure Options... seçeneğini seçiyorum.
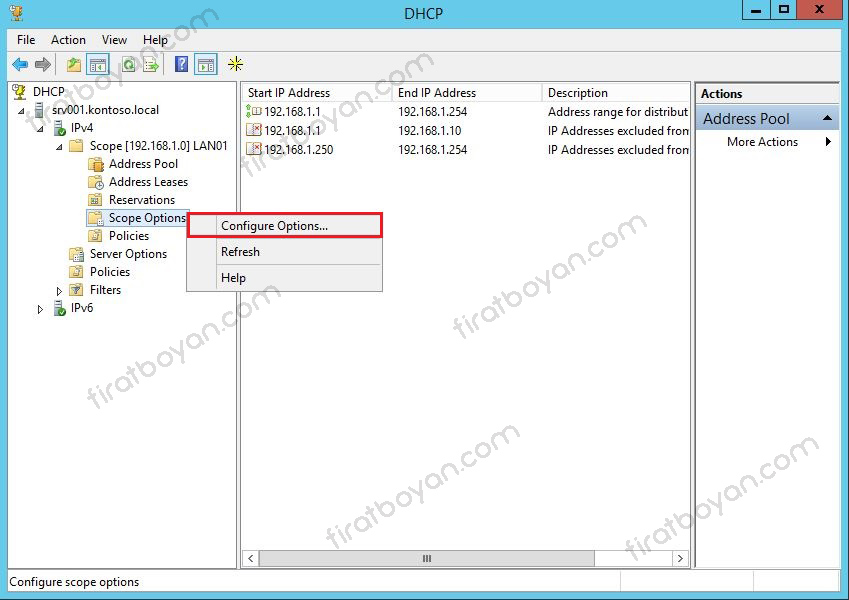
1- 003 Router (Default Gateway): Bu seçenek, Network cihazlarına Default Gateway IP adresi bilgisini tanımlar. Bu ayar sayesinde, cihazlar farklı Network segmentlerine veri gönderirken hangi yönlendiriciyi kullanacaklarını bilirler. Router adresinin doğru şekilde yapılandırılması, veri trafiğinin doğru yönlendirilmesi açısından kritik öneme sahiptir.
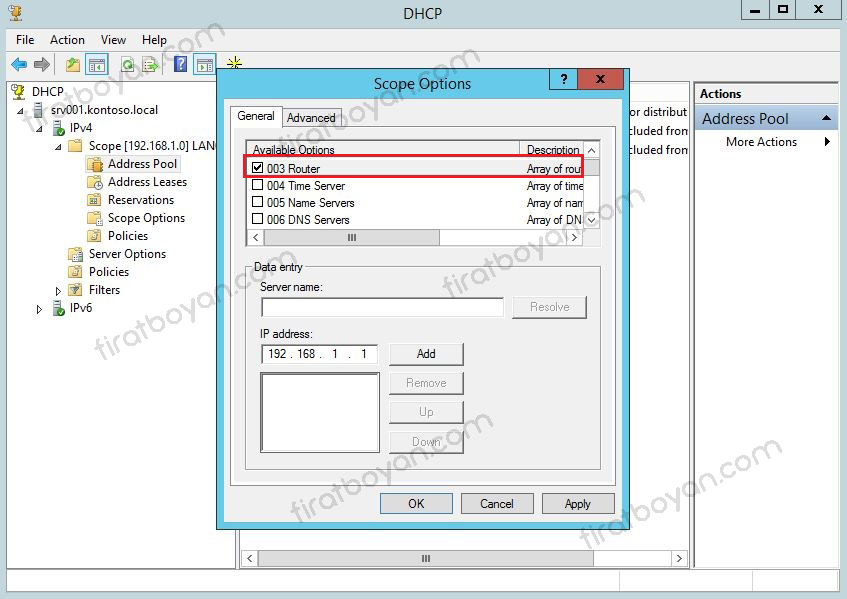
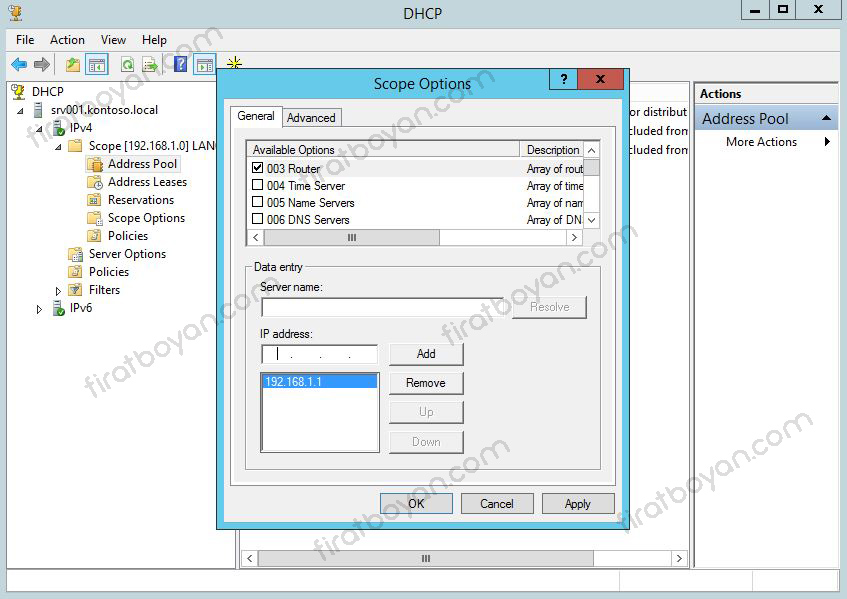
2- 006 DNS Servers: Bu alan, Network üzerindeki cihazların DNS çözümleme işlemleri için kullanacağı DNS Server IP adreslerini belirtir. DNS sunucularının doğru tanımlanması, cihazların alan adlarını IP adreslerine çevirebilmesi için gereklidir. Yanlış bir DNS tanımlaması, Network üzerinde erişim sorunlarına ve hizmet kesintilerine yol açabilir.
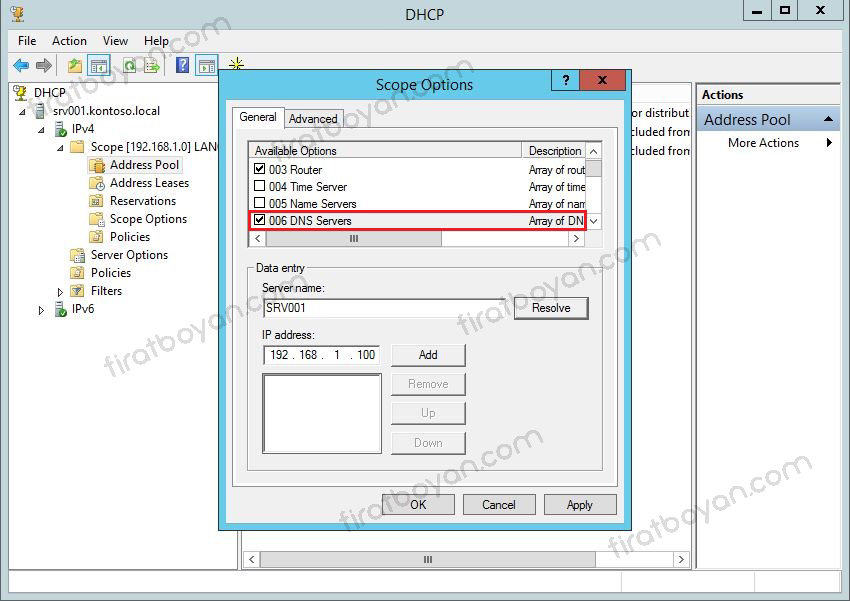
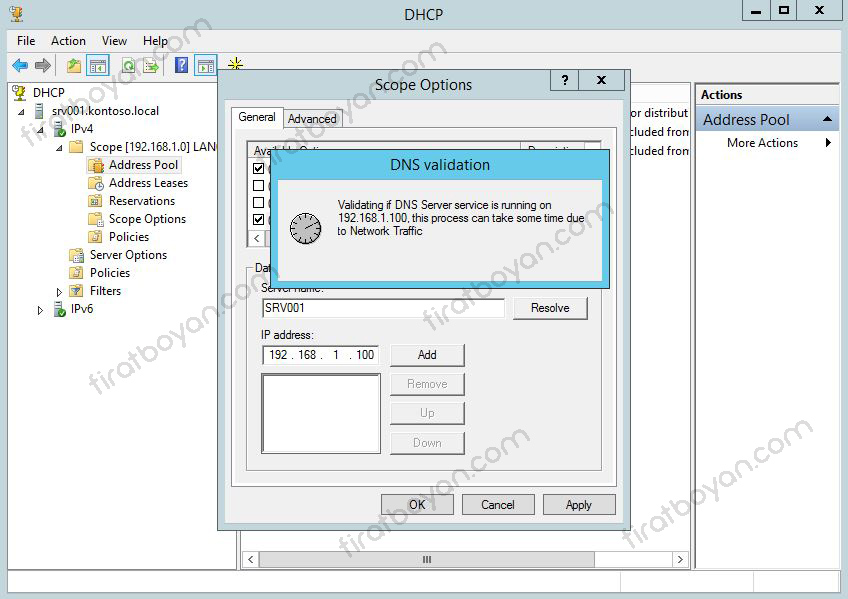
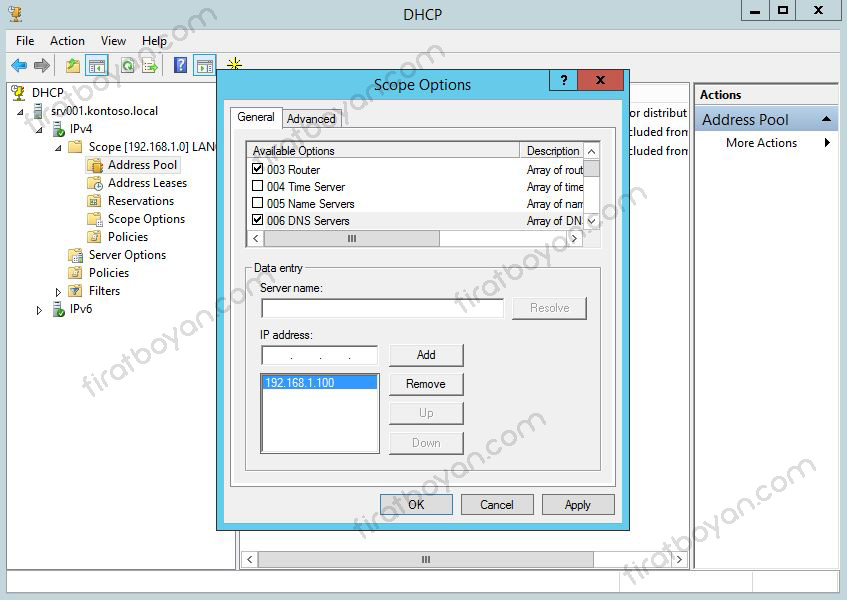
3- 015 Domain Name: Bu seçenek, Network üzerindeki cihazların bağlanacağı Domain adını tanımlar. Domain Name ayarının doğru yapılması, cihazların merkezi bir yönetim altında çalışmasını ve alan adını temel alan Network hizmetlerini sorunsuz kullanmasını sağlar.
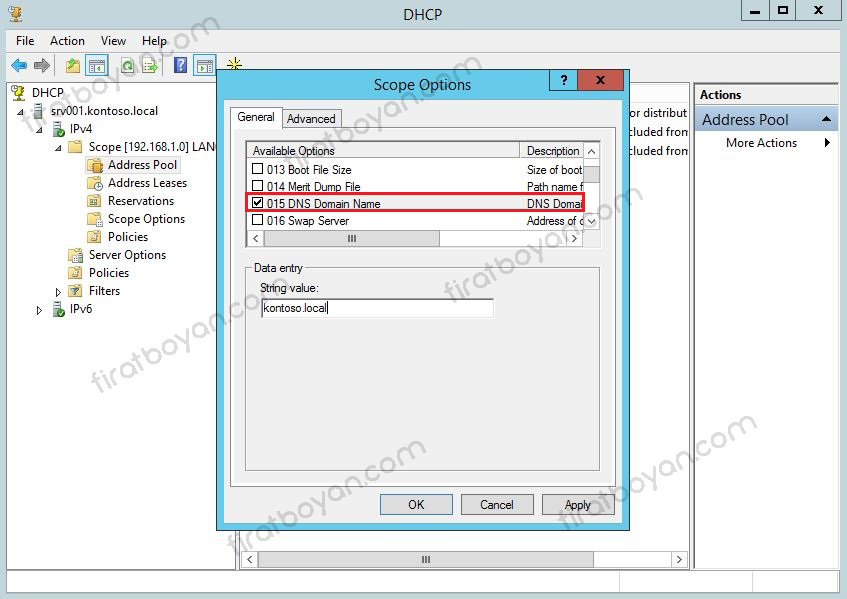
4- 044 WINS Server: WINS (Windows Internet Name Service), NetBIOS adlarının IP adreslerine çözümlemesini sağlayan bir hizmettir. Bu ayar, özellikle eski sistemlerde ve NetBIOS tabanlı uygulamalarda kullanılmaktadır. WINS Server IP adresinin doğru girilmesi, bu hizmetin sorunsuz bir şekilde çalışması açısından önemlidir.
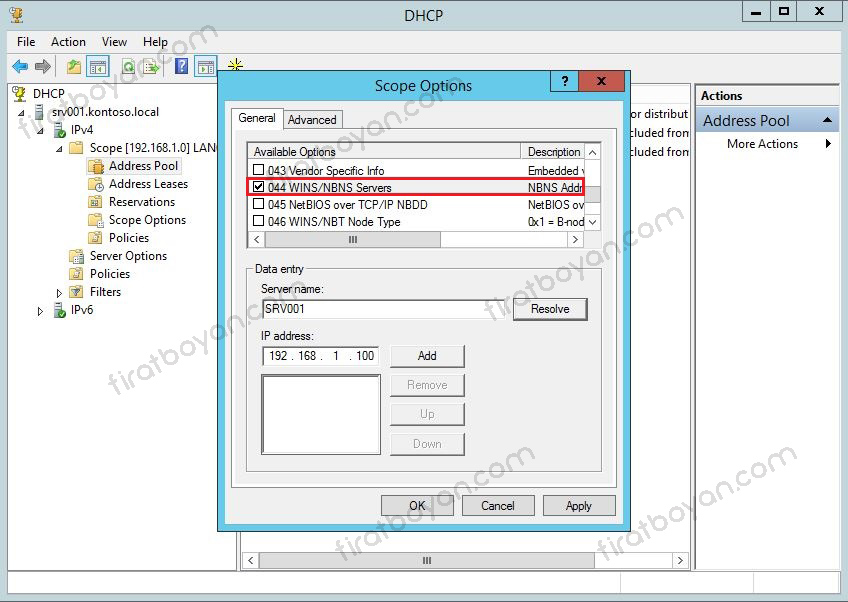
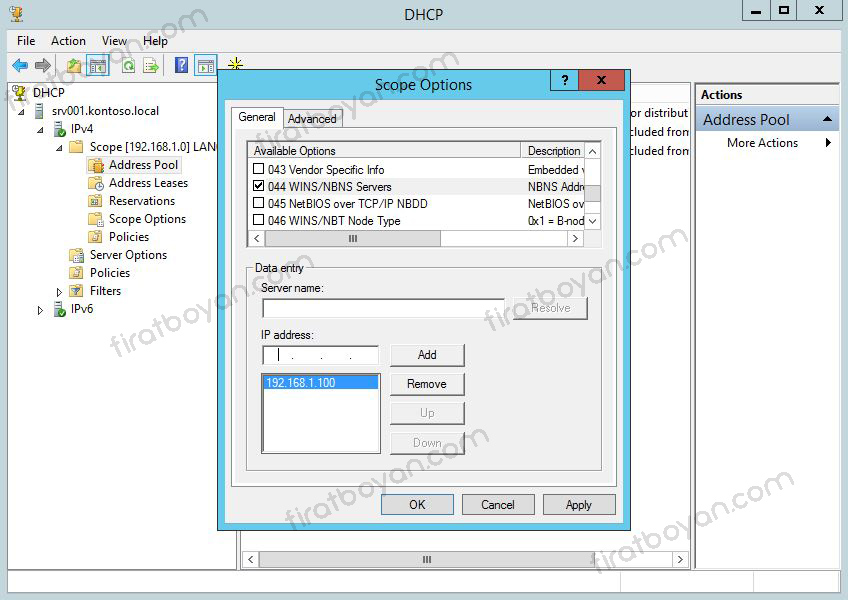
5- 046 WINS Node Type (0x8): WINS Node Type (0x8), cihazların NetBIOS isim çözümleme yöntemi için izledikleri yolu belirleyen oldukça kritik bir ayardır. NetBIOS isim çözümleme işlemi, bir cihazın diğer cihazların isimlerini IP adreslerine çevirmesini sağlar. Bu işlem, özellikle eski Network sistemlerinde ve NetBIOS tabanlı uygulamalar için önemli bir rol oynar. NetBIOS isim çözümleme yönteminin doğru bir şekilde yapılandırılması, Network performansı ve cihazlar arası iletişimin etkinliği açısından büyük önem taşır.
WINS Node Type Tanımları ve İşleyişi
WINS Node Type ayarları, cihazların isim çözümleme işlemi sırasında hangi yöntemi kullanacağını belirler. Dört farklı Node Type vardır ve her biri farklı bir çözümleme yaklaşımını temsil eder:
👉 0x1 - Broadcast Node (B-node)
Bu yöntem, isim çözümleme için tamamen Broadcast mesajlarına dayanır. Bir cihaz, aradığı isim için önce Broadcast mesajı gönderir ve bu isimle eşleşen cihazın cevap vermesini bekler.
✅ Avantajları: Basit bir yapıdadır ve herhangi bir merkezi sunucu gerektirmez.
❌ Dezavantajları: Broadcast trafiği oluşturduğu için geniş Network'lerde performans sorunlarına yol açabilir. Ayrıca, Broadcast mesajları sadece aynı Network segmenti (Subnet) içindeki cihazlara ulaşabilir.
👉 0x2 - Point-to-Point Node (P-node)
P-node türü, tamamen Unicast mesajlarına dayanır ve isim çözümleme için doğrudan WINS sunucusuna başvurur.
✅ Avantajları: Broadcast trafiğini tamamen ortadan kaldırır ve daha verimli bir çözümleme sağlar.
❌ Dezavantajları: WINS sunucusunun devre dışı kaldığı durumlarda, isim çözümleme yapılamaz ve Network üzerinde erişim sorunları ortaya çıkabilir.
👉 0x4 - Mixed Node (M-node)
M-node, önce Broadcast yöntemini kullanır ve eğer isim çözümleme başarısız olursa WINS sunucusuna başvurur.
✅ Avantajları: Hem Broadcast hem de Unicast yöntemlerini birleştirerek esneklik sağlar.
❌ Dezavantajları: İlk olarak Broadcast mesajları kullanıldığı için, hala önemli ölçüde Broadcast trafiği oluşabilir.
👉 0x8 - Hybrid Node (H-node)
0x8 değeri Hybrid Node'u temsil eder ve bu en yaygın olarak kullanılan Node Type türüdür. H-node, önce WINS sunucusuna başvurur ve yalnızca WINS sunucusu yanıt veremezse Broadcast mesajı gönderir.
✅ Avantajları: Bu yöntem, isim çözümlemede daha verimli bir yol izler çünkü Broadcast trafiğini minimuma indirir ve önce merkezi bir isim çözümleme sunucusuna başvurur. Network trafiği daha düzenli ve güvenilir hale gelir.
❌ Dezavantajları: Eğer WINS sunucusu devre dışı kalırsa, cihaz isim çözümleme için Broadcast kullanmak zorunda kalır, bu da Network performansında düşüşe neden olabilir.
Hybrid Node (H-node) Detaylı İnceleme
Hybrid Node Type (0x8), isim çözümleme işlemi için en uygun stratejiyi sunar çünkü cihazlar önce merkezi bir WINS sunucusuna başvurur. Bu durum, Network üzerindeki Broadcast trafiğini önemli ölçüde azaltır. WINS sunucusuna başvuru sırasında kullanılan Unicast mesajları, Network üzerindeki segmentler arasında herhangi bir Broadcast gürültüsü yaratmadan doğrudan çözümleme sağlar.
Hybrid Node İşleyişi
1- Unicast Mesaj Gönderimi: Cihaz, isim çözümleme için ilk olarak WINS sunucusuna bir Unicast mesaj gönderir. Bu mesajda, aradığı isim ile eşleşen IP adresinin yanıtlanması istenir.
2- Başarılı Çözümleme: Eğer WINS sunucusu isim çözümleme işlemini başarıyla yapar ve IP adresini dönerse, cihaz bu IP adresini kullanarak hedef cihazla iletişim kurar.
3- Yedek Yöntem Olarak Broadcast: WINS sunucusuna erişilemiyorsa ya da isim çözümleme başarısız olursa, cihaz Broadcast mesajı kullanarak Network üzerindeki tüm cihazlara isim çözümleme isteği gönderir.
4- Broadcast ve Güvenlik Sorunları: Broadcast mesajları güvenlik açısından da sorun yaratabilir, çünkü bu mesajlar Network üzerindeki tüm cihazlara yayıldığı için kötü niyetli cihazlar bu mesajları dinleyebilir. Ancak, Hybrid Node sayesinde bu risk minimum seviyede tutulur.
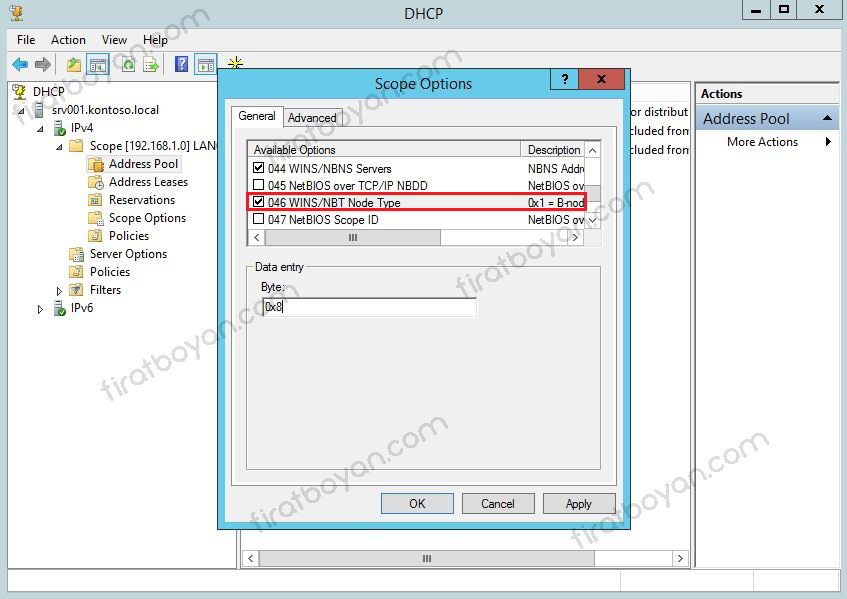
Görüldüğü gibi Scope Options alanında yapılandırdığım Scope Oprtions ayarları listelendi.
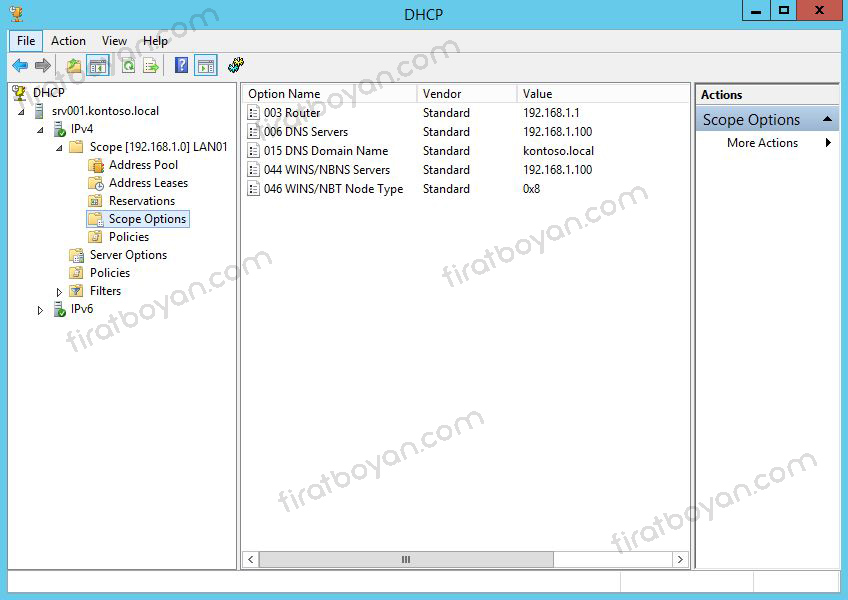
DHCP Scope Properties
DHCP Scope Properties ekranı, oluşturulan Scope için tanımlanan tüm temel parametrelerin bir arada yönetilebildiği yerdir. IP dağıtımı yapılacak aralığın sınırları, Lease süresi, geçerlilik değerleri, Network ID, Subnet Mask ve yönlendirme seçenekleri burada tanımlanır ve gerektiğinde güncellenebilir.
Buradaki her ayarın Client davranışına doğrudan etkisi vardır. Lease süresinin kısa tutulması, yoğun trafiğe neden olabilirken; uzun tutulması IP adreslerinin atıl kalmasına yol açabilir. Subnet tanımı doğru yapılmadıysa, IP bloğu içinde adres ataması yapılamaz. Router yönlendirmeleri ya da DNS sunucu adresleri bu alandan güncellendiğinde, tüm yeni bağlanan Client'lara doğrudan uygulanır.
Scope altında yapılan her değişiklik, yalnızca ilgili Scope’u etkiler. Bu sayede birden fazla Network segmenti için farklı davranış senaryoları oluşturulabilir. DHCP'nin dağıtım davranışlarını net ve kontrol edilebilir tutmak istiyorsan, ayarları ezbere geçmek yerine burayı düzenli olarak gözden geçirmek en sağlıklısıdır.
Oluşturuğumuz Scope ayarlarına gözatmak için Scope üzerinde sağ tıklayarak Properties tıklıyorum.
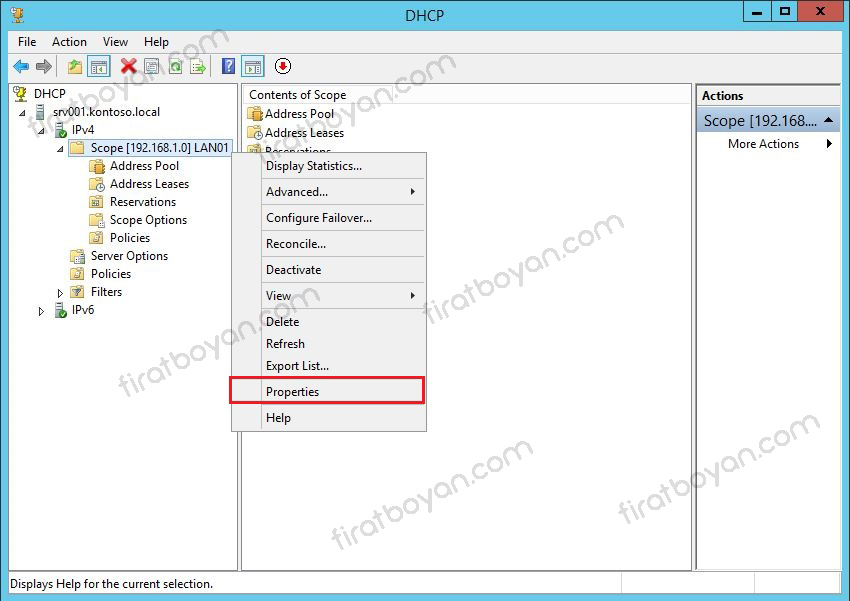
Properties ekranında en önemli yapılandırma ayarlarının yapılacağı iki General ve Advanced sekmeleri var. Burada sadece bu sekmedeki yapılandırma ayarlarına değineceğim.
1- General
General sekmesinde Scope oluştururken belirlediğimiz IP aralığı bulunuyor. Buradaki Start IP address ve End IP address alanları ile oynama yaparak IP adres havuzumuzu büyütebiliriz. Ancak benim belirttiğim IP aralığı 255.255.255.0 Subnet Mask'ı için en yüksek IP aralığında olduğu için daha fazla büyütme yapamam. Ancak IP adres aralığımı küçültebilirim.
Burada önemli bir detay var. Oluşturduğum bu Scope üzerinde dağıtmadığım 14 adet Exclusion IP adresini de hesaba katarsam en fazla 240 Client'a IP dağıtabilirim. Peki ben, belirlediğim bu en yüksek değerdeki IP aralığından daha fazla IP'ye ihtiyacım varsa ne yapacağım?
Cevap basit! Oluşturduğum Scope'u silerek Ör. 255.255.254.0 değerinde 510 tane Client'a sahip olabilecek şekilde yeniden düzenleme yaparak tekrar Scope oluştururum. Bu yüzden Scope oluştururken yapınızda haç tane Client'a IP dağıtılacağını doğru bir Subnet hesaplama ile en baştan iyi hesaplamanızda fayda var ki bunu makalemin başında da belirtmiştim.
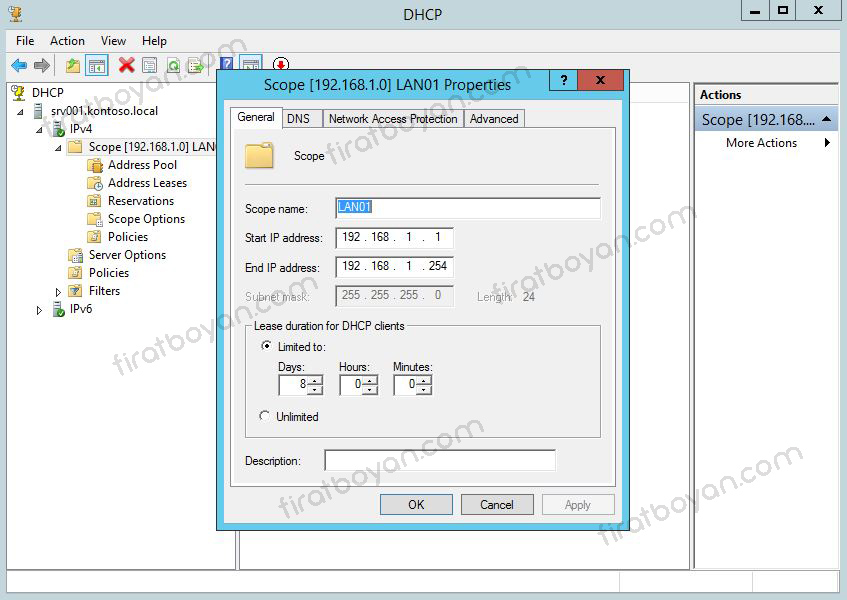
2- Advanced
Buradaki seçeneklerin her biri, DHCP sunucusunun nasıl IP adresleri dağıtacağını ve belirli Client türleriyle nasıl etkileşime gireceğini tanımlamak için önemlidir.
1- Assign IP addresses dynamically to clients of
✔ DHCP: Bu seçenek, DHCP sunucusunun yalnızca DHCP Client'larına IP adresi ataması için yapılandırıldığı anlamına gelir. DHCP Client'ları, IP adresi ve diğer yapılandırma bilgilerini almak için DHCP sunucusuna dinamik talepler gönderir. Bu varsayılan yapılandırma, IP adreslerinin daha verimli dağıtılmasını ve yönetilmesini sağlar.
✔ BOOTP: Bootstrap Protocol (BOOTP), daha eski cihazlar ve Network donanımları tarafından kullanılan bir protokoldür. BOOTP genellikle kalıcı ve statik IP adresleri sağlamak için kullanılır. Bu nedenle, BOOTP Client'larına IP adresi atanırken dikkatli olunmalı, çünkü bu cihazlar dinamik IP değiştirme yeteneğine sahip değildir.
✔ Both: Eğer hem DHCP hem de BOOTP Client'larının aynı Network üzerinde bulunması durumunda bu seçenek kullanılabilir. Böylece, DHCP sunucusu her iki türdeki Client'lara da IP adresi atayabilir ve her iki protokol de desteklenmiş olur.
2- Lease Duration for BOOTP clients
BOOTP Client'lar, genellikle eski veya sabit cihazlar için kullanılan bir protokoldür. Bu alandaki ayarlarla, BOOTP Client'lara atanmış IP adreslerinin geçerlilik süresini belirleyebilirsiniz. Varsayılan olarak bu süre, 30 gün olarak ayarlanmıştır. Bu, IP adresinin uzun süre kullanılabilmesi ve sabit cihazların aynı adresi koruyabilmesi için tercih edilen bir ayardır.
Neden Varsayılan Lease Süresi 30 Gün?
✅ Sabit ve Statik Cihazlar İçin Uygun: Varsayılan Lease süresinin 30 gün olması, genellikle sabit cihazlar ve Network üzerindeki kritik bileşenler için idealdir. Bu cihazların IP adreslerinin sık sık değişmemesi, Network stabilitesi açısından önemlidir.
✅ Yönetim Kolaylığı: Daha uzun Lease süreleri, DHCP sunucusuna yapılan adres yenileme isteklerinin sıklığını azaltarak ağ trafiğini düşürür ve sunucu üzerindeki yükü hafifletir.
✅ Verimli Kullanım: Çok sık hareket etmeyen ve sürekli Network'e bağlı olan cihazlar için, 30 günlük Lease süresi, IP adreslerinin daha uzun süre tahsis edilmesini sağlar ve IP çakışmalarını önlemeye yardımcı olur.
3- Delay Configuration
Subnet Delay alanı, DHCP sunucusunun IP adresi atama işlemi sırasında gecikme süresini (mili saniye cinsinden) belirler. Network trafiğini yönetmek ve aynı Subnet'teki DHCP sunucuları arasındaki yükü dengelemek için kullanılabilir. Bu gecikme süresi, birden fazla DHCP sunucusu olan ortamlarda IP adresi taleplerinin hangi sırayla işleneceğini kontrol etmede kritik rol oynar. DHCP sunucusunun yanıt süresini optimize etmek ve olası IP çakışmalarını engellemek için gecikme süresi ayarının dikkatli yapılması gerekir.
Bu seçeneklerin her biri, DHCP sunucunuzun Network üzerindeki Client'larla nasıl iletişim kuracağını ve IP adresi yönetimini nasıl gerçekleştireceğini belirler. Network trafiği ve IP adresi yönetiminin optimize edilmesi, özellikle büyük ve karmaşık Network ortamlarında önemli bir rol oynar. DHCP Scope ayarlarının doğru bir şekilde yapılandırılması, Client'ların IP adreslerini güvenilir bir şekilde almasını ve Network kaynaklarının etkin bir şekilde kullanılmasını sağlar.
Belirli Client türlerine yönelik yapılan bu detaylı yapılandırmalar, DHCP sunucusunun performansını artırırken aynı zamanda Network güvenliği ve yönetim kolaylığını da sağlar.
20- Ben, yapımdaki bu giri durumları göz önüne alarak, Both seçeneğini işaretliyorum. Both seçeneğini seçmek istemekteki sebep, kendi işlem gücü ve depolama kapasitesi olmayan, merkezi bir sunucuya bağlı olarak çalışan ve sadece giriş-çıkış işlemlerini gerçekleştiren cihazlar, ki bunlara sektörümüzde "aptal terminaller" de denmektedir, karşımıza çıkabilme olasılığıdır. Bu nedenle Both seçeneğini işaretliyorum.
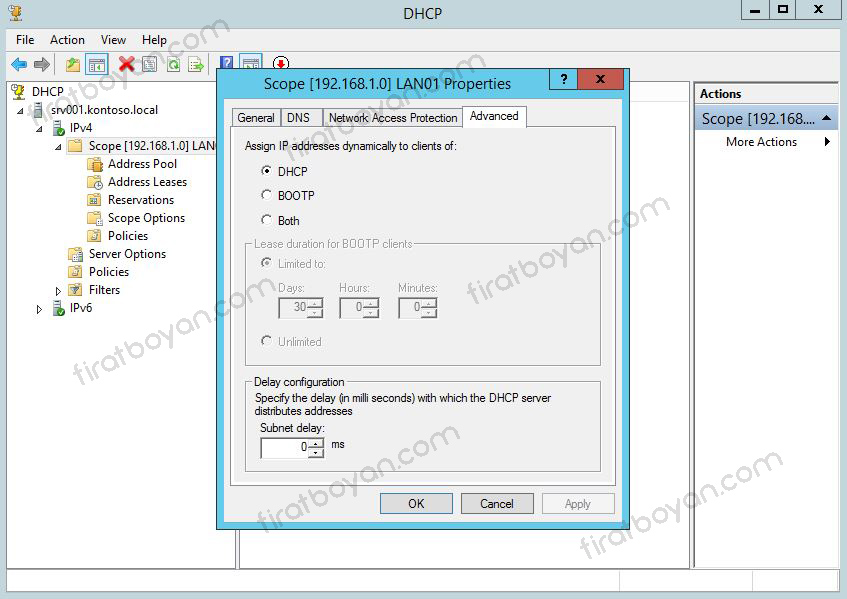
DHCP Reservation
DHCP Reservation, Network üzerinde kritik öneme sahip cihazların her zaman aynı IP adresini almasını sağlamak amacıyla kullanılan bir yapılandırma yöntemidir. Bu özellik, özellikle sunucular, yazıcılar, IP tabanlı güvenlik kameraları ve diğer önemli cihazlar gibi sabit IP adreslerine ihtiyaç duyan cihazlar için son derece önemlidir. DHCP Server, bir cihazın MAC Adresi bilgisini kullanarak bu cihaz için belirlenmiş olan IP adresini otomatik olarak atar, böylece bu cihazlar her bağlantı kurduklarında aynı IP adresini alırlar.
Reservation işleminin temel amacı, cihazların IP adreslerini manuel olarak yönetme zorluğunu ortadan kaldırmak ve IP çakışması gibi sorunları minimuma indirmektir. Özellikle büyük Network altyapılarında, manuel IP adresi yönetimi hatalara ve adres çakışmalarına neden olabilir. DHCP Reservation ile bu tür hataların önüne geçilerek, cihazların güvenli ve kesintisiz çalışması sağlanır.
Reservation'ın İşleyişi
DHCP Reservation süreci, belirli bir MAC Adresi'ne sahip cihazın Network'e bağlandığında, her zaman aynı IP adresini almasını sağlar. DHCP Server, bu cihazın MAC Adresi'ni tanır ve ona önceden tanımlanmış olan IP adresini atar. Bu yöntem, cihazların dinamik olarak değişen IP adresleri yerine, her zaman sabit bir IP adresi almasını sağlayarak Network üzerinde daha tutarlı bir yapı oluşturur.
Bu yapılandırma, özellikle IP tabanlı cihazların kesintisiz iletişim kurmasını ve güvenilir bir şekilde yönetilmesini sağlar. Örneğin, bir yazıcıya atanmış olan IP adresinin değişmesi durumunda, kullanıcıların yazıcıya erişiminde sorunlar yaşanabilir. Ancak DHCP Reservation kullanıldığında, yazıcının IP adresi her zaman aynı kalır ve kullanıcıların kesintisiz olarak bu cihaza erişimi mümkün olur.
Lease Time ve Reservation İlişkisi
DHCP Reservation yapılandırmasında, Lease Time genellikle önemsiz hale gelir. Çünkü belirlenen IP adresi, cihaz için sürekli olarak rezerve edildiği için Lease süresi dolsa bile aynı IP adresi yeniden atanmaya devam eder. Bu, özellikle kesintisiz bağlantı gerektiren cihazlar için büyük bir avantaj sağlar.
DHCP Reservation'ın Avantajları
✅ Kesintisiz Erişim: Reservation ile atanmış IP adresleri sayesinde, cihazlar her bağlantı kurduğunda aynı IP adresini alır. Bu, özellikle sabit IP adresi gerektiren sunucular ve yazıcılar gibi cihazlar için önemlidir.
✅ IP Çakışması Riskinin Azalması: Manuel IP adresi atamaları yerine DHCP Reservation kullanarak, IP çakışması gibi sorunların önüne geçilir.
✅ Kolay Yönetim: DHCP Server üzerinden yapılan merkezi yönetim sayesinde, büyük ölçekli Network yapılandırmalarında cihazların IP adresleri kolayca yönetilebilir ve kontrol edilebilir.
✅ Dinamik Yapı: Reservation yapılandırması, cihazların dinamik IP yönetimini kaybetmeden sabit IP adresi almasını sağlar, böylece Network üzerinde esnek bir yapı oluşturulabilir.
Bu detaylar ışığında, DHCP Reservation yapılandırması, Network yönetiminde kritik öneme sahip cihazlar için en ideal çözümlerden biri olarak karşımıza çıkar. Bu yapılandırma sayesinde cihazlar, sabit IP adresleriyle güvenilir bir şekilde çalışırken, Network yöneticileri de cihazların IP yönetimini daha kolay bir şekilde gerçekleştirebilir.
Bir DHCP Client için iki farklı şekilde Reservation işlemi uygulanabilir.
1- Address Leases alanında listelenen ve Reservation uygulamak istediğim Client üstünde sağ tıklayarak Add to Reservation seçeneğini kullanarak. Bu yöntem, iligli Client'ı doğrudan Reservations alanına ekleyecektir.
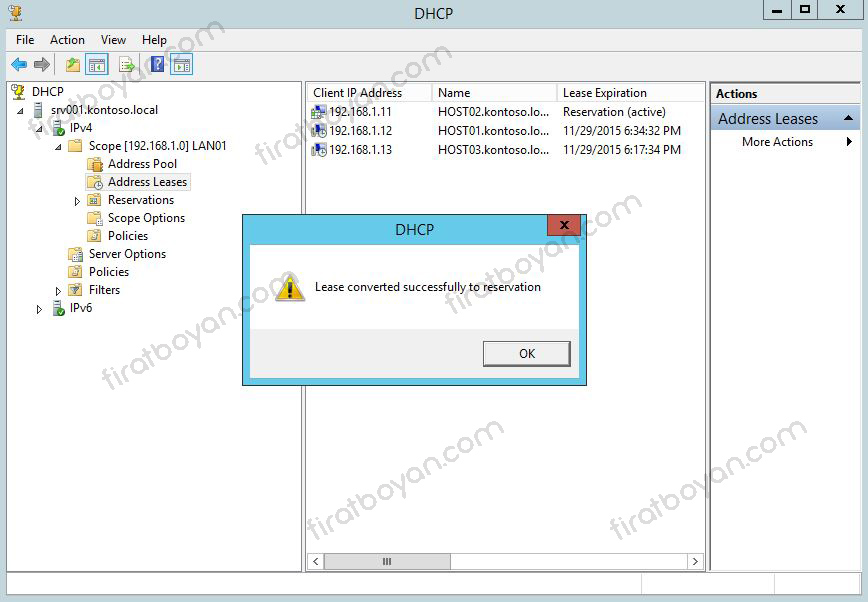
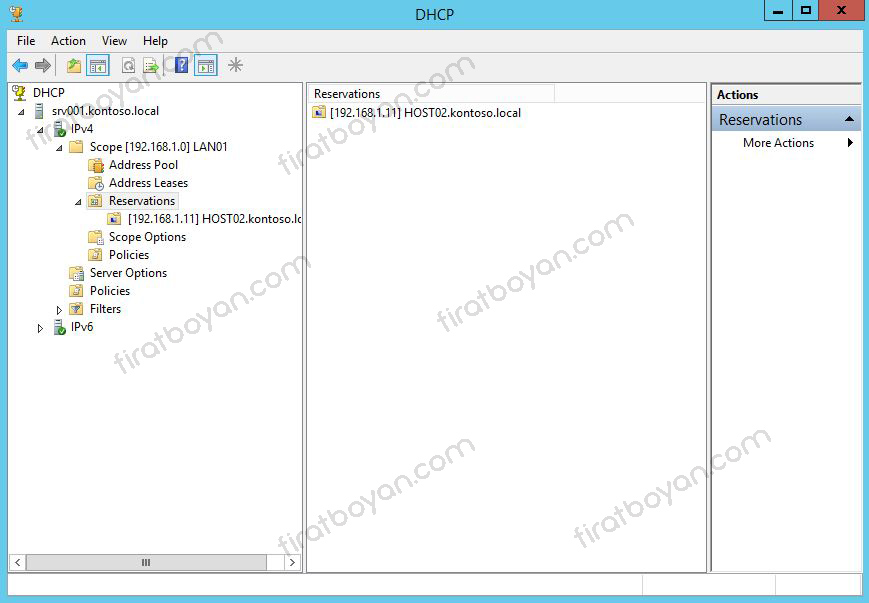
2- Reservations üzerinde sağ tıklarak New Reservation seçeneğini seçerek.
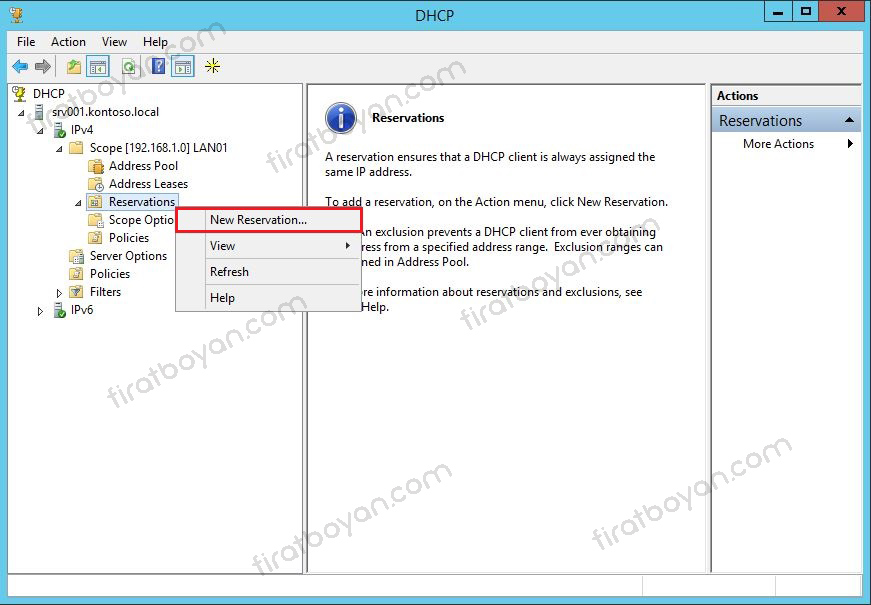
İşlemi bu kısımdan yaptığımız zaman, Reservation yapmak istediğimiz bilgisayarın MAC Adres bilgisini bilmemiz gerekmektedir. MAC Adresini öğrenmek istediğim ve Reservation yapmak istediğim IP adresine Ping atıyorum. Ping attıktan sonra, arp -a komutunu çalıştırdığımda bana Reservation yapmak istediğim Client'ın MAC adresini verecektir.
NOT: İlgili IP adresi, ARP tablosu içinde zaten Cache'lenmiş durumda olabilir. Bu nedenle Ping komutunu kullanmadan önce ilgili IP adresinin ARP tablosu içinde olup olmadığını kontrol edebilirsiniz.
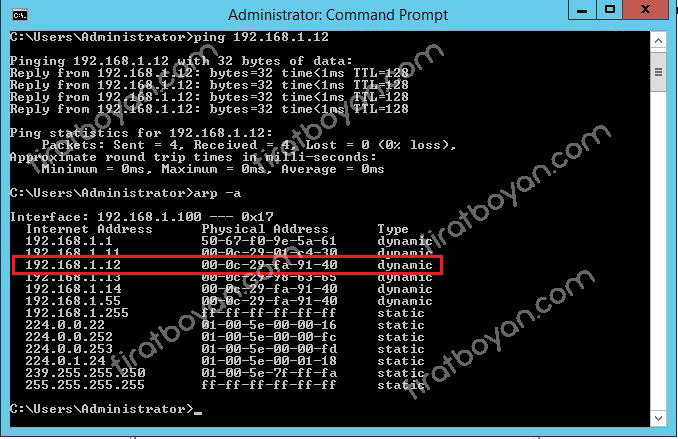
Bu kısımda, IP address alanına ilgili bilgisayarın IP adresinin son Octet'indeki sayısal değeri yazıyor, MAC address alanına ise arp -a komutu ile elde ettiğim MAC adres bilgisini yazıyorum.
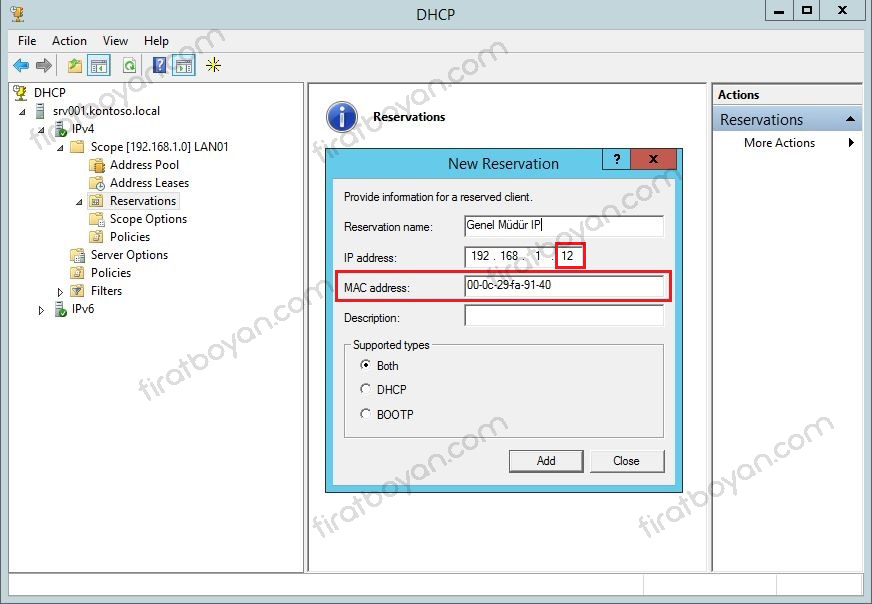
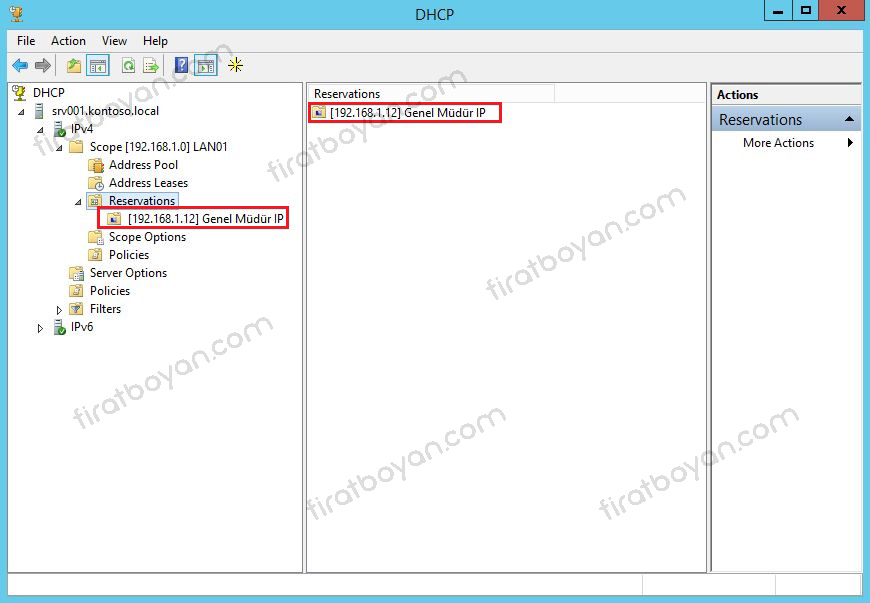
Görüldüğü gibi ilgili bilgisayarın Address Leases alanında rezerve edildiğini görebiliyoruz. Lease Expiration kısmındaki Reservation (active) belirteci, belirtilen 192.168.1.12 IP adresinin şu anda belirli bir cihaza rezerve edildiğini ve bu cihaz tarafından aktif olarak kullanıldığını gösterir. Reservation özelliği, cihazların MAC adresi temel alınarak yapılır, yani cihazın Network Interface Card (NIC) üzerinde atanmış olan benzersiz MAC adresi kullanılarak tanımlanır.
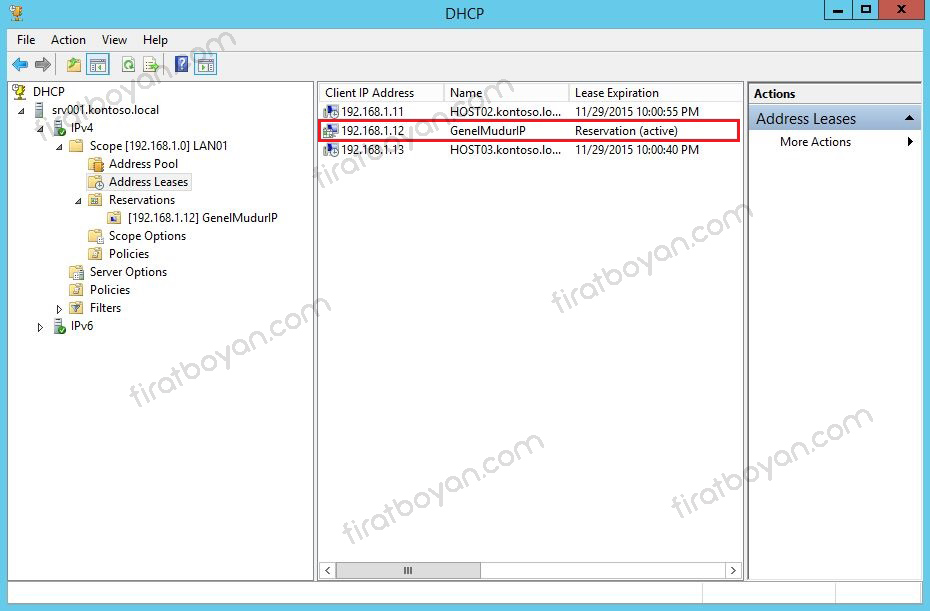
DHCP Filter
Ekrandaki Add to Filter kısmında görülen Allow ve Deny seçenekleri, DHCP Server üzerinde IP adresi atanacak Client cihazların kontrol edilmesi amacıyla kullanılır. Bu seçenekler, bir Client cihazın belirli bir IP adresini alıp alamayacağını belirlemenizi sağlar ve Network yönetimini daha güvenli ve kontrol edilebilir hale getirir.
✅Allow
Allow seçeneği, seçili IP adresini belirli Client cihazlara atama izni vermenizi sağlar. Bu seçenek kullanılarak, yalnızca izin verilen Client cihazların DHCP Server üzerinden otomatik olarak IP adresi alması sağlanır. Yani, sadece listeye aldığım client'lar IP alabilirler demektir.
Ör. Toplamda 20 Client'ım var. Hepsini Allow'a alırım. Bunun dışındaki Client'lara IP adresi atanması gerektiği zaman, Client'ların MAC Adreslerine bakarak ben kendim listeye dahil ederim.
❌Deny
Deny seçeneği, belirli bir Client cihazın DHCP Server üzerinden IP adresi almasını tamamen engeller. Bu seçenek kullanılarak, istenmeyen veya yetkisiz cihazların Network'e erişimini önleyebilirsiniz. Yani, listeye aldığım Client'lar IP adresi alamazlar demektir. Başka bir ifade ile, Deny listesine aldığım Client'lar dışındakiler IP adresi alabilirler anlamına gelmektedir.
Bir host'u Allow veya Deny listesine almanın iki yönetimi bulunmaktadır. (Yönetmi sadece Allow üzerinde gösteriyorum. Çünkü Deny da aynı yöntemdedir.)
1. Yöntem: Address Leases alanında listelenen Host'larda Allow veya Deny listesine almak istediğim Client üstünde sağ tıklayarak Add to Filter>Allow veya Deny seçeneğini seçerim. Bu arada birden fazla Client'ın listeye dahil edilecek olması durumunda. crtl tuşu basılı tutularak seçim yapılabilir.
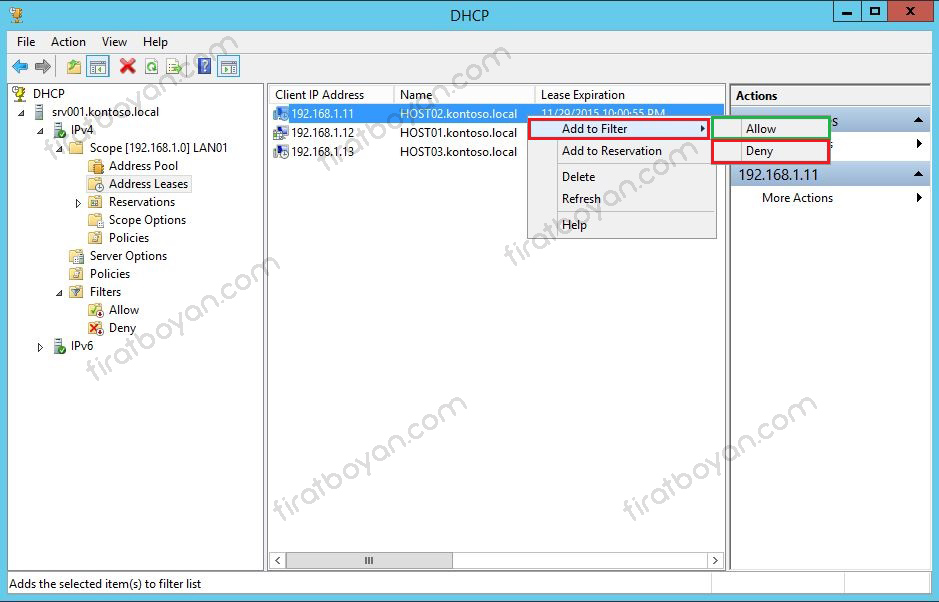
2. Yöntem: Filters altında Allow veya Deny üzerinde sağ tıklayarak New Filter... tıklanır. Tıpkı Reservation'da Client IP'lerini reserve ettiğimiz gibi burada da Allow veya Deny listesine ekleyeceğimiz Host'ları MAC Adreslerine göre ekleriz.
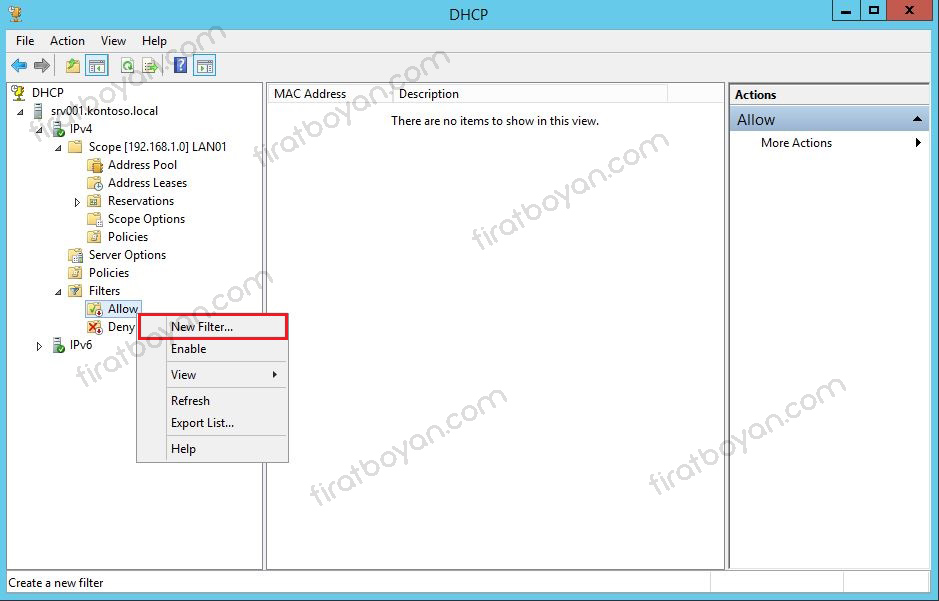
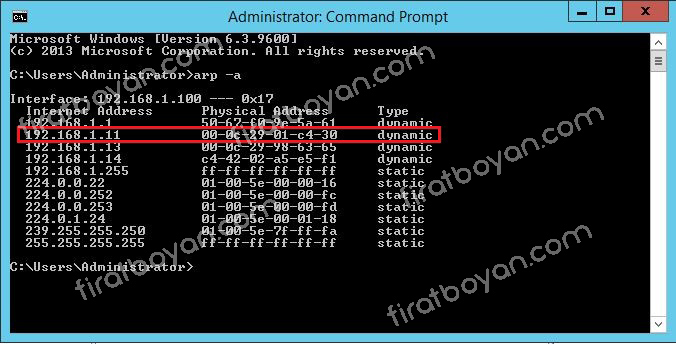
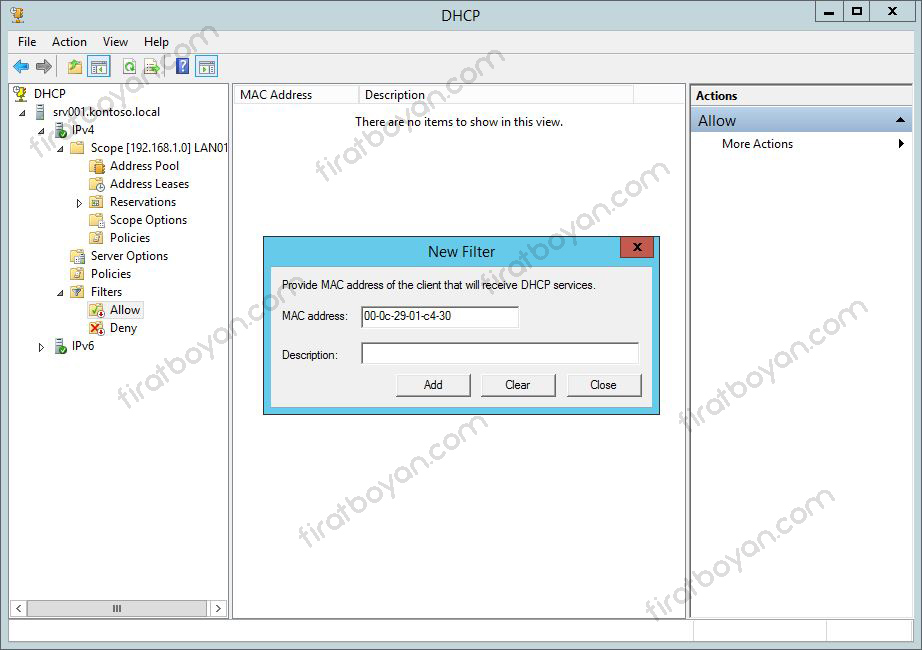
Görüldüğü gibi Client'ım uz Allow listesine eklendi.
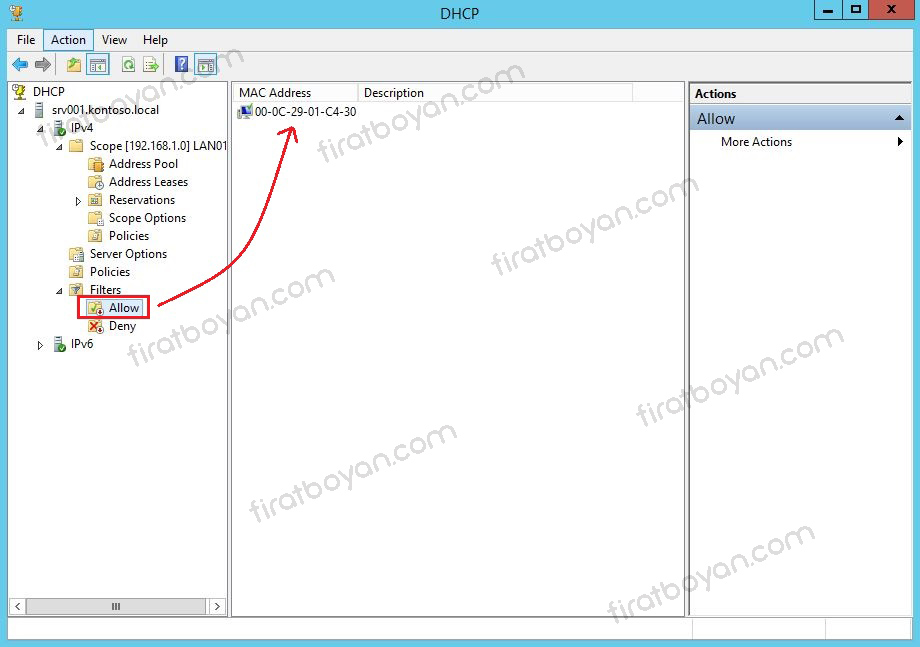
Allow listesindeki istendiği zaman kayıt üzerinde sağ tıklayarak Move to deny ile Deny listesine alınabilir.
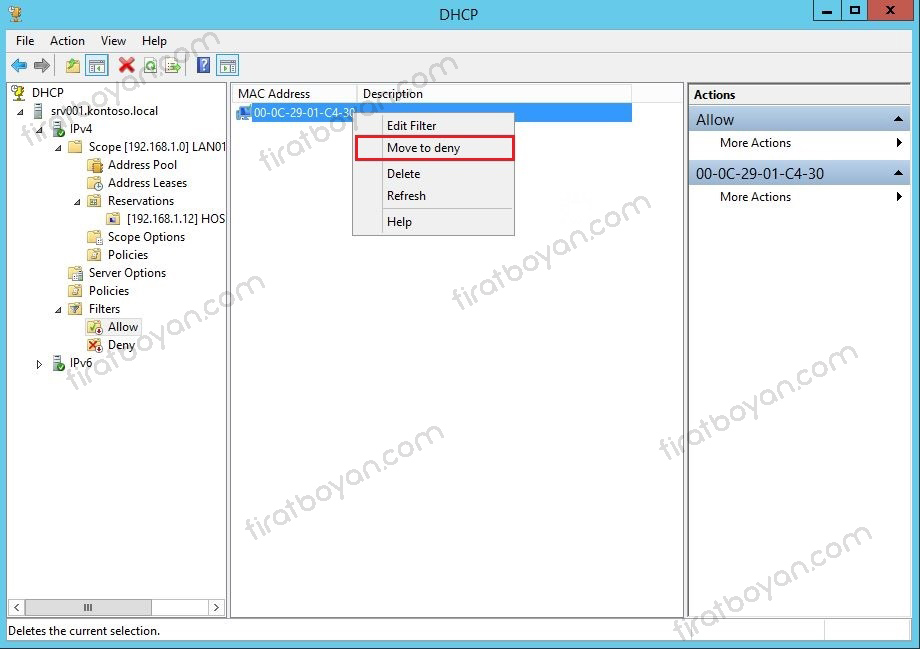
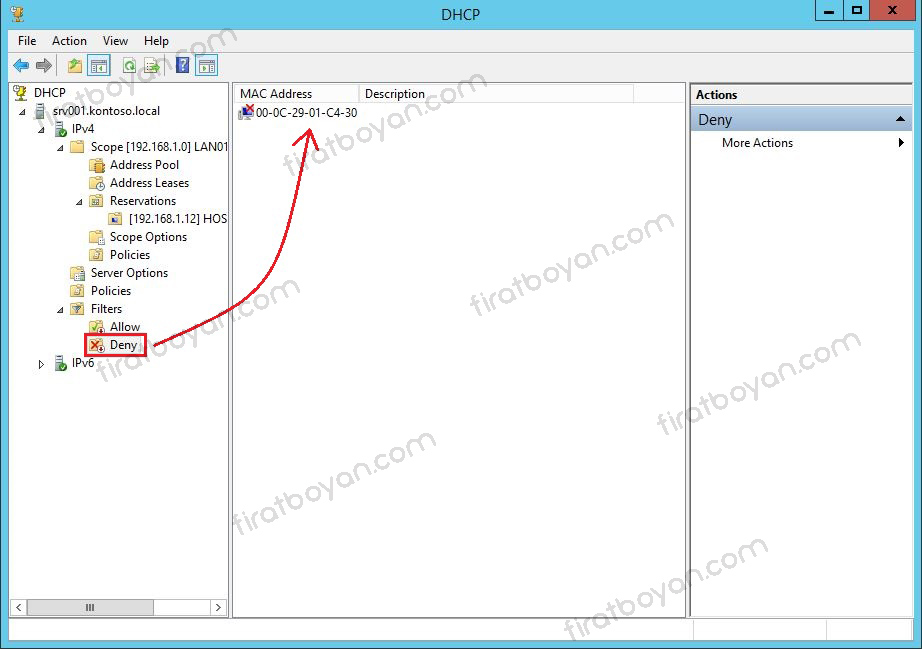
Buraya kadar DHCP Server kurulumu gerçekleştirerek, basit bir yapıda IP dağıtarak Host'larınızın TCP/IP yapısını yönetebilirsiniz. Bu makalem ile bağlantılı bir sonraki makalemde Split Scope ve DHCP Failover Cluster ile DHCP Server'ın yedekli olarak çalışmasına ve DHCP'nin kurulu olmadığı ortamlarda Host'ların başka bir ortamdan IP almalarını sağlayan DHCP Relay Agent'a değineneğim.
DHCP Server kurulumu, Windows Server 2012 R2 ortamında otomatik IP dağıtımının güvenilir şekilde çalışabilmesi için dikkatle yapılandırılması gereken bir süreçtir. Bu yazıda, rol ekleme adımlarından başlayıp Scope tanımlamalarına, Lease süresi ayarlarından Reservation işlemlerine kadar olan tüm detaylara değinildi. DHCP'yi yalnızca kurmak yetmez; yapılandırma sırasında DNS entegrasyonu, Option'lar üzerinden Gateway tanımlamaları ve hatalı IP çakışmalarını önlemek adına Exclusion Range'lerin doğru şekilde planlanması gerekir. Özellikle DHCP dağıtımının çalışacağı Network segmentlerinin iyi analiz edilmesi ve servis yetkilendirmesinin (Authorization) Active Directory tarafında netleştirilmesi, servis stabilitesi açısından kritik rol oynar.
Scope içinde tanımlanan ayarların Client davranışına olan etkileri de küçümsenmemeli. Lease süresinin çok kısa belirlenmesi, Network üzerinde yoğun trafik yaratabilirken, fazla uzun tutulması adres yönetimini zorlaştırabilir. Ayrıca MAC bazlı IP sabitleme işlemleri olan Reservation yapıları, özellikle sabit IP gereksinimi olan yazıcı, kamera gibi cihazlar için vazgeçilmezdir. DHCP logs üzerinden izleme alışkanlığı edinmek de, ileride çıkabilecek bağlantı problemlerinde hızlı teşhis için oldukça işe yarar.
Kısacası, DHCP Server yalnızca kurulduğunda değil, üzerinde yapılan her konfigürasyonla birlikte bir bütün olarak anlam kazanır. Doğru yapılandırıldığında, Network üzerinde sorunsuz bir otomasyon altyapısı sağlar ve manuel IP yönetiminin hantallığını ortadan kaldırır.
Faydalı olması dileğiyle...