Group Policy (GPO) ile masaüstüne dosya ve klasör kopyalama işlemlerini engellemek, Network yöneticileri için önemli bir güvenlik önlemidir. Bu yöntem, kullanıcıların masaüstlerine istenmeyen dosya ve klasörleri kopyalamasını önleyerek, veri güvenliğini ve sistem bütünlüğünü korur. Özellikle kurumsal ortamlarda, bu tür kısıtlamalar hem veri güvenliği hem de düzenli bir çalışma alanı sağlamak açısından büyük fayda sağlar. Active Directory ortamında GPO kullanarak bu tür güvenlik politikalarını uygulamak oldukça etkilidir.
GPO, merkezi bir yönetim aracı olarak, belirli kullanıcı gruplarına veya tüm organizasyona uygulanabilir. Bu esneklik, yöneticilerin farklı departmanlar veya kullanıcı rollerine göre özelleştirilmiş politikalar oluşturmasına olanak tanır. Böylece, belirli kullanıcıların masaüstüne dosya ve klasör kopyalaması engellenirken, diğer kullanıcılar bu kısıtlamadan etkilenmez.
GPO ile masaüstüne dosya ve klasör kopyalama işlemlerini engellemek, aynı zamanda Network performansını da olumlu etkiler. Kullanıcıların gereksiz dosya ve klasörleri masaüstlerine kopyalaması, sistem kaynaklarının gereksiz yere kullanılmasına ve Network trafiğinin artmasına neden olabilir. Bu tür kısıtlamalar, Network kaynaklarının daha verimli kullanılmasını sağlar ve performans düşüşlerini önler.
Bu güvenlik önlemi, kullanıcıların iş süreçlerini kesintiye uğratmadan uygulanabilir. Kullanıcıların masaüstüne dosya ve klasör kopyalamasını engellemek, onları belirli depolama alanlarını kullanmaya yönlendirir. Bu, veri organizasyonunu ve yedekleme süreçlerini de iyileştirir. Kullanıcılar, merkezi sunucularda veya belirlenmiş Network sürücülerinde dosyalarını sakladıklarında, veri kaybı riski azalır ve yedekleme işlemleri daha etkili bir şekilde gerçekleştirilebilir.
Sonuç olarak, GPO ile masaüstüne dosya ve klasör kopyalama işlemlerini engellemek, veri güvenliğini artırırken Network performansını da optimize eder. Bu tür politikaların uygulanması, hem sistem yöneticileri hem de kullanıcılar için daha düzenli ve güvenli bir çalışma ortamı sağlar. Group Policy kullanarak bu tür kısıtlamaları etkin bir şekilde uygulamak, modern iş ortamlarında veri güvenliği ve Network yönetimi açısından kritik bir rol oynar.
Group Policy Object (GPO) Hazırlama
Group Policy Object (GPO) hazırlama süreci, Network güvenliğini ve verimliliğini artırmak için kritik bir rol oynar. GPO'lar, merkezi yönetim araçları olarak, kullanıcı ve bilgisayar hesapları üzerinde çeşitli ayarların ve politikaların uygulanmasını sağlar. Bu süreç, özellikle büyük ölçekli organizasyonlarda, Network üzerinde kontrolü sağlanmasına ve güvenlik politikalarını etkin bir şekilde uygulanmasına olanak tanır.
GPO hazırlama süreci, IT altyapısının düzenli ve güvenli bir şekilde yönetilmesi için temel bir adımdır. Bu süreçte, yöneticiler, kullanıcı ve bilgisayar hesaplarına belirli politikaları atayarak, Network üzerindeki tüm cihazlarda tutarlı bir yapı oluştururlar. Örneğin, kullanıcıların masaüstüne dosya ve klasör kopyalamasını engellemek, belirli yazılımların kullanımını kısıtlamak veya güvenlik duvarı ayarlarını yapılandırmak gibi politikalar GPO'lar aracılığıyla merkezi olarak yönetilebilir. Bu, hem zaman kazandırır hem de manuel yapılandırmalardan kaynaklanan hataları minimize eder.
Merkezi yönetim, GPO'ların en büyük avantajlarından biridir. Network üzerinde tutarlı ve güvenli bir yapı oluşturulmasını sağlar. Bu tutarlılık, özellikle güvenlik politikaları açısından büyük önem taşır. Örneğin, parola politikaları, yazılım güncellemeleri ve güvenlik yamaları gibi kritik ayarların tüm kullanıcılar ve cihazlar için aynı şekilde uygulanması, güvenlik açıklarını azaltır ve Network'ün genel güvenliğini artırır. GPO'lar, bu tür politikaların merkezi olarak yönetilmesini ve uygulanmasını kolaylaştırır.
GPO'lar ayrıca, kullanıcı deneyimini iyileştirmek için de kullanılabilir. Kullanıcılar için belirli ayarların ve yapılandırmaların önceden belirlenmiş olması, onların iş süreçlerini hızlandırır ve olası sorunları en aza indirir. Örneğin, yazıcı ayarlarının otomatik olarak yapılandırılması veya belirli Network sürücülerinin otomatik olarak Map'lenmsi, kullanıcıların günlük işlerinde verimliliği artırır. Böylece, kullanıcılar teknik detaylarla uğraşmak zorunda kalmadan işlerine odaklanabilirler.
Yüksek ölçeklenebilirlik, GPO hazırlama sürecinin bir diğer önemli avantajıdır. Organizasyon büyüdükçe ve yeni kullanıcılar veya cihazlar eklendikçe, GPO'lar sayesinde bu değişiklikler kolayca yönetilebilir. Yeni kullanıcılar ve cihazlar, var olan GPO'lar aracılığıyla otomatik olarak mevcut politikalara tabi olur.
1- İlk adım olarak işlemimize, Group Policy Manager'da GPO oluşturma işlemi ile başlıyorum. Oluşturacağım GPO'yu, Active Directory'deki hangi bir Organization Unit (OU) içindeki kullanıcılara etki etmesini istiyorsam, o alanda bir GPO oluşturuyorum. Oluşturduğum GPO'ya PreventToSaveOnDesktop adını verdim.
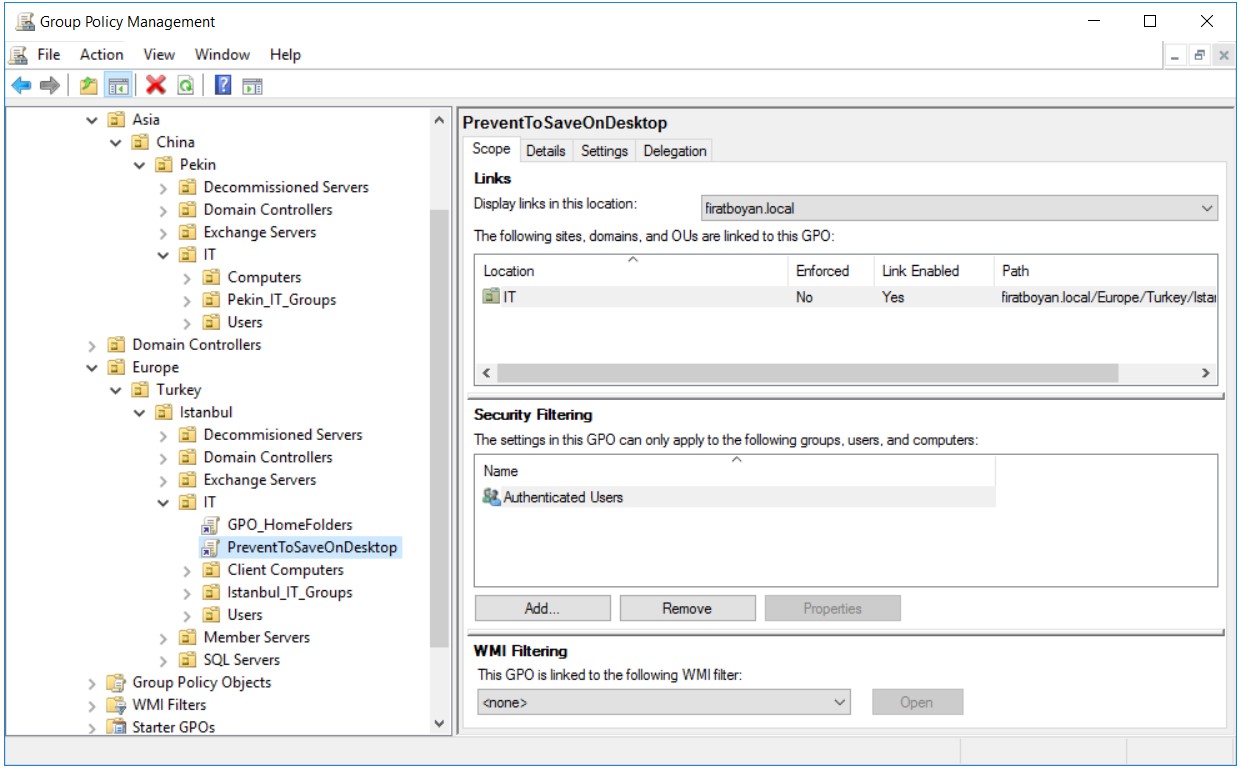
2- Oluşturduğum GPO üzerinde sağ tıklayarak Edit... seçeneğini seçerek, gerekli GPO ayarlarını yapılandırmak için açıyorum.
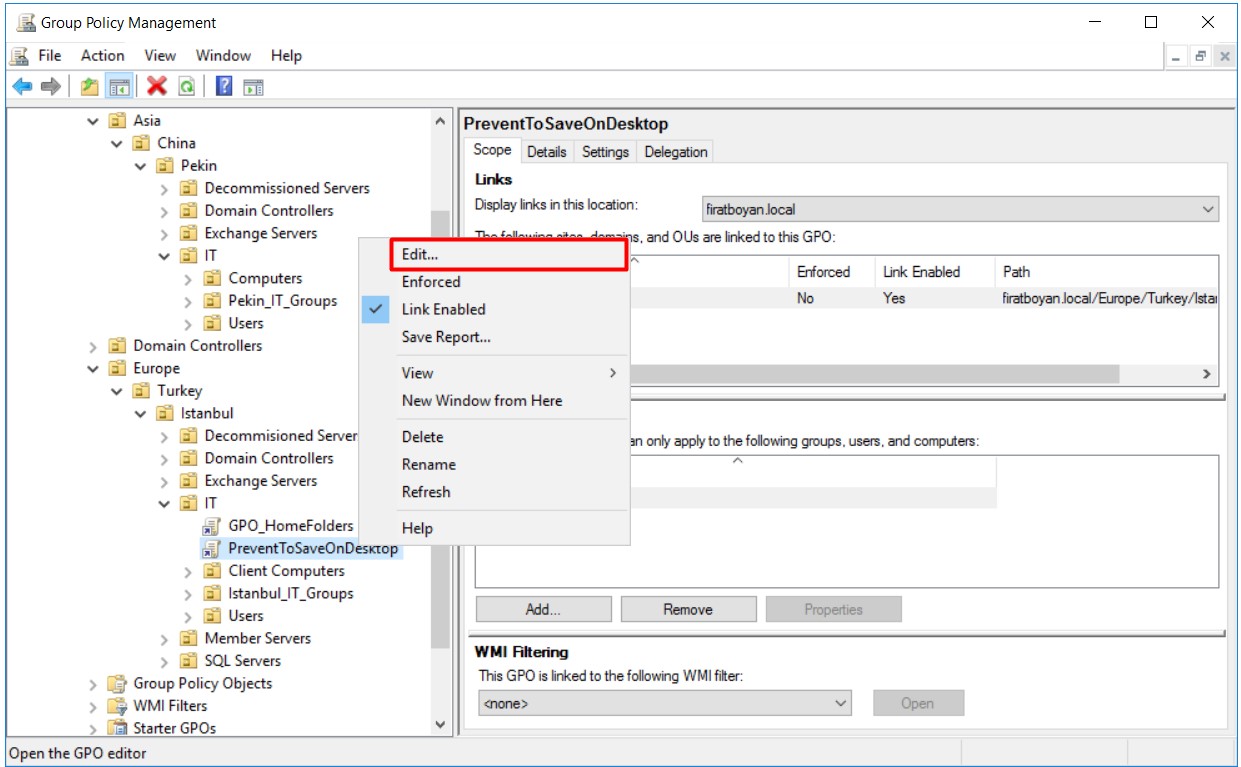
3- Oluşturduğum PreventToSaveOnDesktop Policy'sine ait Group Policy Management Editor'da User Configuration > Policies > Windows Settings altında Scripts (Logon/Logoff) içindeki Logon üzerinde sağ tıklayarak Properties seçeneğini seçiyorum.
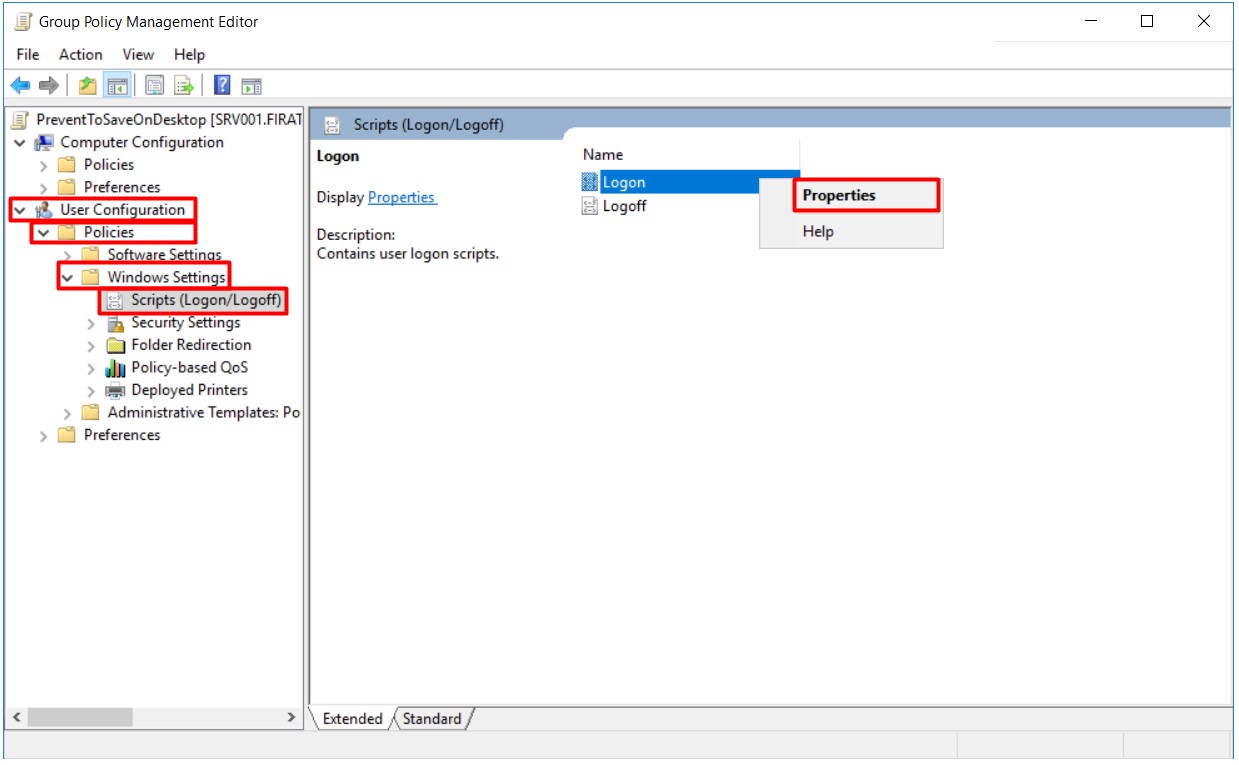
4- Açılan pencerede Add... butonuna tıklıyorum.
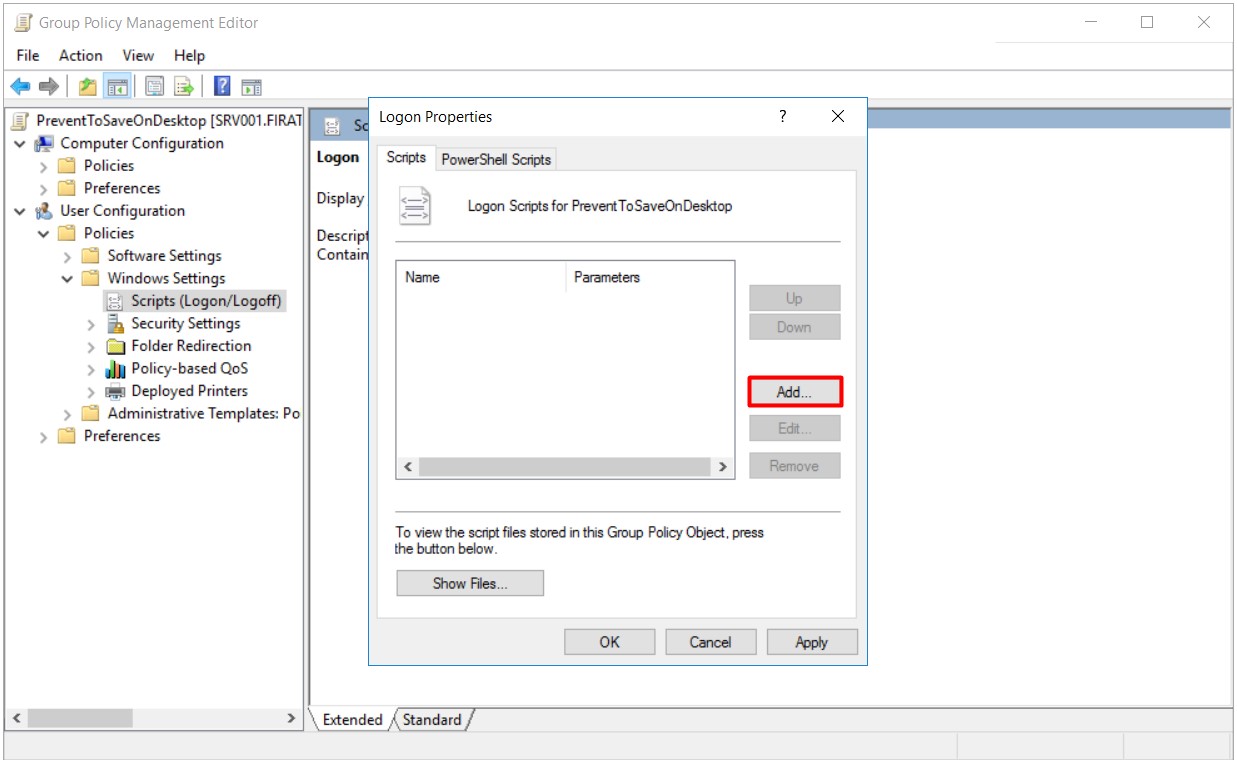
5- Add... butonuna tıkladıktan sonra açılan pencerede oluşturacağım .BAT uzantılı dosyanın adını uzantısı ile birlikte yazıyor, OK butonuna basarak pencereyi kapatıyorum.
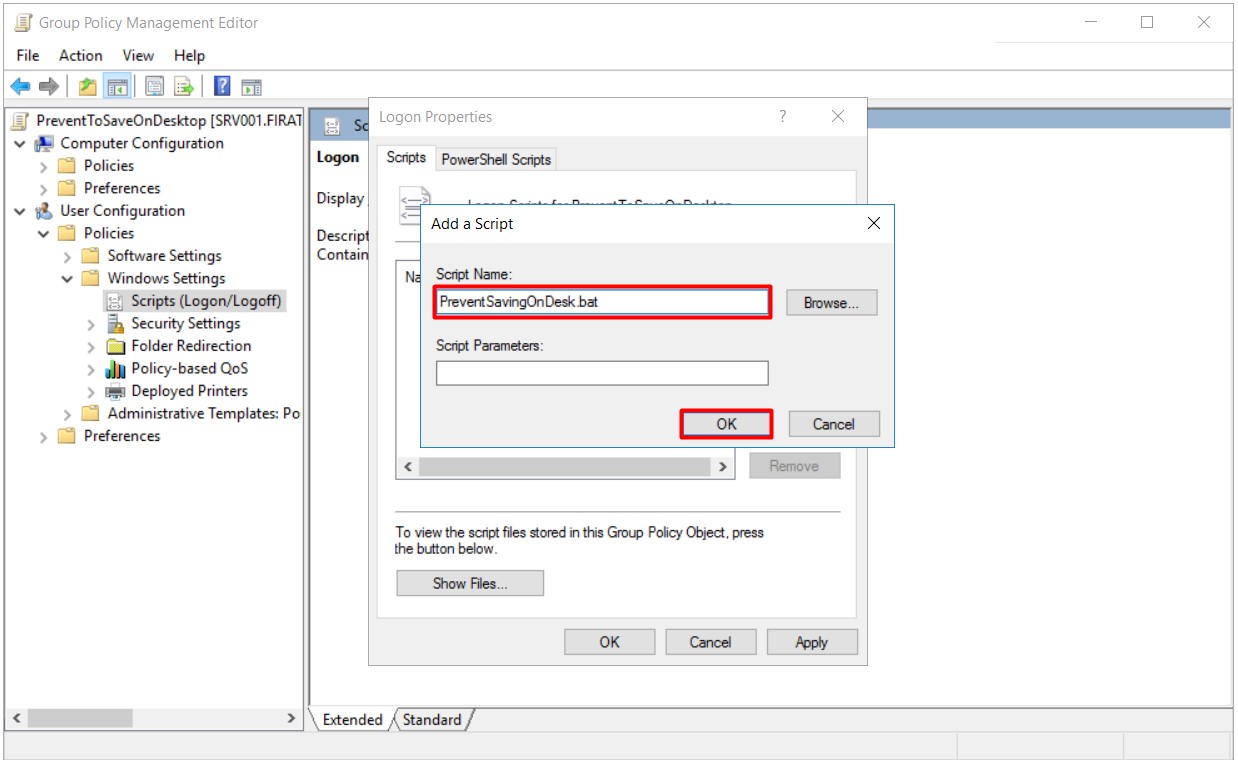
6- Daha önceden oluşturduğum .BAT uzantılı dosyayı da Show Files... butonuna tıklayarak ilgili Policy'nin Logon Scrips alanına kopyalıyorum.
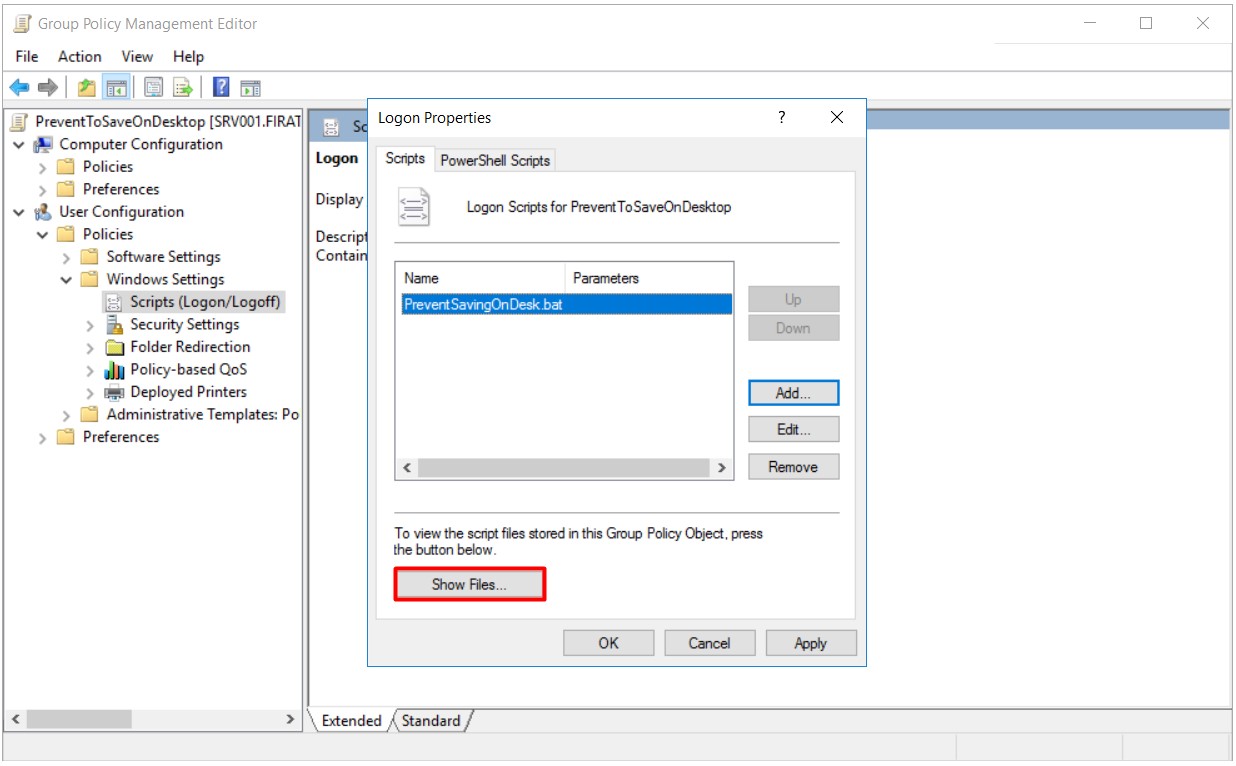
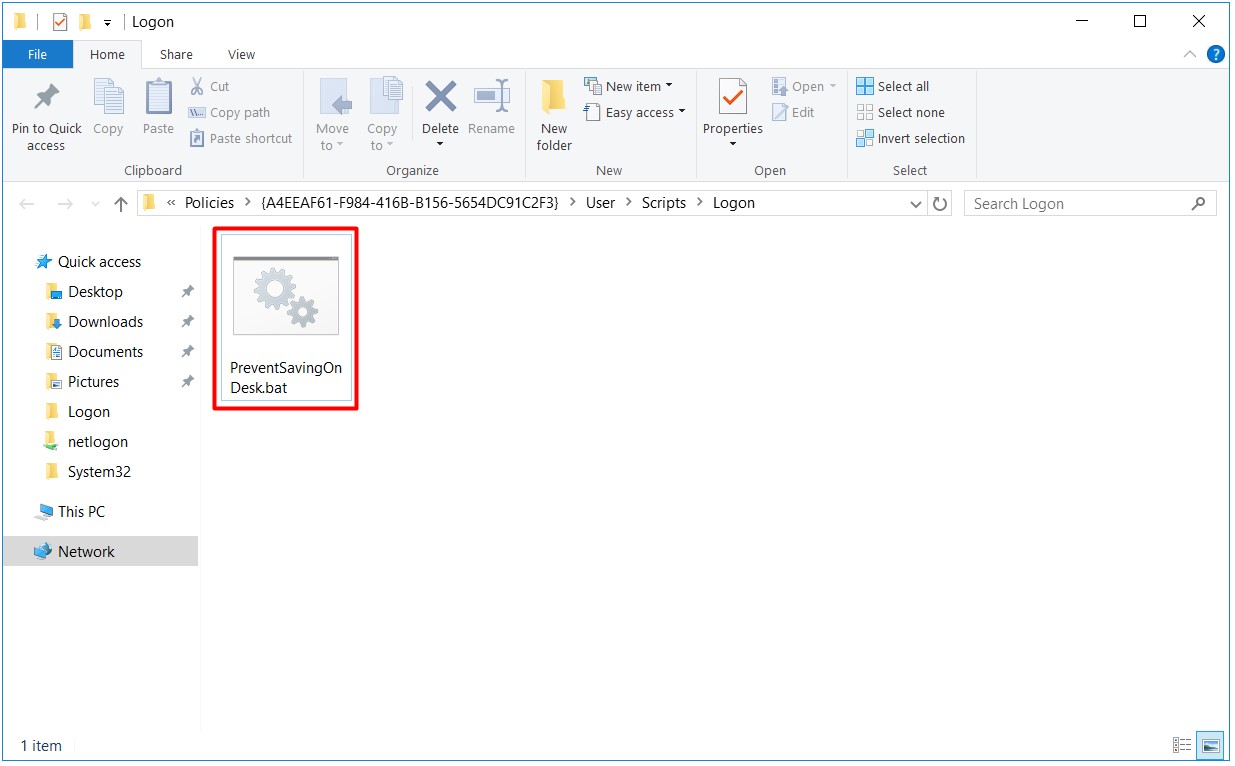
7- .BAT uzantılı dosyamın içeriği şu şekilde olacak;
|
Echo Y| icacls %userprofile%\desktop /e /p FIRATBOYAN\%USERNAME%:R
Standart kullanıcılar için READ izin hakkı.
Echo Y| icacls %userprofile%\desktop /t /e /g FIRATBOYAN\Administrator:F
Administrator kullanıcısını için FULL izin hakkı.
|
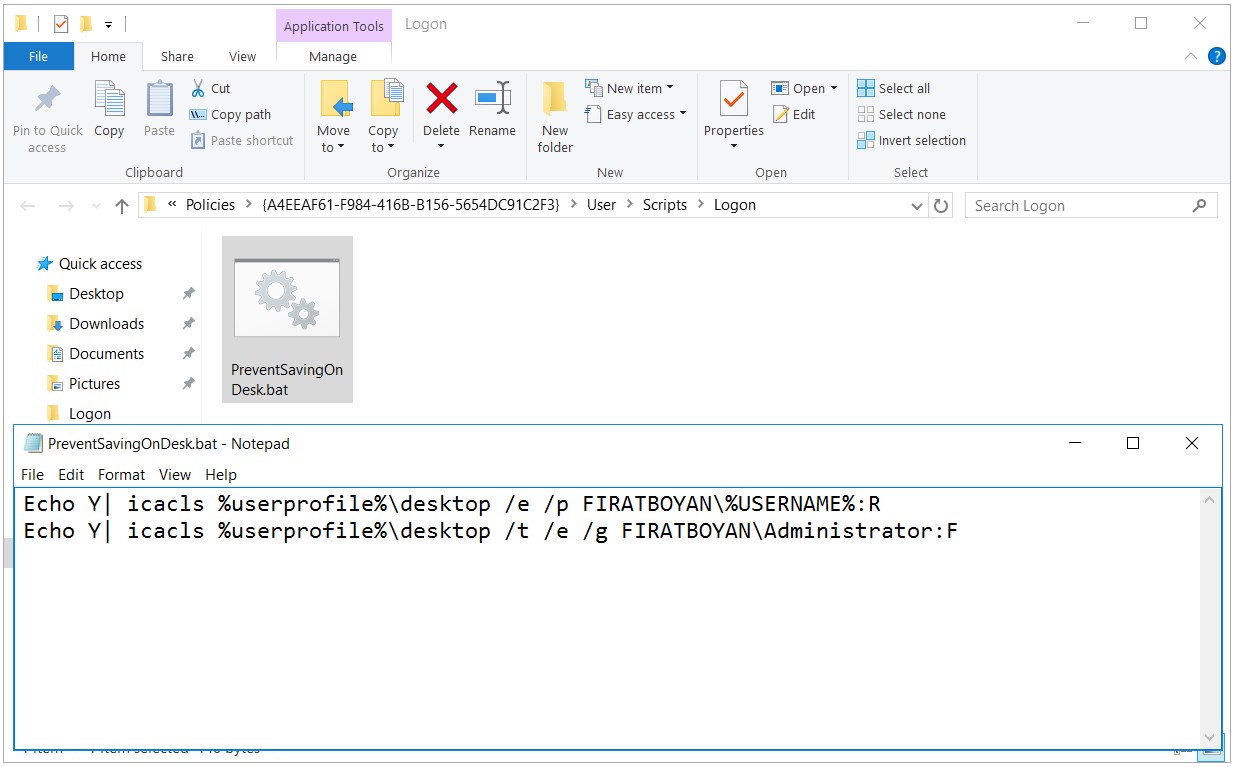
8- .BAT uzantılı dosyayı ekledikten sonra OK butonuna basarak kapatıyorum.
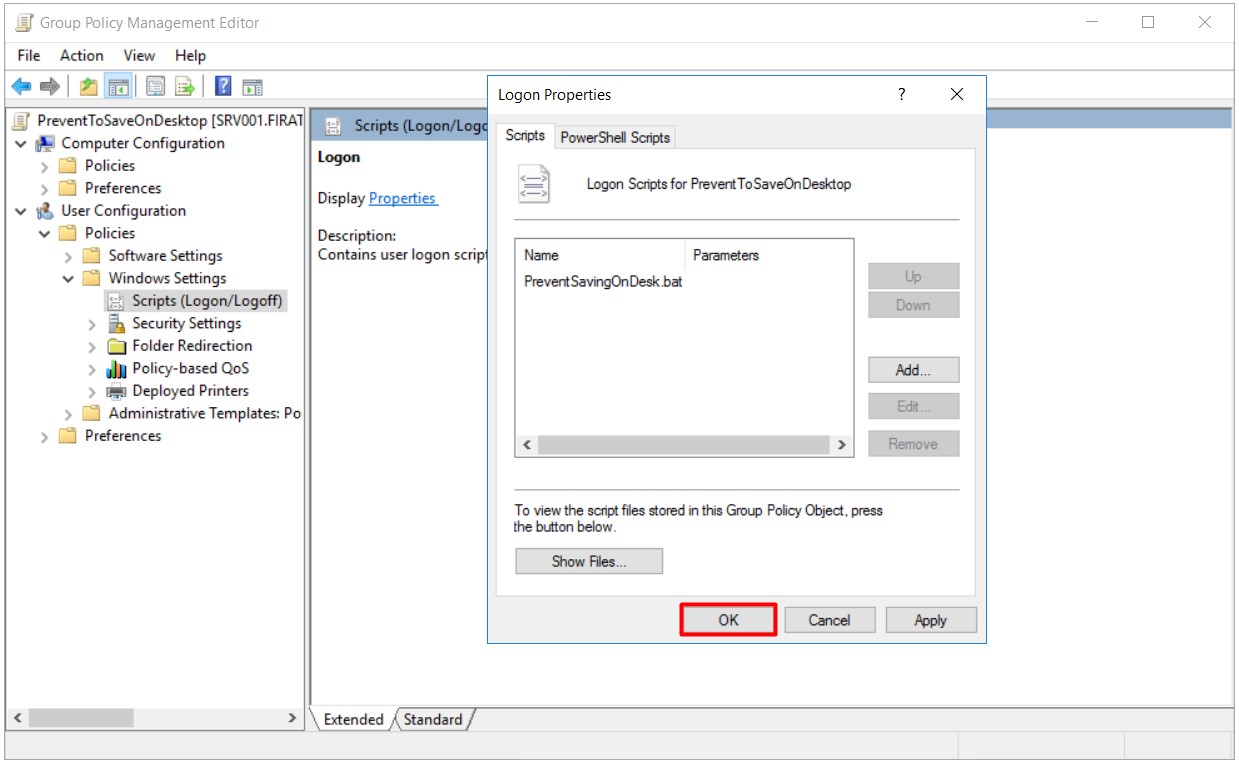
PowerShell Komutu İle Uzaktan GPO Force Etme
PowerShell komutları kullanarak uzaktan GPO (Group Policy Object) Force etme süreci, GPO yönetiminde önemli bir araçtır. Bu süreç, Network üzerindeki cihazlarda politika güncellemelerinin anında ve etkili bir şekilde uygulanmalarını sağlar. PowerShell'in sunduğu bu yetenek, özellikle büyük ve dağıtık Network yapılarında, yönetim ve güvenlik açısından büyük avantajlar sunar.
Uzak yönetim, günümüzün hızla değişen ve genişleyen IT ortamlarında kritik bir ihtiyaç haline gelmiştir. PowerShell komutları kullanarak GPO'ları uzaktan force etmek, yöneticilerin fiziksel olarak her cihazın başına gitmeden politika güncellemelerini uygulamalarına olanak tanır. Bu, zaman tasarrufu sağlar ve iş süreçlerinin kesintisiz devam etmesine yardımcı olur. Özellikle acil güvenlik güncellemeleri veya anında uygulanması gereken politikalar söz konusu olduğunda, bu yetenek hayati önem taşır.
PowerShell ile uzaktan GPO Force etme, yöneticilere büyük bir esneklik sağlar. Örneğin, yeni bir güvenlik politikası oluşturulduğunda veya mevcut bir politikada değişiklik yapıldığında, bu değişikliklerin anında tüm Network üzerinde uygulanması gerekebilir. PowerShell komutları sayesinde, bu tür güncellemeler hızlı ve etkili bir şekilde dağıtılabilir. Böylece, güvenlik açıkları hızla kapatılır ve kullanıcılar en güncel politikalarla korunur.
PowerShell'in sunduğu otomasyon imkanları, uzaktan GPO Force etme sürecini daha da güçlü kılar. Yöneticiler, belirli aralıklarla veya belirli koşullar altında otomatik olarak çalışacak script'ler oluşturabilirler. Bu otomasyon, manuel müdahaleye gerek kalmadan politika güncellemelerinin düzenli olarak uygulanmasını sağlar. Özellikle büyük organizasyonlarda, bu tür otomasyonlar, IT yönetim yükünü hafifletir ve insan hatası riskini azaltır.
Bu süreç, Network güvenliğini ve uyumluluğunu da artırır. PowerShell ile GPO'ları uzaktan force etmek, tüm cihazların ve kullanıcıların aynı güvenlik politikalarına tabi olmasını sağlar. Bu tutarlılık, özellikle uyumluluk gereksinimlerini karşılamak için önemlidir. Denetim ve raporlama süreçlerinde, tüm Network'ün güncel ve doğru politikalarla yönetildiğinden emin olmak, uyumluluk denetimlerini kolaylaştırır ve riskleri azaltır.
9- Aşağıdaki PowerShell komutu yardımıyla oluşturduğum GPO'yu ister tüm bilgisayarlara, ister filtrelenmiş belirli bir bilgisayar grubuna, ister de tek bir bilgisayara server üzerinden Force edebiliyorum.
|
Get-ADComputer –Filter 'Name -like "*"' -Searchbase "DC=firatboyan,DC=local" | foreach{ Invoke-GPUpdate –Computer $_.name -Force -RandomDelayInMinutes 0}
Domain'imdeki tüm bilgisayarlara Force etmek için.
Get-ADComputer –Filter 'Name -like "*PC"' -Searchbase "DC=firatboyan,DC=local" | foreach{ Invoke-GPUpdate –Computer $_.name -Force -RandomDelayInMinutes 0}
Hostname'i PC ile başlayan tüm bilgisayarlara Force etmek için.
Get-ADComputer –Filter 'Name -like "PC*"' -Searchbase "DC=firatboyan,DC=local" | foreach{ Invoke-GPUpdate –Computer $_.name -Force -RandomDelayInMinutes 0}
Hostname'i PC ile biten tüm bilgisayarlara Force etmek için.
Get-ADComputer –Filter 'Name -like "PC1"' -Searchbase "DC=firatboyan,DC=local" | foreach{ Invoke-GPUpdate –Computer $_.name -Force -RandomDelayInMinutes 0}
Sadece Hostname'i sadece PC1 olan bilgisayara Force etmek için.
|
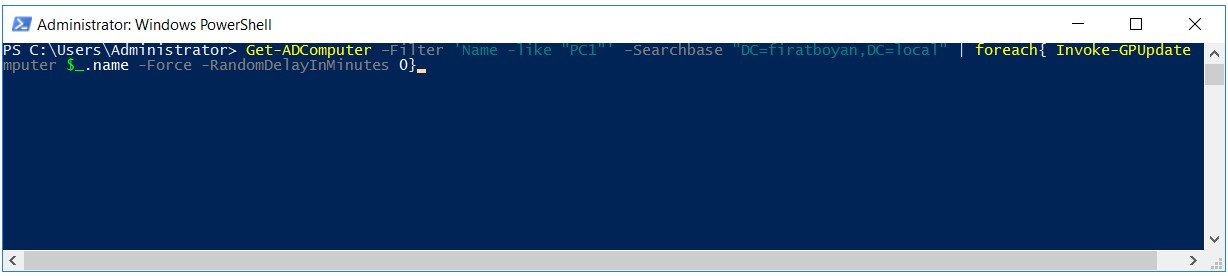
10- İlgili PowerShell komutu yardımıyla Force işlemini gerçekştirdim. Bu sayade bilgisayar(lar) üzerinde tek tek gpupdate /force komutunu çalıştırmak zorunda kalmıyorum.
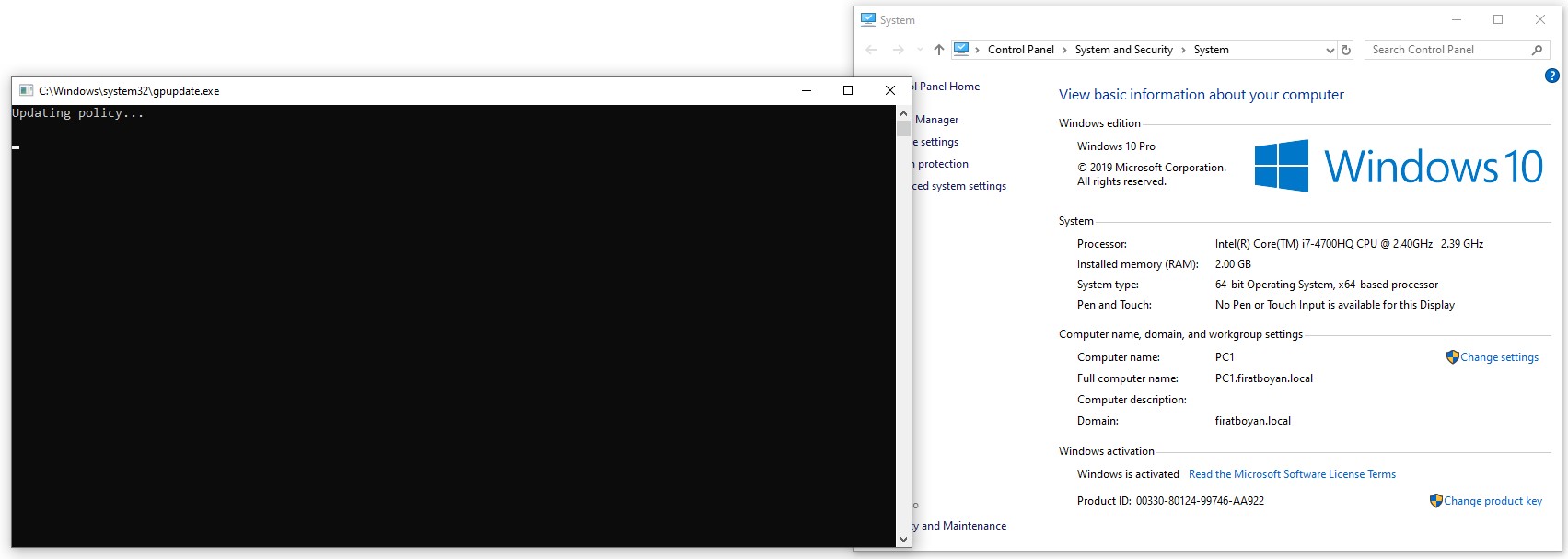
11- Kullanıcılar Sign out olup, tekrar Sign in olduklarında, ilgili GPO'nun, aşağıdaki gibi, ilgili bilgisayar(lar)da çalıştığını görebiliyorum.
Kullanıcı(lar), profil masaüstlerine sadece klasör açabilirler ki bu da sadece Administrator hesabı ile mümkün olabilir.
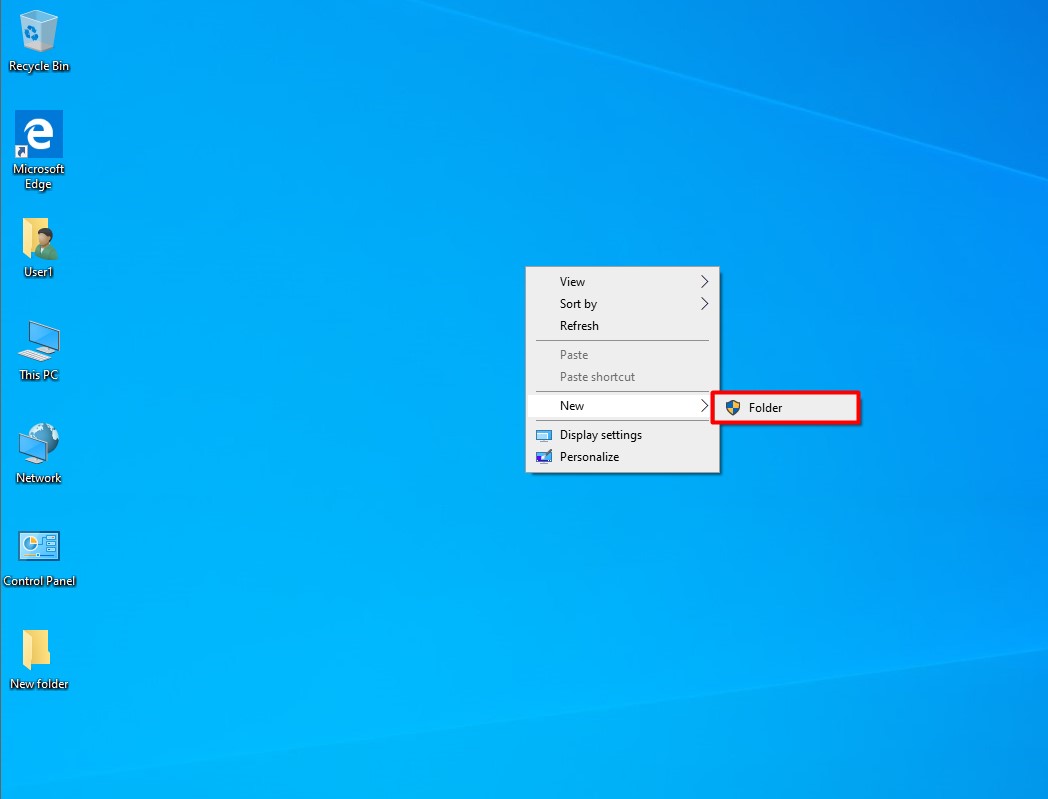
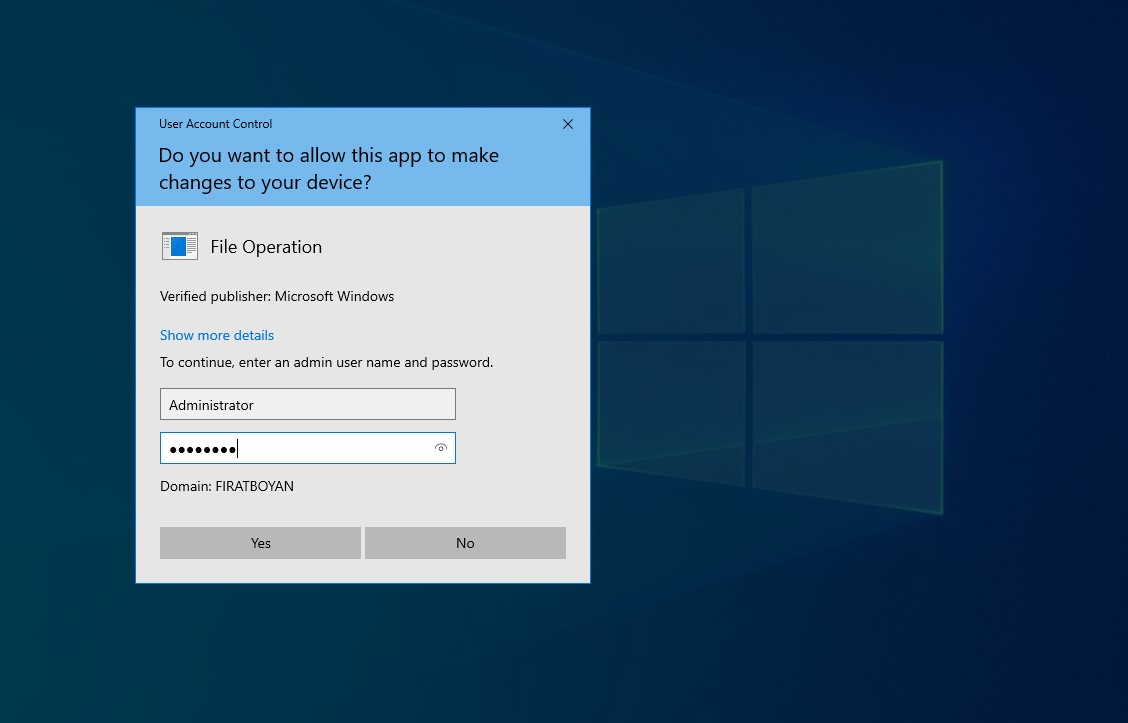
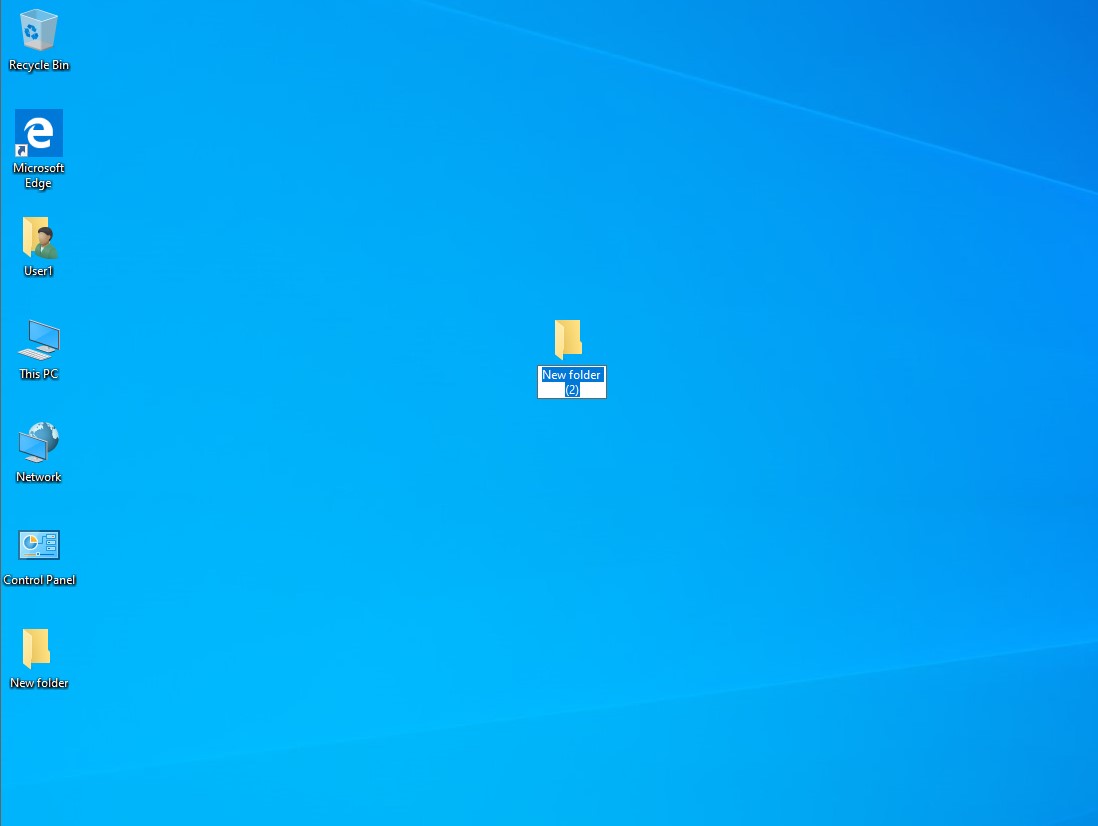
12- Benzer şekide kullanıcı(lar), Universal Naming Convention (UNC) Path herhangi bir dosya ya da klasörü profil masaüstlerine kopyalamak (copy) ya da yapıştımak (paste) istediklerinde, Access Denied uyarısı ile karşılacaklardır. Bu işlemin yapılabilmesi de yine sadece Administrator hesabı ile mümkün olabilir.
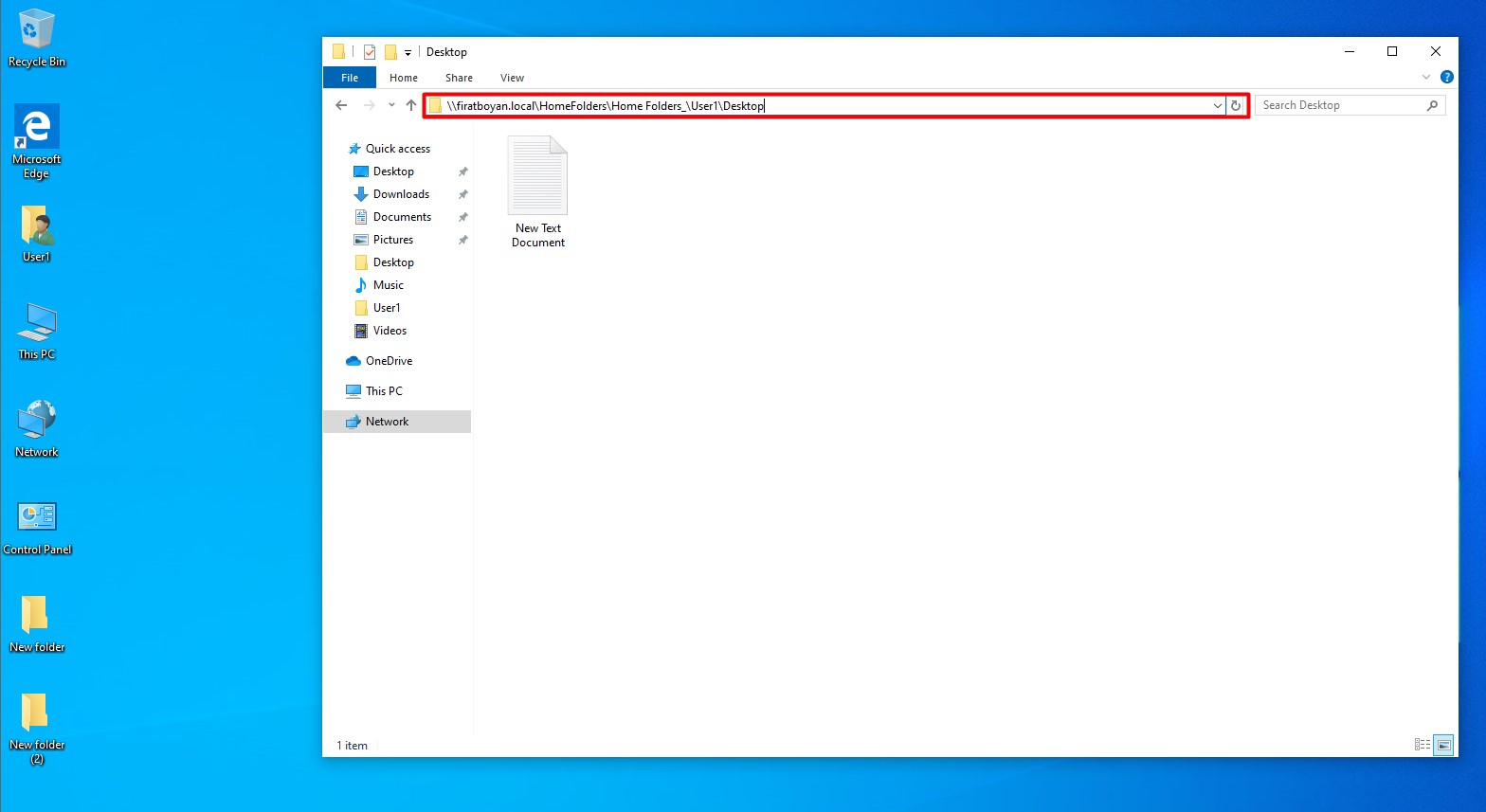
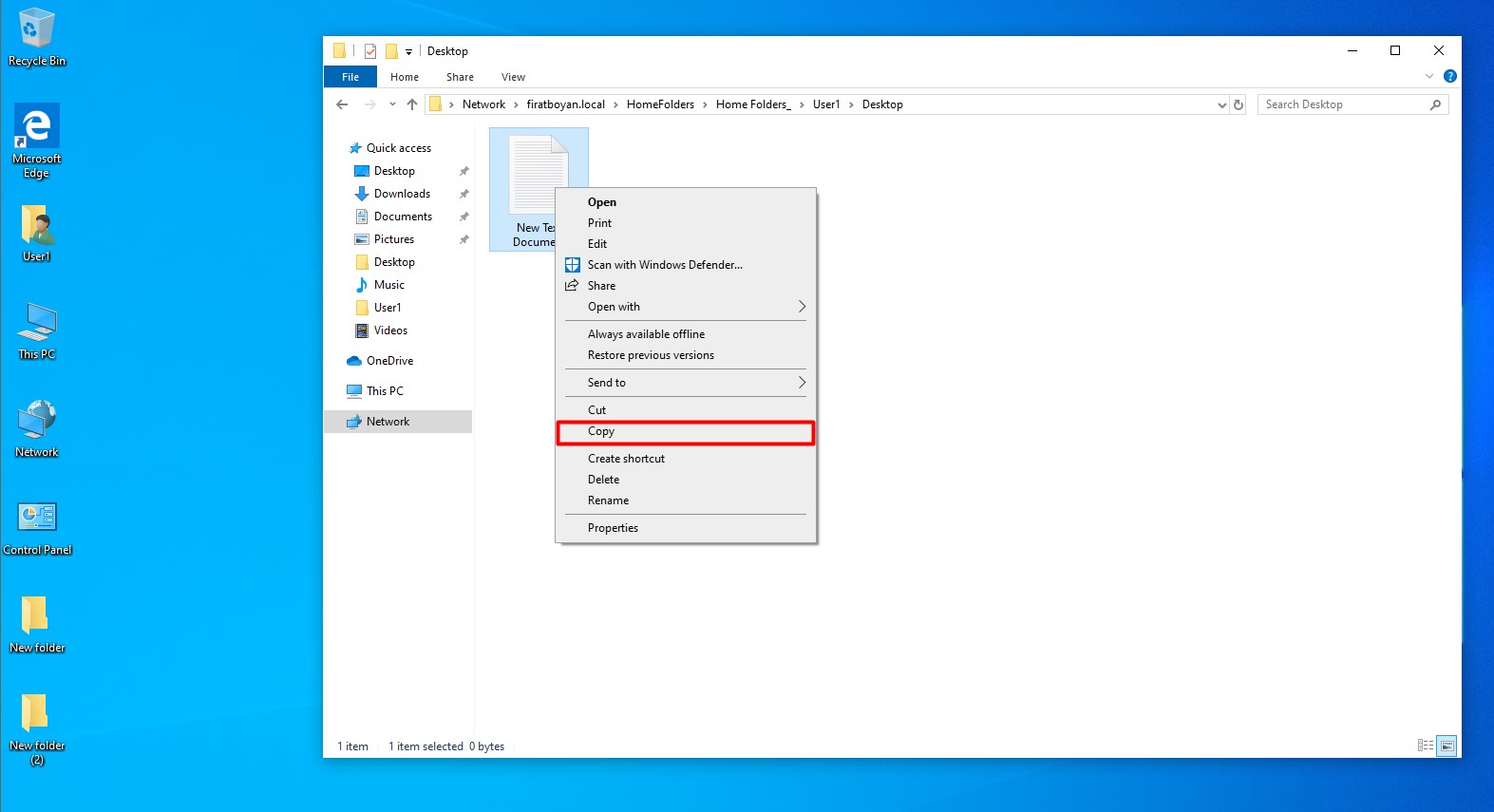
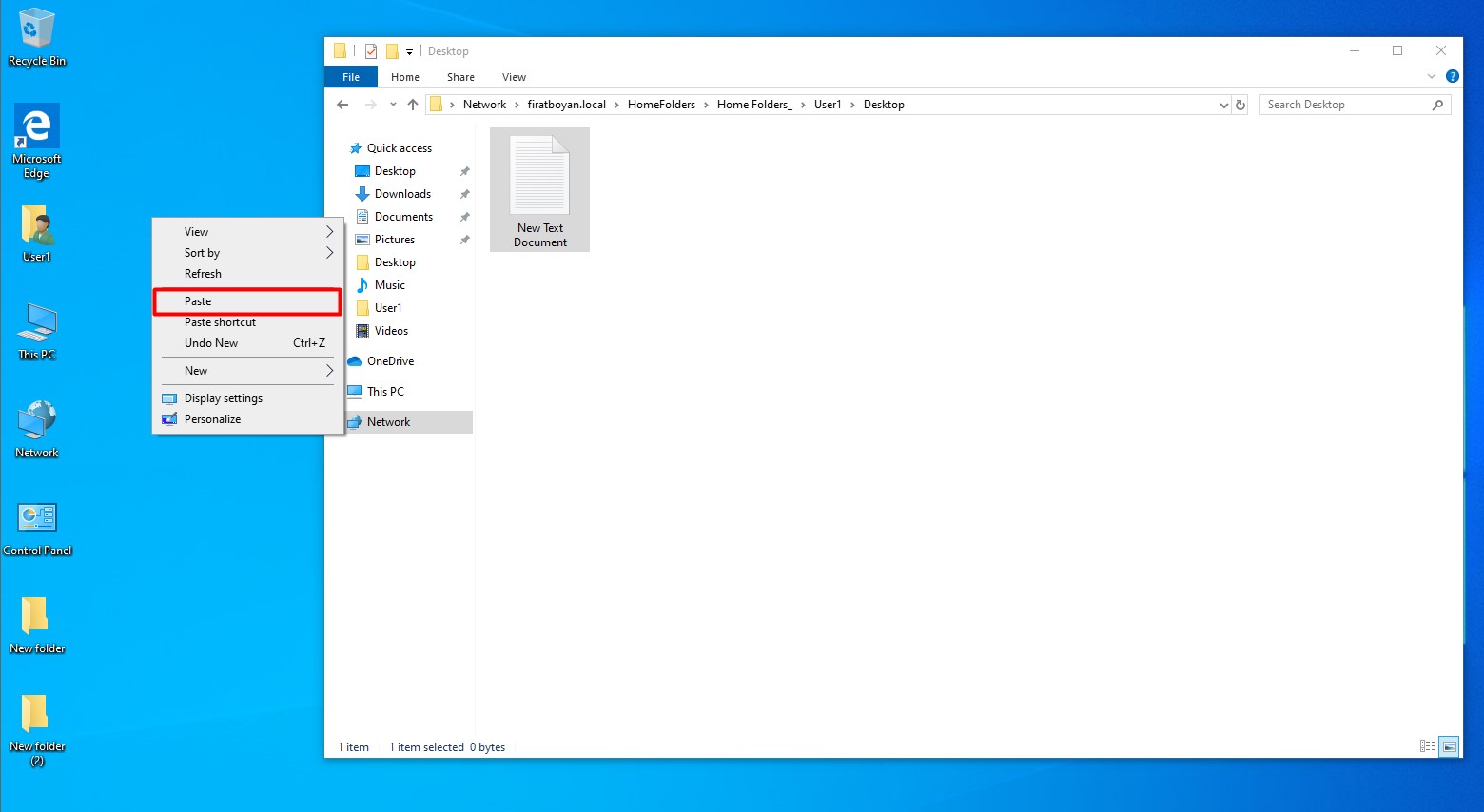
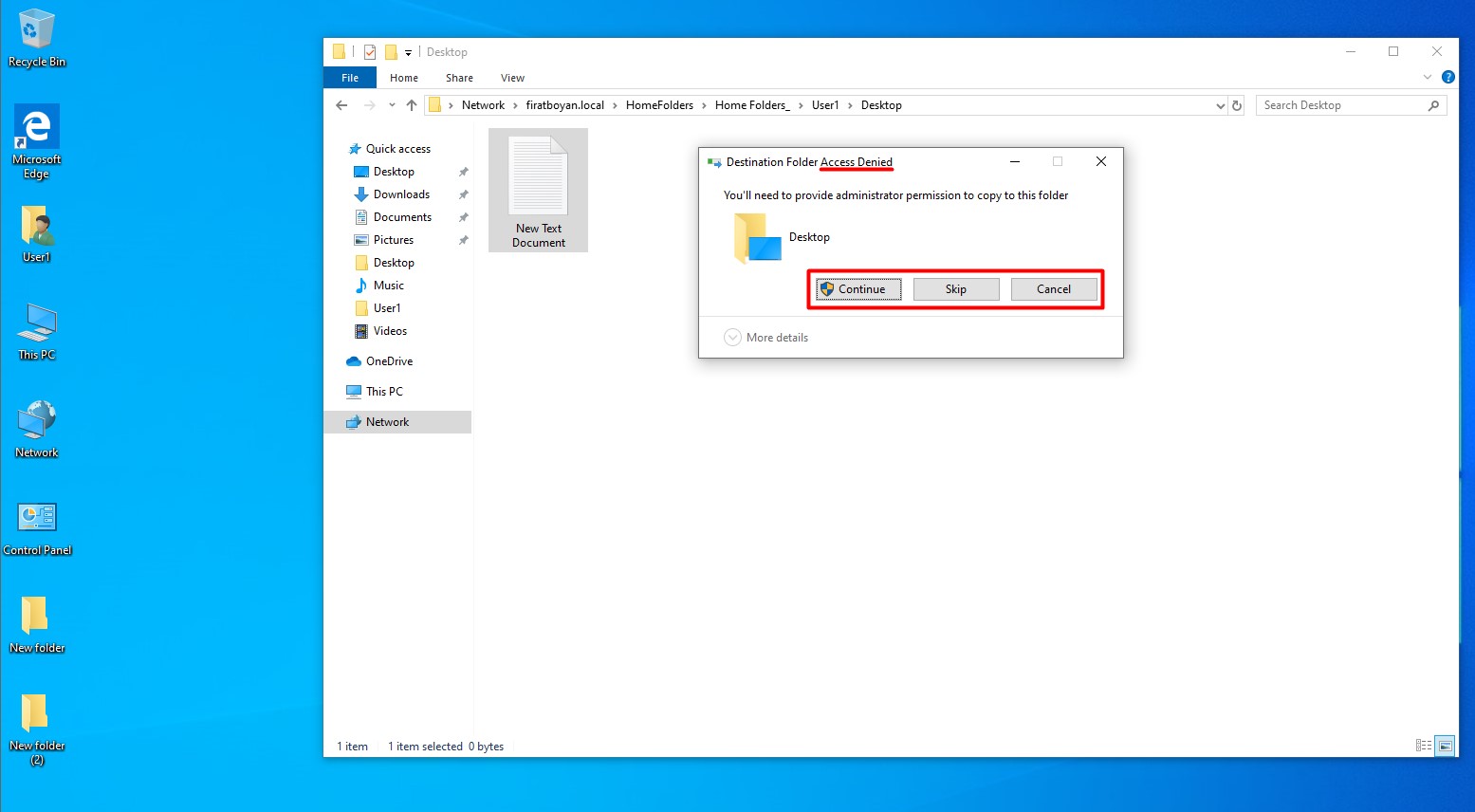
12.1- Administrator kullanıcı adı ve parolası girilmesi ile, masaüstüne koplayama (copy) işlemi mümkün oldu.
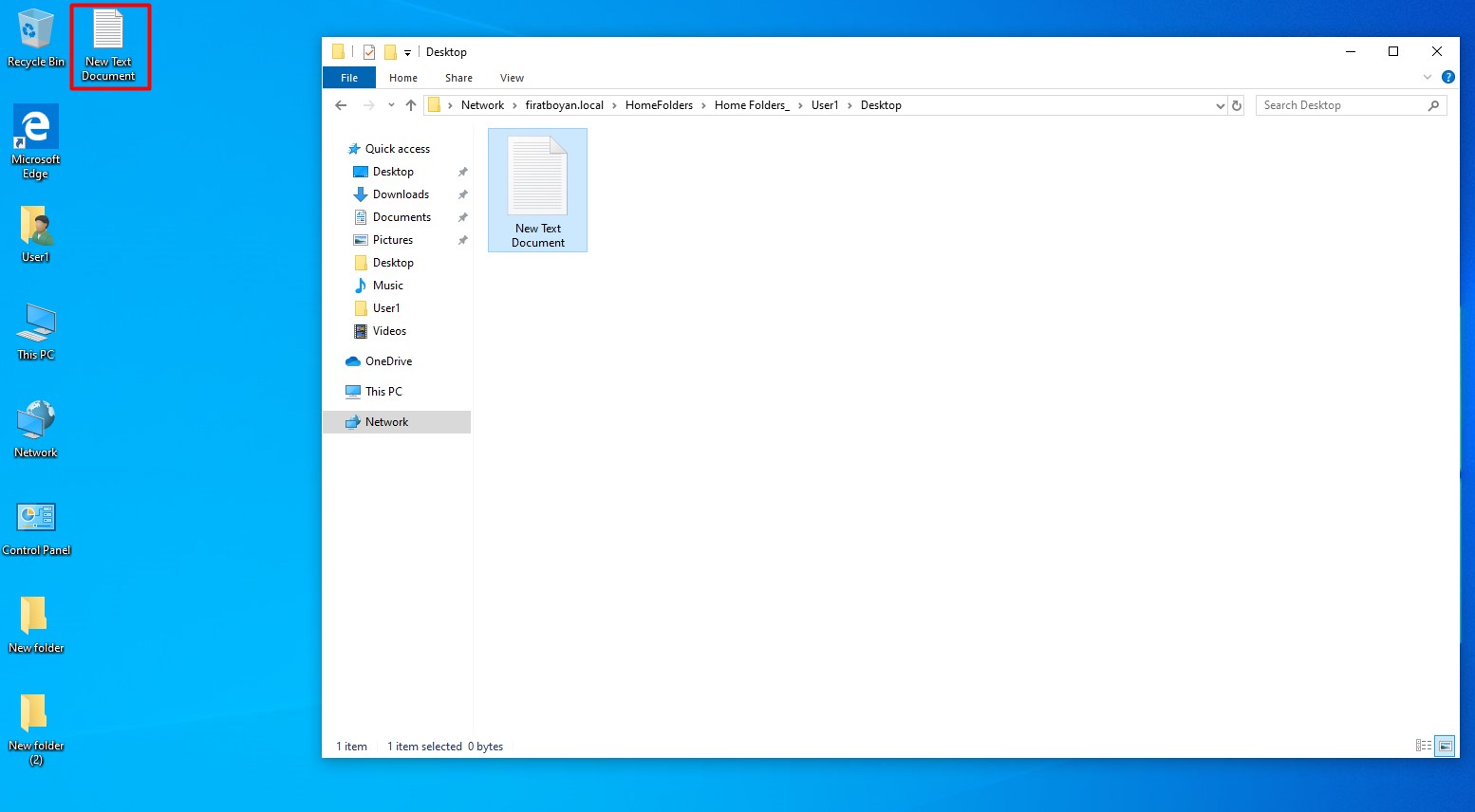
Domain kullanıcılarına masaüstü kullanımını kısıtladıktan sonra alternatif olarak sunucu üzerinde Home Folders profil klasörleri yapılandırması ile verilerin masaüstlerinde tutulması yerine, Server veya Storage üzerinde tutulmasını sağlayarak veri yedekliliğini de sağlamış olursunuz.
Bu makalede, Group Policy kullanılarak masaüstüne dosya ya da klasör kopyalanmasının nasıl engelleneceği adım adım ele alındı. Özellikle GPO ile belirli klasör yollarına yapılan erişimlerde nasıl filtre uygulanabileceği, hem klasör seviyesinde hem de dosya tipi bazlı nasıl ince ayar yapılabileceği detaylı şekilde açıklandı.
File System düzeyinde gerçekleşen bu tür kısıtlamalar, kullanıcı davranışlarını kontrol altına almanın en doğrudan yollarından biri. GPO içinde kullanılan User Configuration > Policies > Windows Settings > File System ayarları sayesinde, sadece erişimi değil, aynı zamanda oluşturma ve yazma gibi işlemler de engellenebiliyor. Böylece masaüstü gibi kullanıcıların en çok etkileşimde bulunduğu alanlarda dosya disiplini korunmuş oluyor.
Makaledeki PowerShell örnekleri, bu işlemleri manuel adımlar yerine otomasyonla yürütmek isteyenler için doğrudan uygulanabilir bir alternatif sunuyor. Ayrıca bat dosyaları üzerinden yapılan tetiklemelerin zamanlaması ya da koşul kontrolü gibi konulara da değinildiği için, sadece politika tanımı değil, uygulama stratejisi de net bir şekilde şekillenmiş oldu.
Genel çerçevede bakıldığında, masaüstü kopyalama eylemini engellemek yalnızca bir güvenlik önlemi değil, aynı zamanda kullanıcı alışkanlıklarını düzenlemeye yönelik bir yapılandırma olarak da değerlendirilmeli. Özellikle kurumsal ortamlarda merkezi yönetimi kolaylaştırmak ve veri kontrolünü sağlamak için bu tip GPO uygulamaları, hem teknik olarak verimli hem de yönetilebilirliği artıran bir yaklaşım sunuyor.
Faydalı olması dileğiyle...