Windows 10'da Local Administrator hesabını Utilman.exe ile aktif etmek, bazen bilgisayar kullanıcısının hayatını kurtaran bir yöntemdir. Parolanızı unuttuğunuzda veya diğer hesapların kontrolünü geri almanız gerektiğinde, bu yöntem oldukça işe yarar.
Bu yöntemin çalışma prensibi oldukça basit ama bir o kadar da etkili. Windows’un erişilebilirlik aracı olan Utilman.exe'yi, Command Prompt (CMD) ile açacak şekilde değiştiriyoruz. Bu sayede, oturum açma ekranında erişilebilirlik araçlarına tıklayarak komut istemine ulaşıp gerekli işlemleri yapabiliyoruz.
Öncelikle, bilgisayarınızı bir Windows 10 Bootable ISO dosyasından başlatmanız gerekecek. Bu dosyayı bir USB Disk ile oluşturabilirsiniz. Bilgisayarınızı bu ISO dosyasından başlattığınızda, karşınıza çıkan kurulum ekranında Repair your computer seçeneğine tıklamanız gerekiyor. Bu adım sizi System Recovery Options (sistem kurtarma seçenekleri) menüsüne yönlendirecektir.
Sistem Kurtarma Seçenekleri menüsünden, Command Prompt (CMD) açarak devam edebilirsiniz. Burada, çeşitli komutlar kullanarak Utilman.exe'yi, komut istemini açacak şekilde değiştireceksiniz. Oturum açma ekranına döndüğünüzde, erişilebilirlik araçları ikonuna tıklayarak komut istemine erişebilir ve Local Administrator hesabını aktif edebilirsiniz.
Bu yöntem, özellikle bilgisayarınıza giriş yapamadığınızda veya yönetici haklarını geri kazanmanız gerektiğinde son derece kullanışlıdır. Ayrıca, kayıp parolaların üstesinden gelmek veya unutulan hesap bilgilerini kurtarmak için de idealdir. Ancak, bu işlemleri yaparken dikkatli olmanız önemlidir; çünkü bilgisayarınızın tam kontrolünü elinize alıyorsunuz.
Sonuç olarak, Windows 10'da Local Administrator hesabını Utilman.exe ile aktif etmek, bilgisayarınızın kontrolünü yeniden ele geçirmek için harika bir yöntemdir. Bu sayede, parolanızı unutsanız bile bilgisayarınıza tekrar erişim sağlayabilir ve yönetici yetkilerini geri kazanabilirsiniz. Erişemediğiniz hesapları kurtarmak veya sistemdeki ayarları değiştirmek gerektiğinde, bu işlem gerçekten hayat kurtarıcı olabilir.
Bir bilgisayar, Domain ortamında çalışıyorsa, o bilgisayarı kullanan kullanıcıların kullanıcı hesapları, Active Directory Users and Computers üzerinde yönetilir. Ancak bazı teknik operasyonel işlemlerde Local Users and Groups altındaki Administrators grubu üyesi ayrıcalıklı kullanıcı hesaplarına ihtiyaç duyarız. Her ne kadar bunun da Domain ortamında LAPS (Local Administrator Password Solution) çözümü olsa da, Workgroup ortamında çalışan bilgisayarlar için durum pek o kadar kolay değil. Bir Windows 10 bilgisayarı ilk kurduğunuzda, bir kullanıcı adı ve parola belirlersiniz.
Bilgisayarda oturumunuzu da bu hesapla açarsınız. Bilgisayar, Workgroup ortamında çalıştığı için de kullanıcı hesapları, Local Users and Groups altında yönetilir. Burada bir de Administrator ayrıcalıklı kullanıcı hesabı vardır ve bu ayrıcalıklı kullanıcı hesabı, varsayılan olarak pasif durumdadır. Bilgisayarınızı kurarken oluşturduğunuz ve adını kendiniz verdiğiniz kullanıcı hesabı da aynı Administrator kullanıcı hesabı gibi, Local Users and Groups altındaki Administrators grubu üyesidir ancak bu hesabın da parola bilgisininin hatırlanamadığı durumlar olabilmektedir.
Böyle bir durumla karşılaşmanız durumunda, Logon ekranındayken varsayılan olarak pasif durumdaki Administrator hesabı için nasıl yeni bir parola oluşturup, aktif duruma getirebileceğinizi ve hatta nasıl yeni bir kullanıcı hesabı açıp, Administrators grubuna üye yapabileceğinizi göstereceğim.
Rufus İle Windows 10 Bootable USB Disk Oluşturma
Utilman.exe ile Local Administrator hesabını aktif etme işlemi için bir Bootable USB ile hazırlanımış Windows 10 ISO dosyasına ihtiyacınız var. Windows 10 ile Bootable USB hazırlama işlemi için Rufus uygulamasını kullanmanızı ve resmi web sitesi üzerinden en son sürümü idirmenizi öneririm. Rufus uygulamasını indirdikten sonra çalıştırdığınızda, uygulama ayarlarının dili, Windows işletim sisteminizin diline göre gelecektir. Bendeki uygulama dili İngilizcedir.
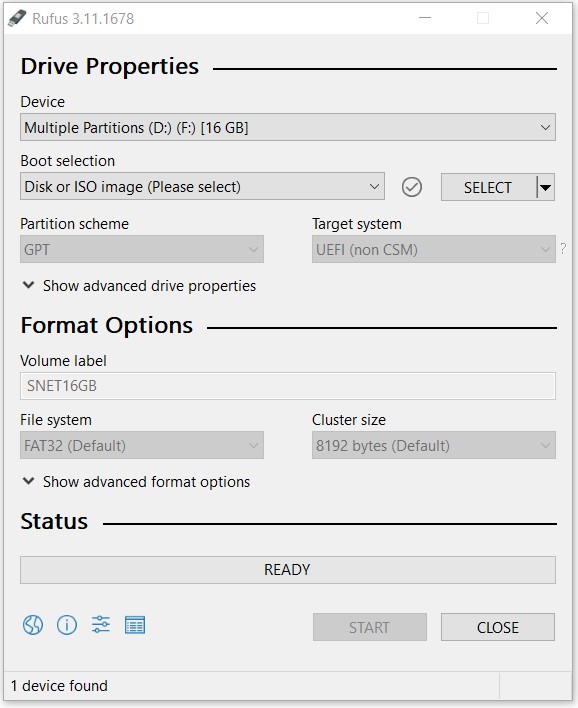
1- İlk olarak Device bölümünden Bootable Disk olarak kullanacağım USB Disk'i seçiyorum. Bu Disk'in, Windows 10 ISO dosyası için en az 8 GB büyüklüğünde olması gerekiyor.
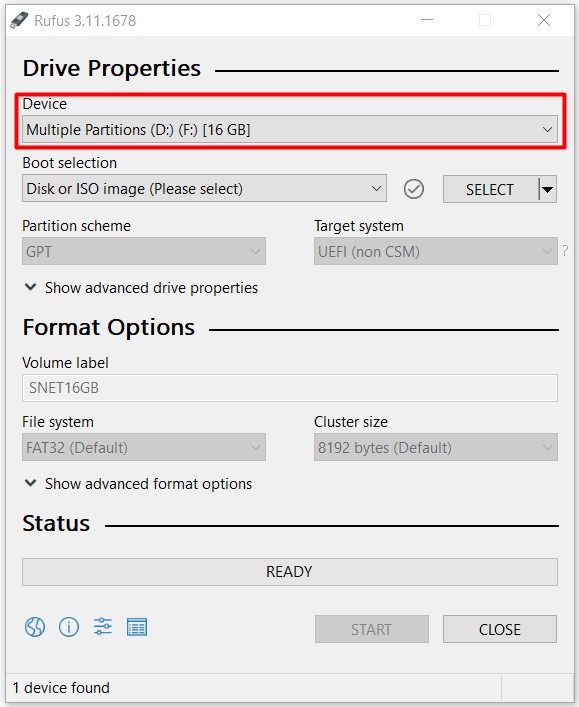
2- Boot selection bölümünde Windows 10 ISO dosyamızın seçilmiş olması gerekiyor. Bunun için sağ bölümde bulunan SELECT butonuna tıklıyor, ISO dosyamı seçiyorum.
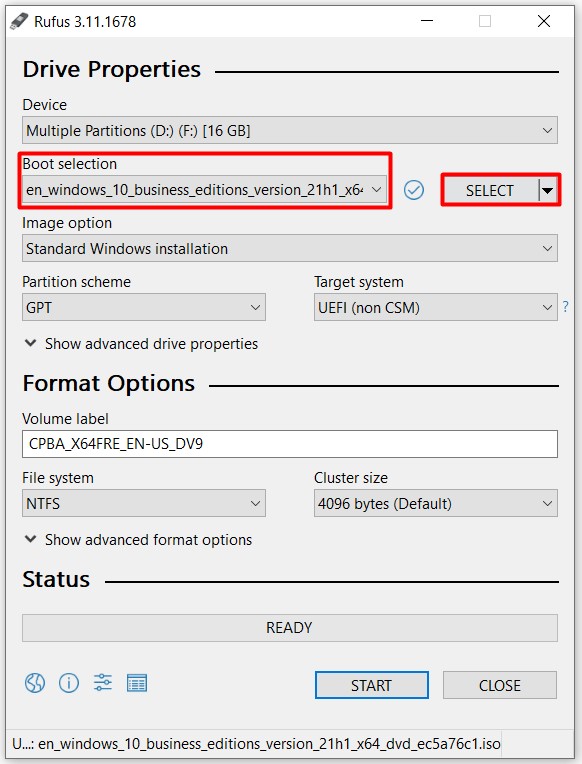
3- Hasarlı bir ISO dosyası dosyası indirmiş olacağınız ihtimaline karşı indirmiş olduğunuz ISO dosyasının bütünlüğünü kontrol etmekte fayda var. USB Disk ile Boot işlemlerini başlattıktan belli bir süre sonra hasarlı dosya kullandığınızı öğrenmek can sıkıcı olabilir. ISO dosyanın bütünlüğünü kontrol etmek için işaretli alandaki butona tıklıyorum.
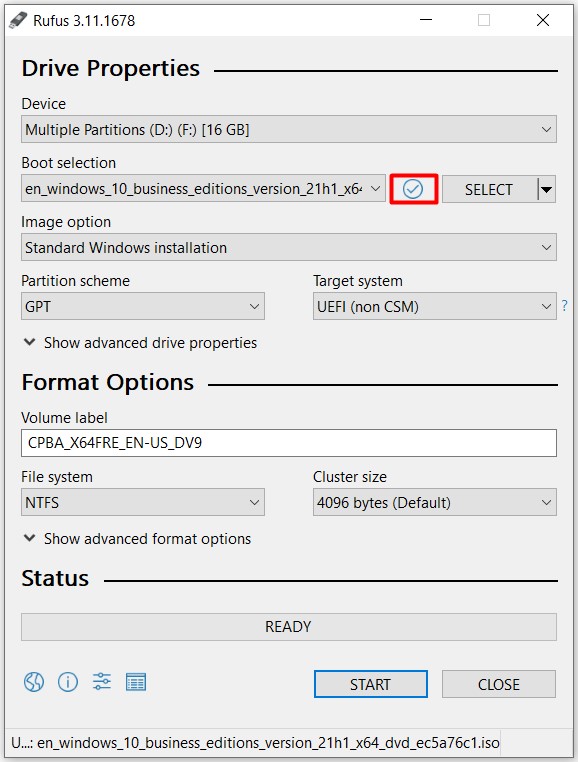
3.1- Status bölümü altındaki Progress Bar'da ISO dosyası bütünlük kontrol işlemleri başlıyor.
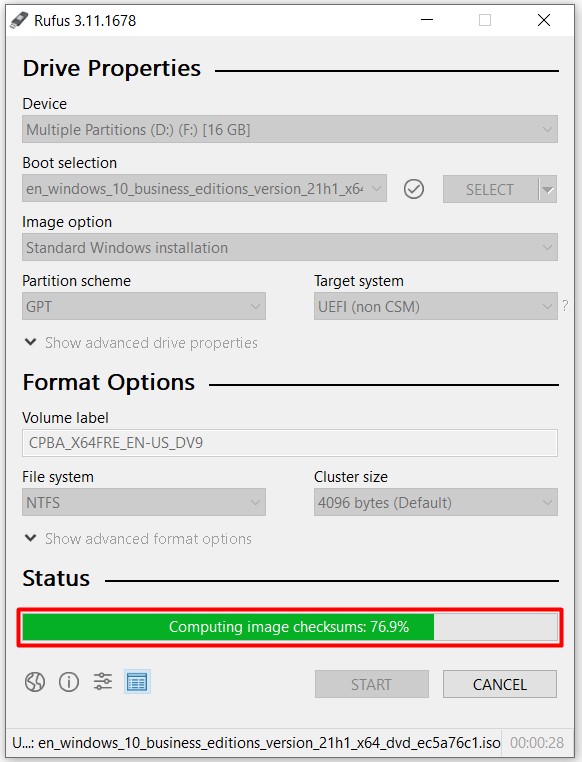
3.2- ISO dosyası bütünlük kontrol işlemleri tamamlandıktan sonra yine aynı kısımda READY yazması gerekiyor. ISO dosyası bütünlük kontrol işleminde bir hata alırsanız, farklı bir Windows 10 ISO dosyası indirmeniz gerekir.
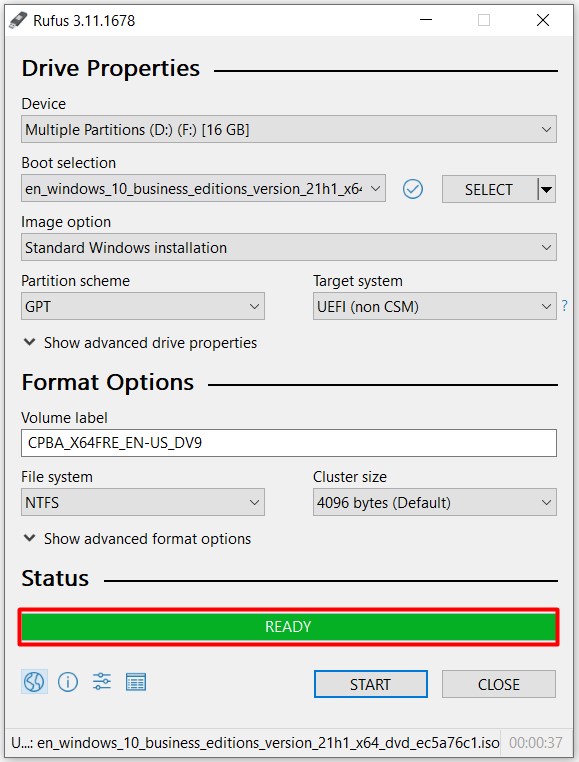
4- Partition scheme kısmında GUID Partition Table (GPT) seçeneğini seçerseniz, USB Disk'iniz sadece daha güncel olan UEFI BIOS tipine uygun olan türde hazırlanacaktır. Master Boot Record (MBR) seçeneği seçmeniz durumunda ise USB Disk'iniz, hem eski tip Legacy hem de yeni tip UEFI BIOS’a uygun olacak şekilde hazırlanacaktır.
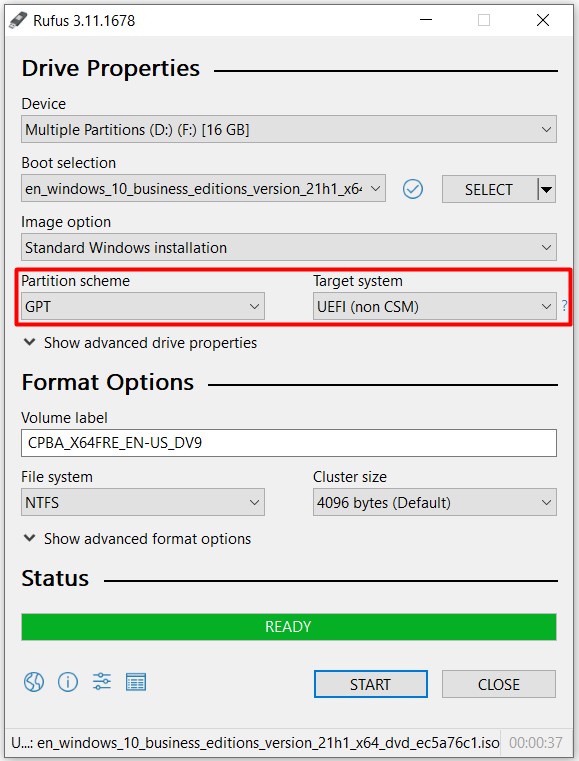
5- Format Options alanı altındaki Volume label kısmı, USB Disk'iniz Bootable olarak hazırlandıktan sonra USB Disk'inize yazılacak olan Label yani etiket adı olacaktır.
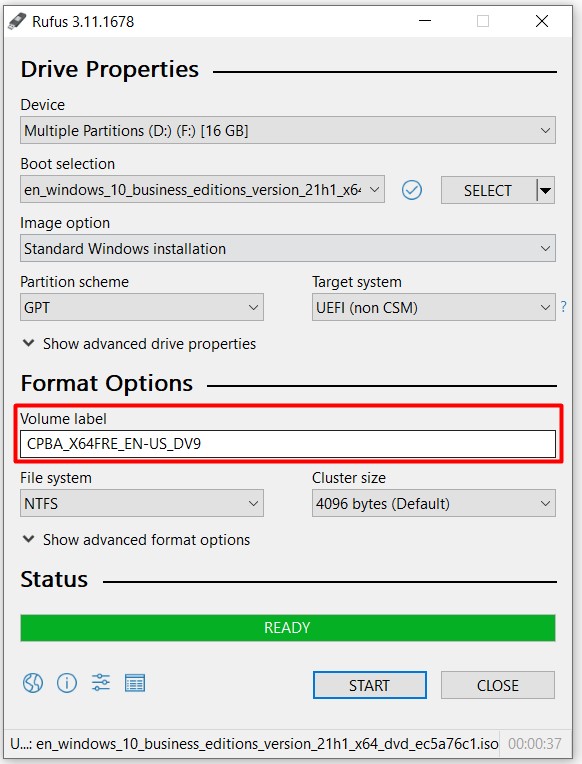
6- Yine Format Options alanı altında File system ve Cluster size bölümlerindeki değerlerde herhangi bir değişiklik yapmanıza gerek yok.
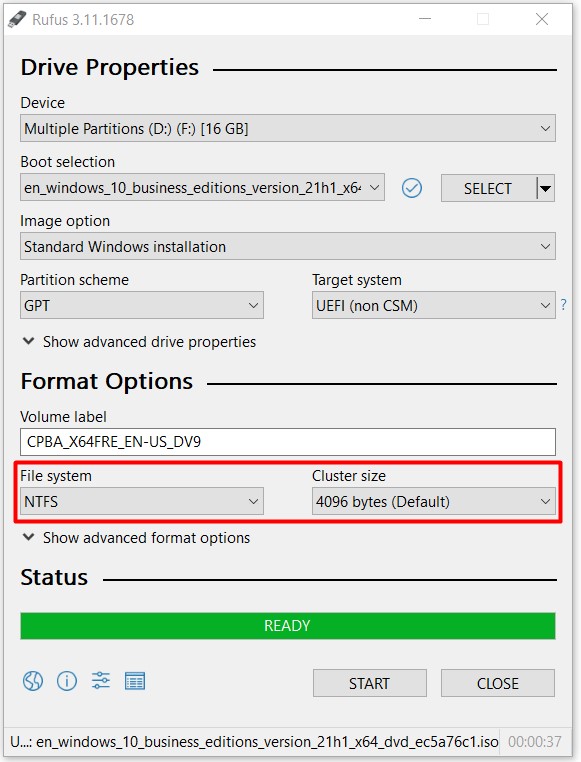
7- Tüm gerekli ayarları yapılandırdıktan sonra sıra, START butonuna basarak Windows 10 Bootable USB Disk hazırlama işlemine geldi.
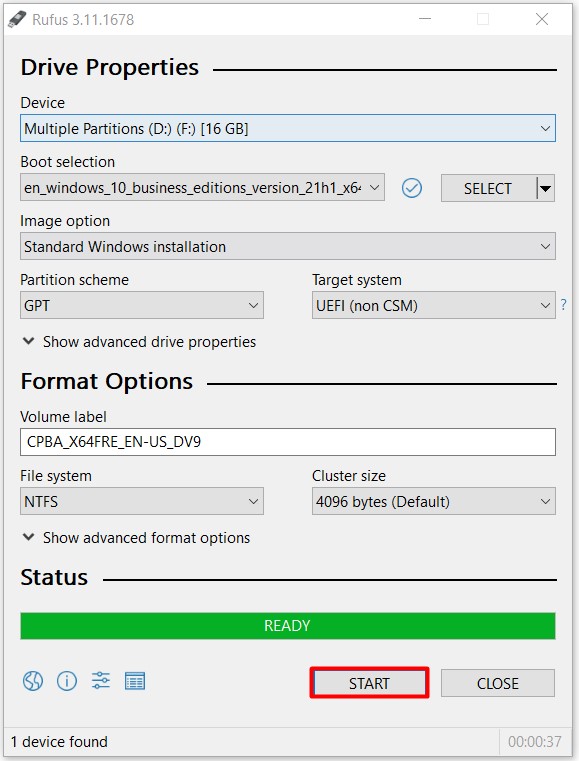
8- START butonuna bastıktaon sonra karşımıza USB Disk içindeki tüm verilerin silineceği uyarısında bulunan bir uyarı penceresi açılacaktır. USB Disk'iniz içinde yedeklemek istediğiniz Data'lar varsa, öncelikle bunları yedeklemenizi öneririm. Hazır durumda olduğumuzda OK butonuna basarak Windows 10 Bootable USB Disk hazırlama işlemine geçebiliriz. Bu işlem, ISO dosya büyüklüğüne göre bir miktar zaman alacaktır.
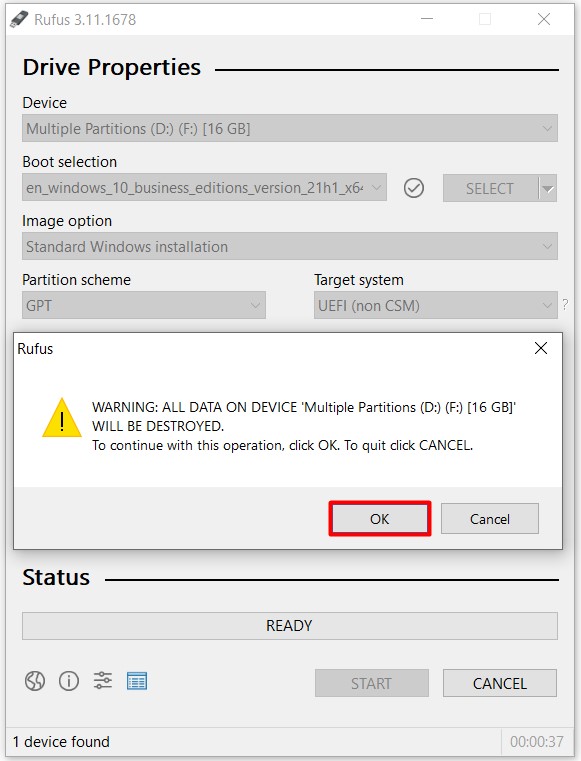
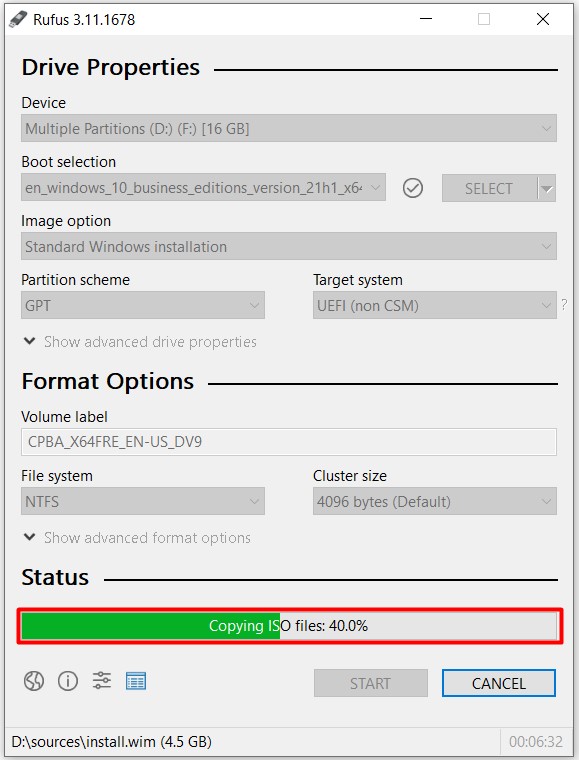
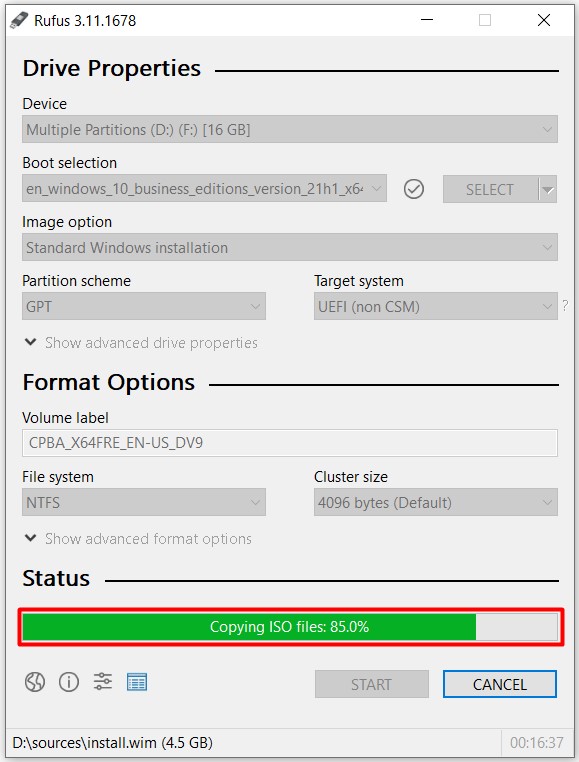
9- Rufus ile Windows 10 Bootable USB Disk oluşturma işlemimiz tamamlandıktan sonra karşımıza, Partition scheme kısmında GPT ve dolayısı ile UEFI seçeneğini seçtiğimiz için, USB Disk'in Boot olabilmesi için bilgisayarınızın BIOS ayarlarından Secure Boot seçeneğini Disable etmemiz gerektiği şeklinde bir bilgilendirme çıktı. Close butonuna basarak bilgilendirme penceresini kapatıyorum.
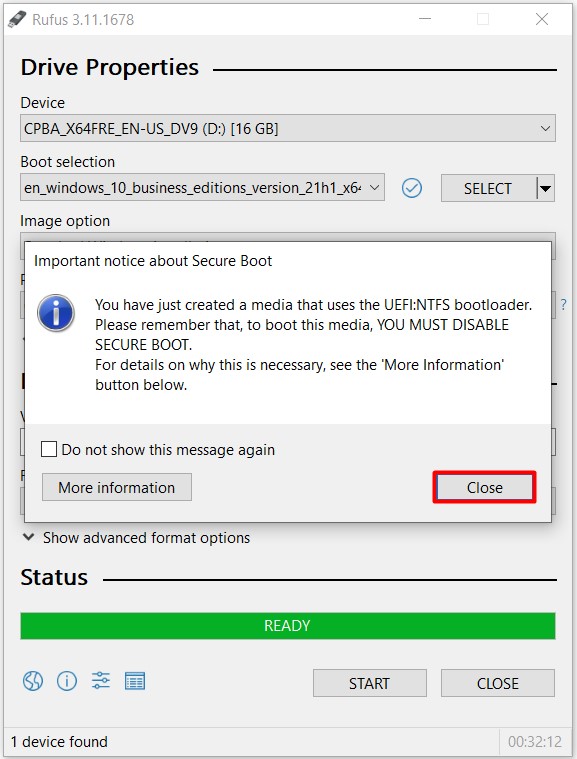
10- Artık bu Bootable USB Disk ile bilgisayarımızı Boot ederek, makale konumuz olan işlemlere başlayabiliriz.
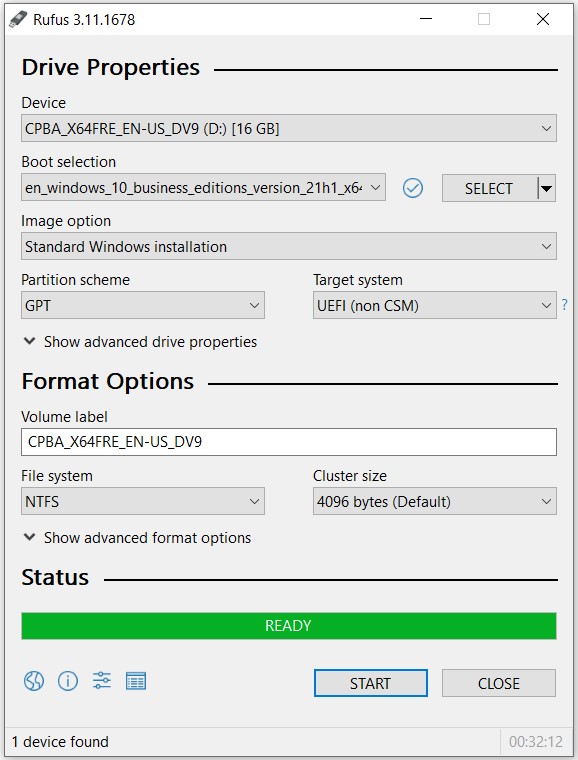
Utilman.exe Tool'unu Hazırlama
Utilman.exe Tool'unu hazırlama işlemindeki amaç, bilgisayarın Logon ekranındaki sağ alt kısımda bulunan Ease of Access (erişim kolaylığı) butonuna tıkladığında Command Promt (CMD) ekranının açılmasını sağlamaktır. Bu sayede makale komunuzdaki Local Account'ları Enable ya da Disable etme, Password bilgilerinin değiştirme ya da yeni Account oluşturma gibi tüm işlemleri, açılacak olan CMD ekranı üzerinden yürütebilir durumda olacağız.
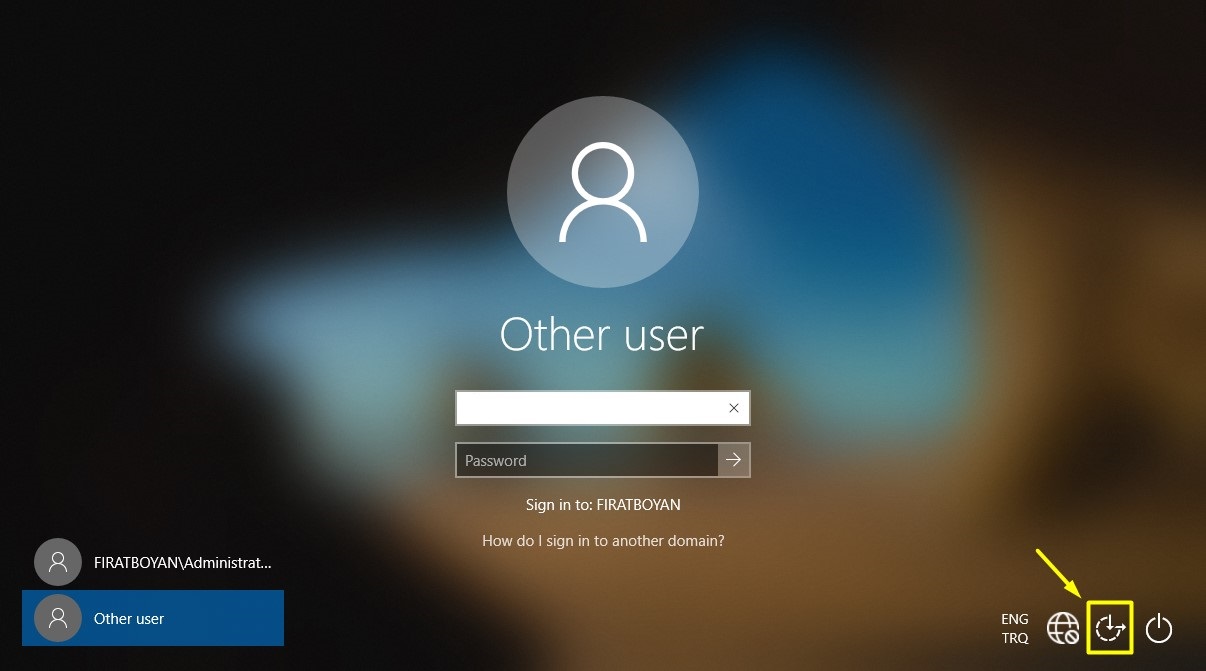
1- Öncelikle Windows 10 işletim sistemi yüklü bilgisayarınızı bir Windows 10 Bootable USB Disk ile Boot ediyorum. Karşıma çıkan Windows Setup ekranında Next butonuna basarak ilerliyorum.
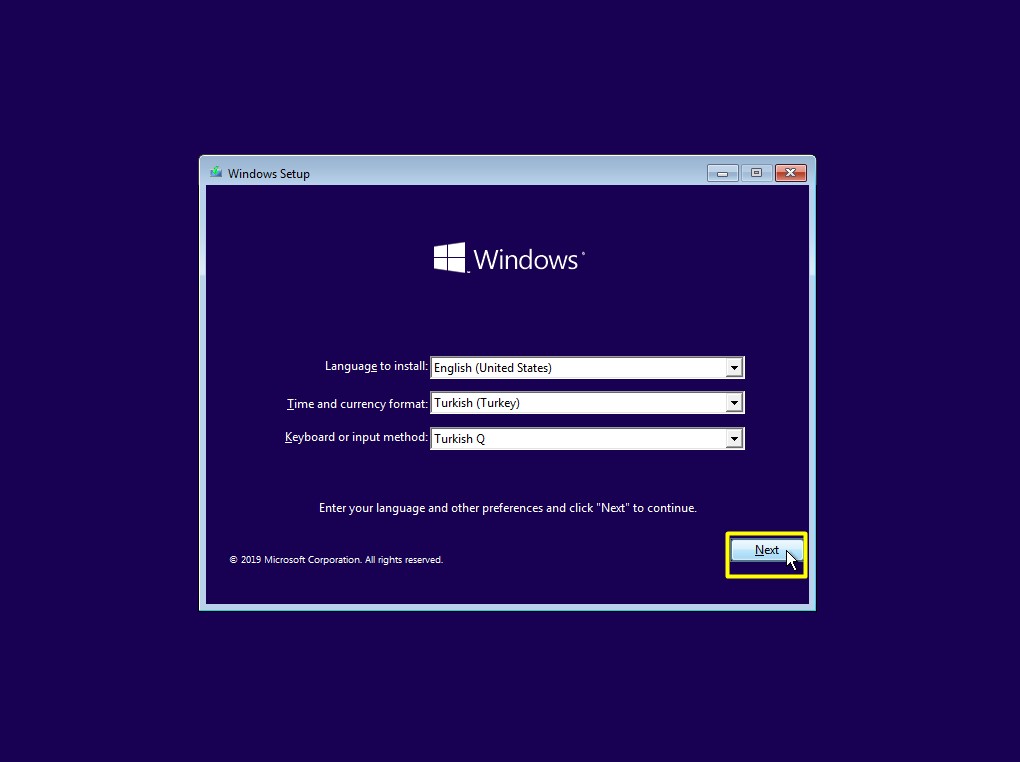
2- İkinci adımda, sol alt kısımda, Repair your computer Link'ine tıklıyorum.
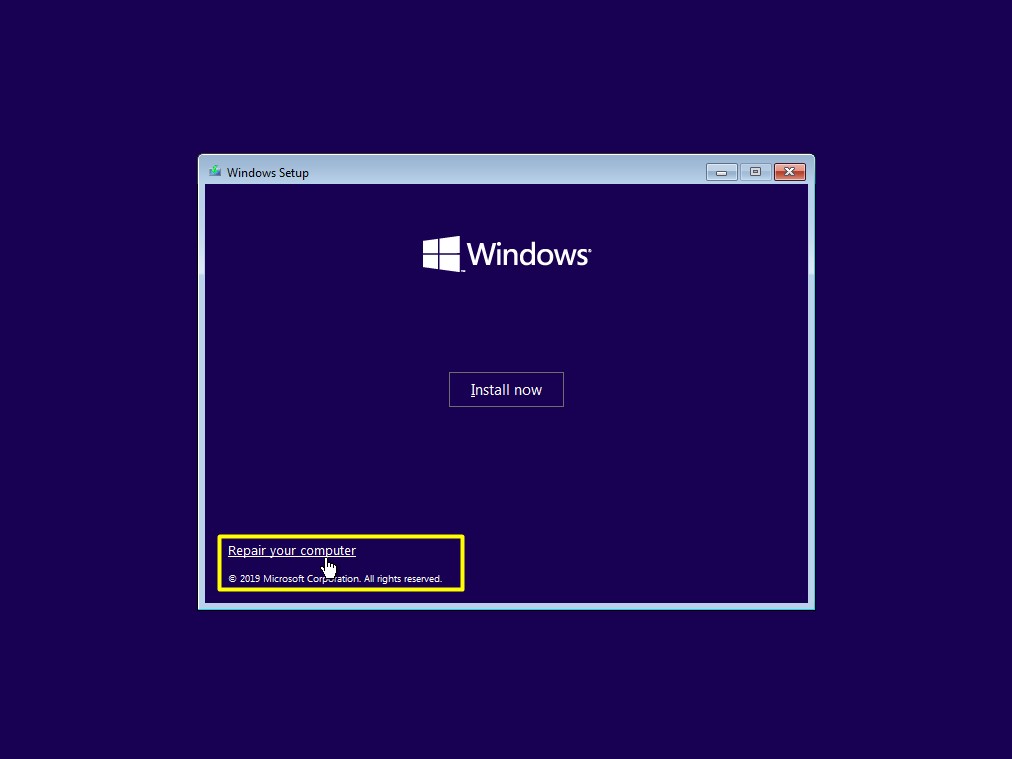
3- Choose and option ekranında Troubleshoot seçeneğini seçiyorum.
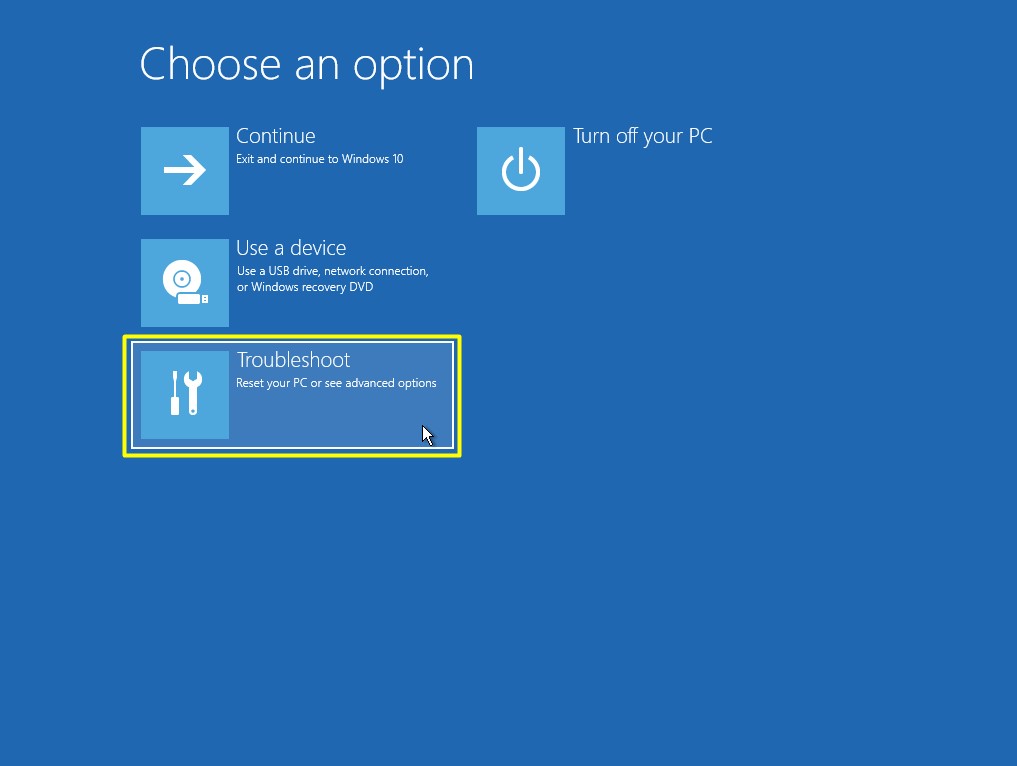
4- Advanced options ekranında Command Promt seçeneğini seçiyorum.
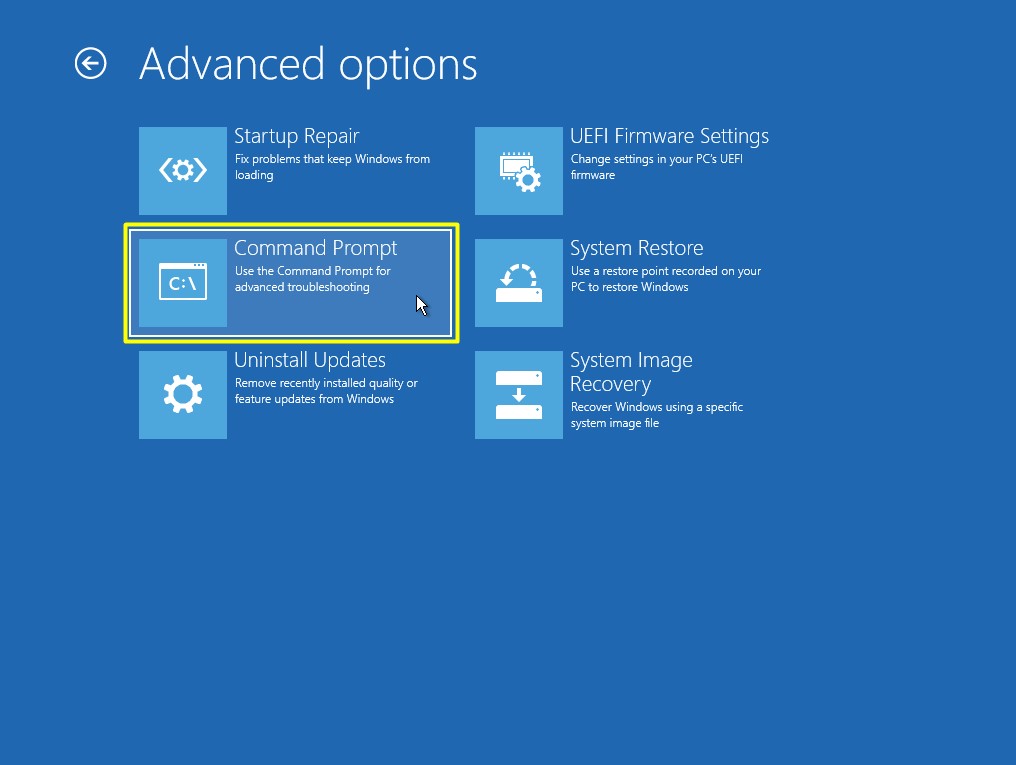
5- CMD (Command Promt) penceresinde X:\Sources dizininde iken, işletim sisteminizin yüklü olduğ sürücüyü bulmamız gerekiyor. Bu sürücüde Windows klasörü altındaki System32 klasörüne erişmemiz gerekecek. Benim bilgisayarımdaki işletim sistemimin yüklü olduğu sürücü C:\ sürücüsüdür. Sizdeki farklı olabilir. Tek tek deneyip, her dizinde Windows klasörünü bulana kadar DIR komutu ile alt dizinleri listelemeniz gerekiyor.
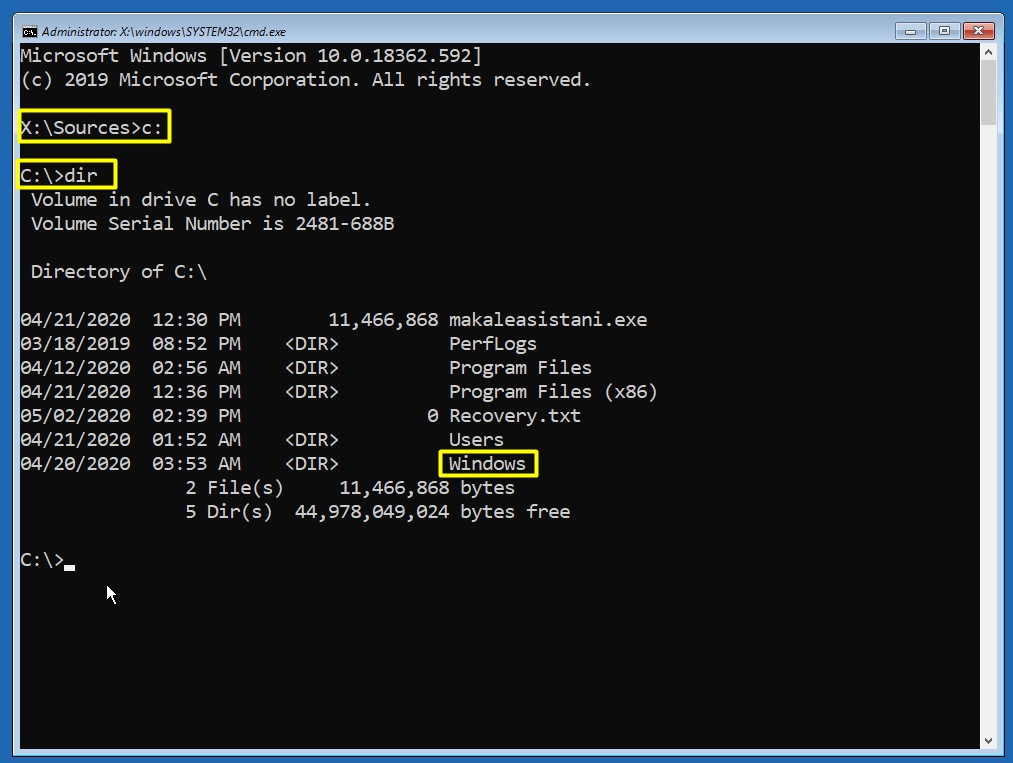
6- İşletim sistemimin yüklü olduğu C:\ sürücüsünü bulduktan sonra, X:\Sources dizinine geri gönüyorum. Bu dizinde ilken aşağıdaki komutları sırasıyla yazıyorum.
|
X:\sources> move C:\Windows\System32\Utilman.exe C:\ |
|
X:\sources> copy C:\Windows\System32\cmd.exe C:\Windows\System32\Utilman.exe |
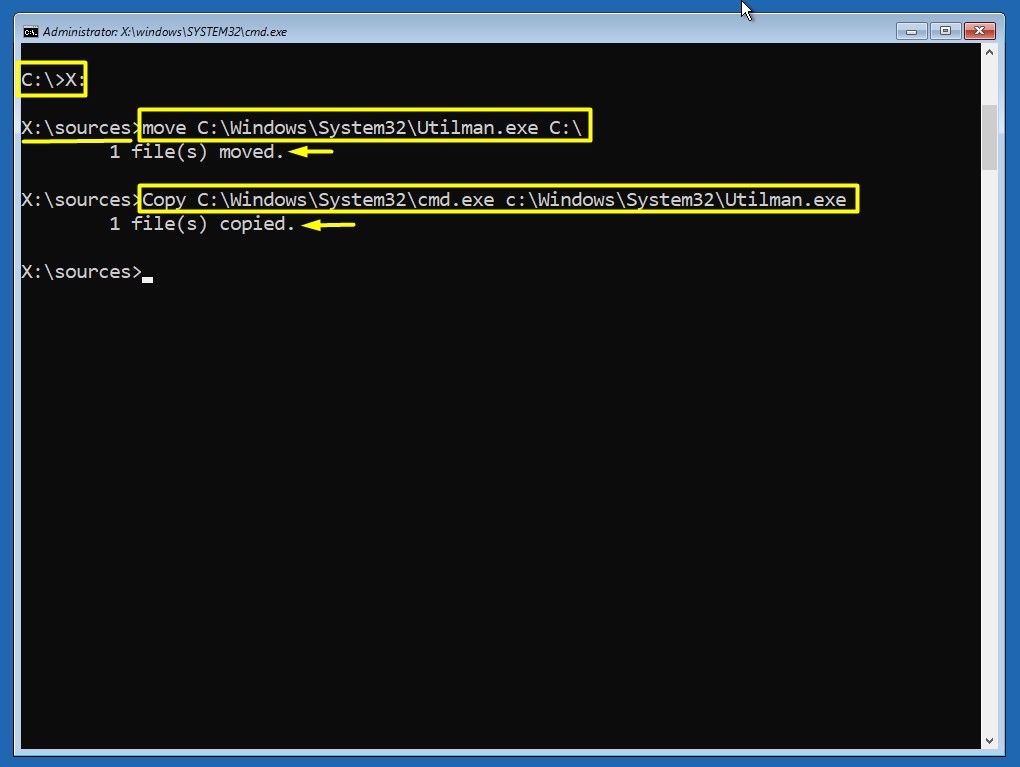
7- Daha sonrasında da Wpeutil Reboot komutu ile bilgisayarımı Restart ediyorum.
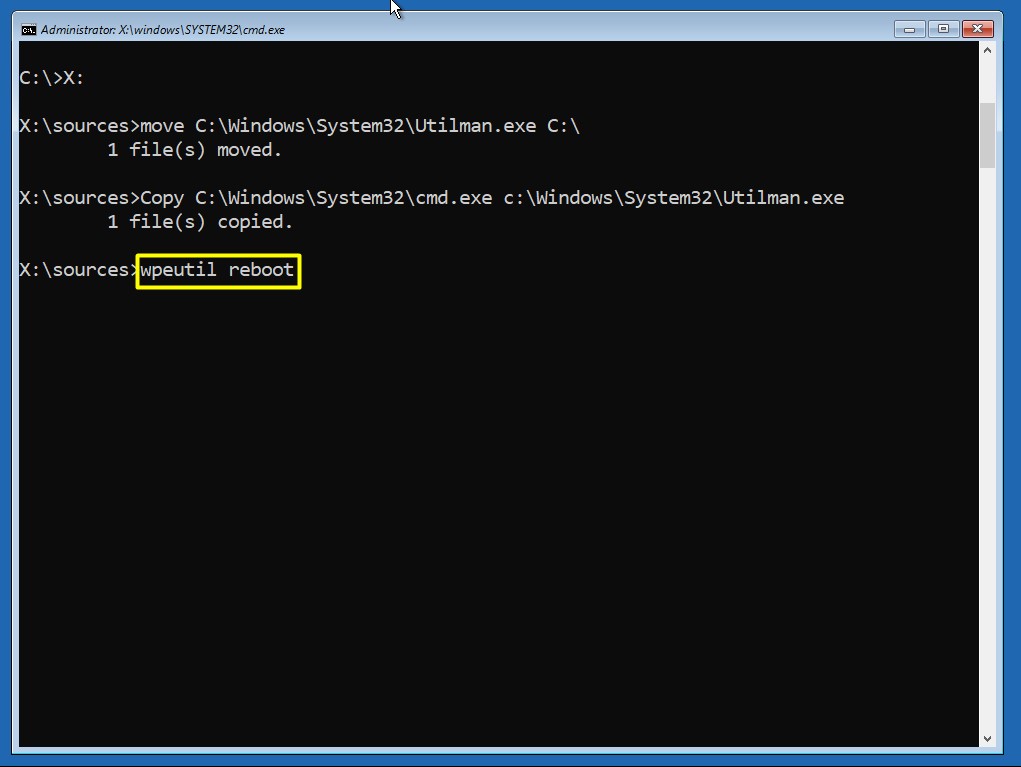
8- Bilgisayarım yeniden başladıktan sonra Logon ekranı sağ alt kısmında Internet ve Power simgelerinin arasında bulunan Ease of Access simgesine tıklıyorum.
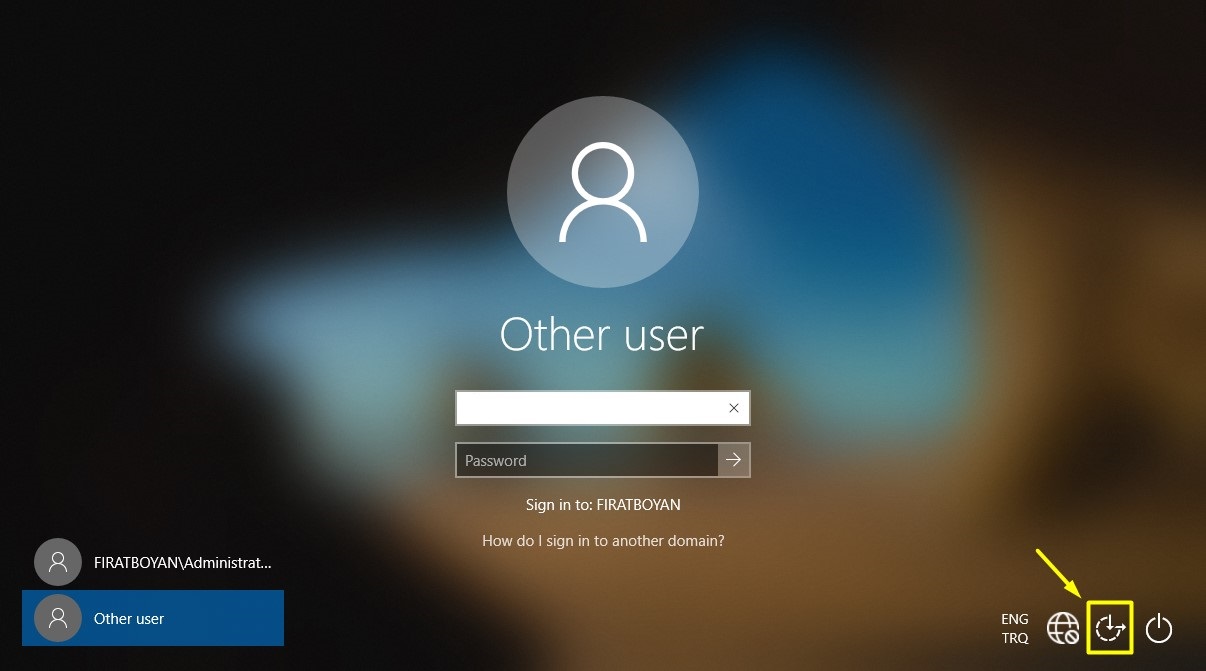
9- Ease of Access simgesine tıkladığımda karşıma, CMD (Command Promt) penceresi açılıyor ki zaten amacım da bunun açılmasını sağlamaktı.
9.1- CMD (Command Promt) penceresinde öncelikle;
9.1.1- Local Administrator hesabına yeni bir Parola ataması gerçekleştiriyorum.
|
net user Administrator P@ssWord123 |
9.1.2- Varsayılan olarak Disabled durumdaki Local Administrator hesabını Enabled duruma getiriyorum.
|
net user Administrator /active:yes |
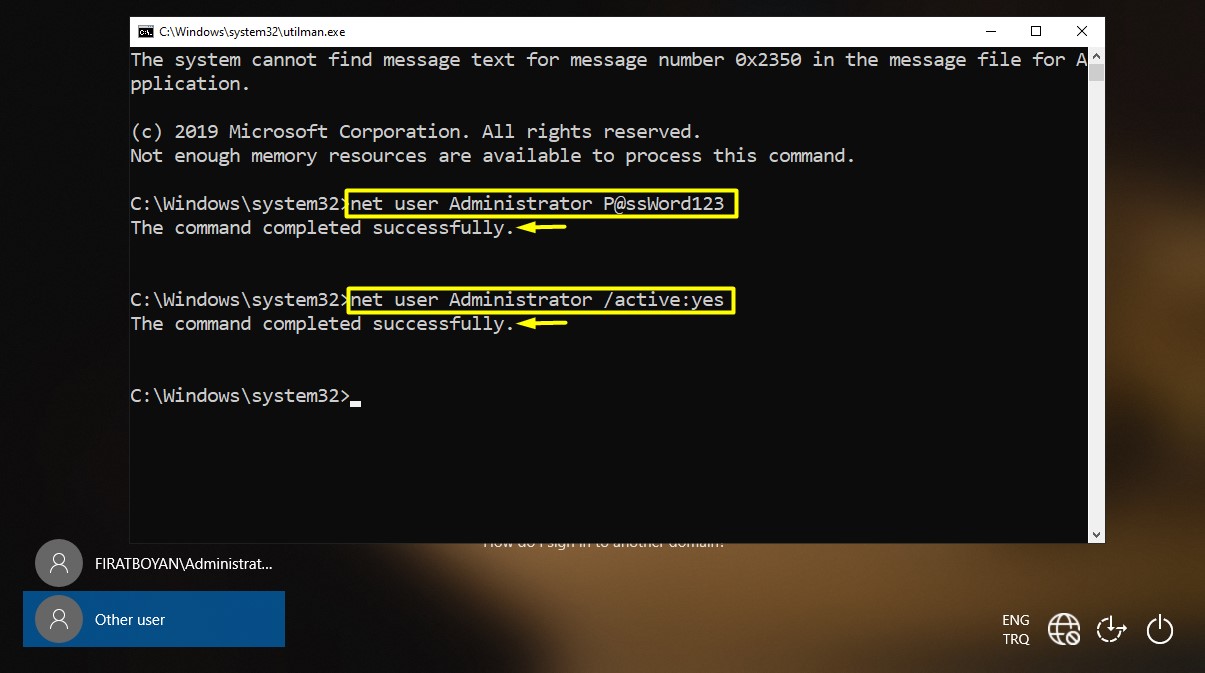
10- Alternatif olarak, Local Users and Groups altında yeni bir kullanıcı hesabı açarak, bu hesabın da Groups altındaki Administrators grubuna üye yapılması sağlanabilir. Tamamen tercihe bağlıdır.
10.1- Yine CMD (Command Promt) penceresinde;
10.1.1- LocalAdmin adında, Parola bilgisi ile, yeni bir kullanıcı hesabı oluşturuyorum.
|
net user LocalAdmin Pa$$Word123 /add |
10.1.2- Local Users and Groups altındaki Groups'ta bulunan Administrators grubuna üye yapıyorum.
|
net localgroup Administrators LocalAdmin /add |
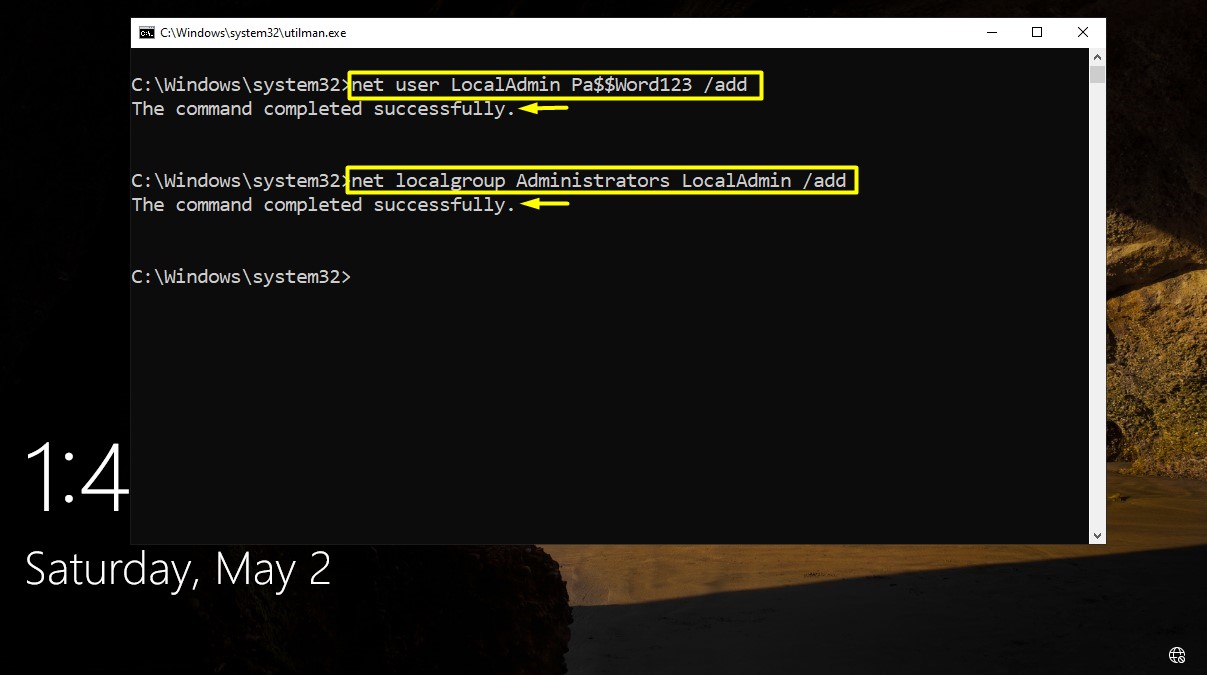
11- Enable duruma getirdiğim Local Administrator hesabı ile bilgisayarıma Logon oluyorum. Unutmamak gerekirki; Logon olurken, Local User Account (yerel kullanıcı hesabı) ile oturum açabilmek için .\KullaniciAdi şeklinde Logon olmanız gerekmektedir.
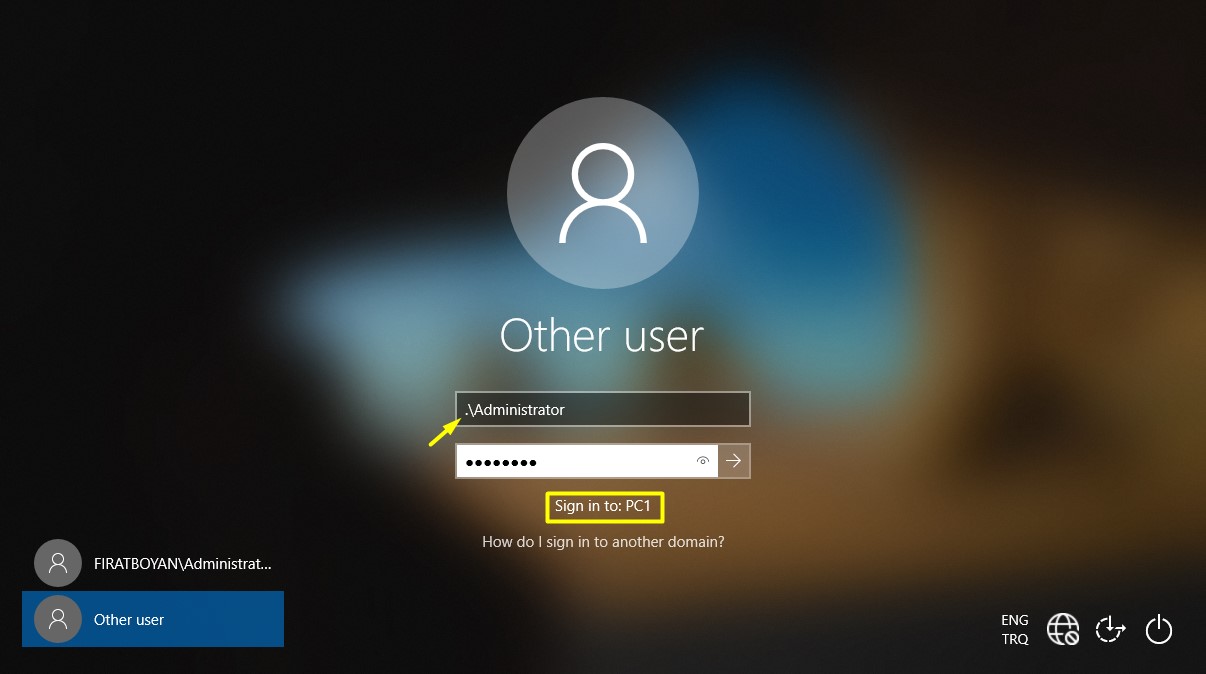
12- Bilgisayarıma Local Administrator hesabı ile Logon olmuş durumdayım.
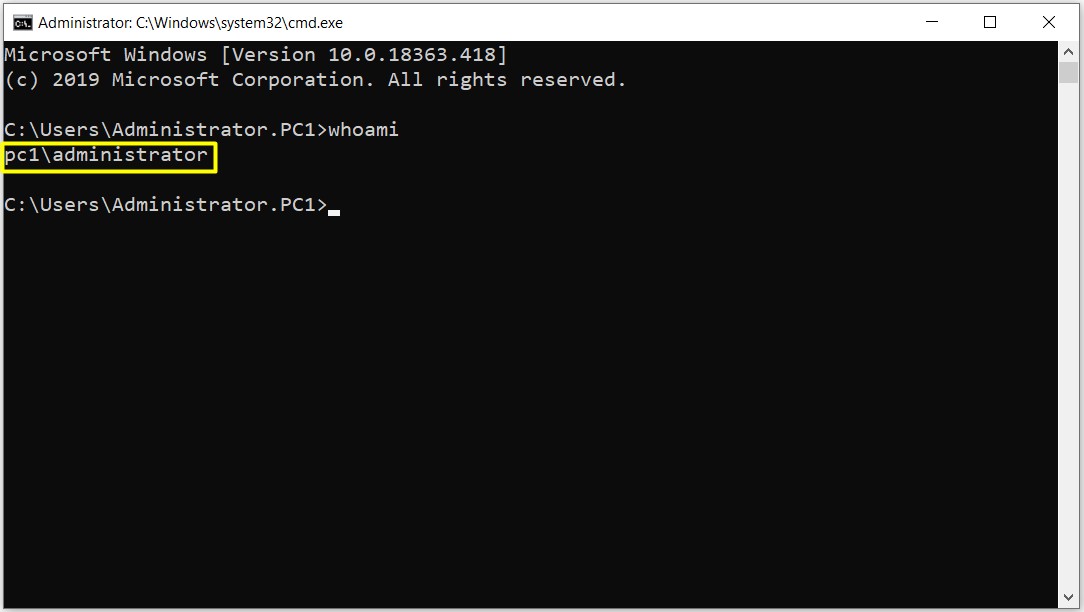
13- Computer Management (bilgisayar yönetimi) altındaki Local Users and Groups altında Users bölümünde Local Administrator hesabının ve sonradan oluşturuduğum, Administrators gruba üye olan LocalAdmin kullanıcı hesabını da görebiliyorum.
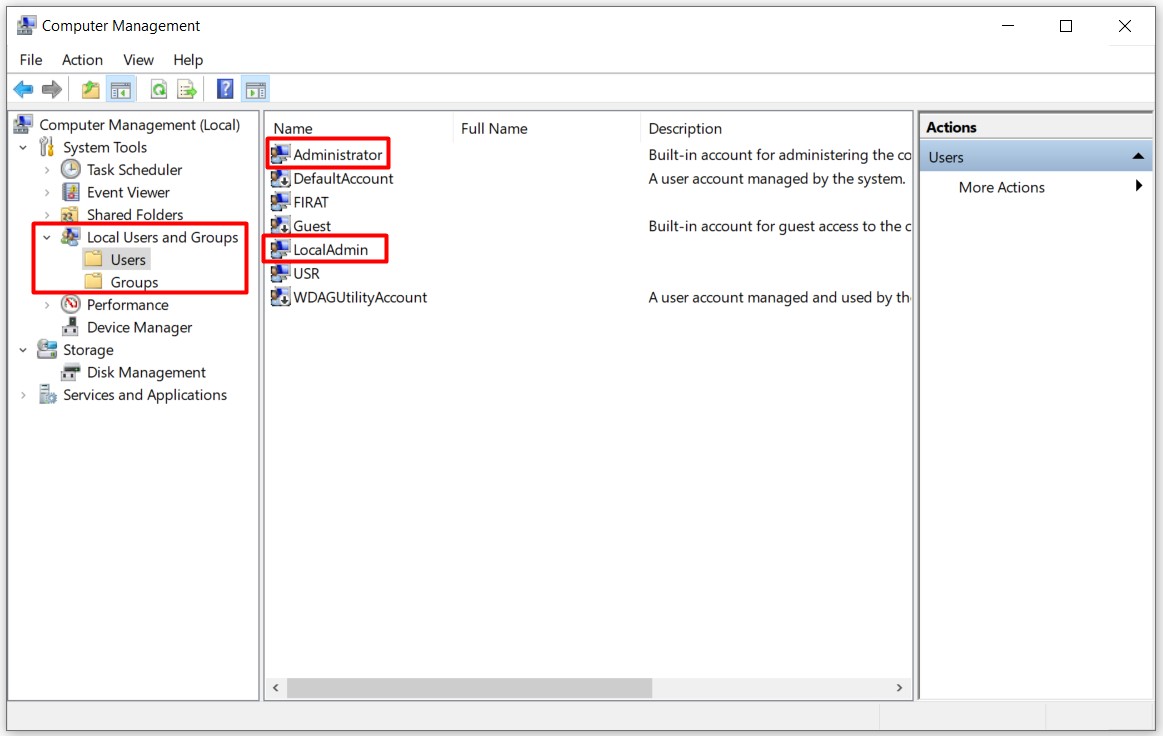
Ease of Access üzerinden CMD (Command Promt) Erişimini Kapatma
14- Tüm işlemlerimizi sonralandırktan sonra sıra, Ease of Access üzerinden erişime açtığımız CMD'yi erişime kapatmak olacaktır. Güvenlik sebebiyle kapatmanızı öneririm. Tekrar Windows 10 işletim sistemi yüklü bilgisayarınızı bir Windows 10 Bootable USB Disk ile Boot ederek, Utilman.exe Tool'u Hazırlama başlığı altındaki 1. adımdan, 4. adıma kadar olan kısımlardaki yönergeler üzerinden CMD (Command Promt) penceresine erişiyorum.
14.1- CMD (Command Promt) penceresinde X:\Sources dizininde iken;
|
Copy C:\Utilman.exe C:\Windows\System32\Utilman.exe |
komutunu çalıştıyorum. Komutu çalıştırdığımızda karşımıza çıkan Overwrite sorusuna Yes yazarak cevaplıyor ve Enter tuşuna basıyorum.
|
Overwrite C:\Utilman.exe C:\Windows\System32\Utilman.exe? (Yes/No/All): Yes |
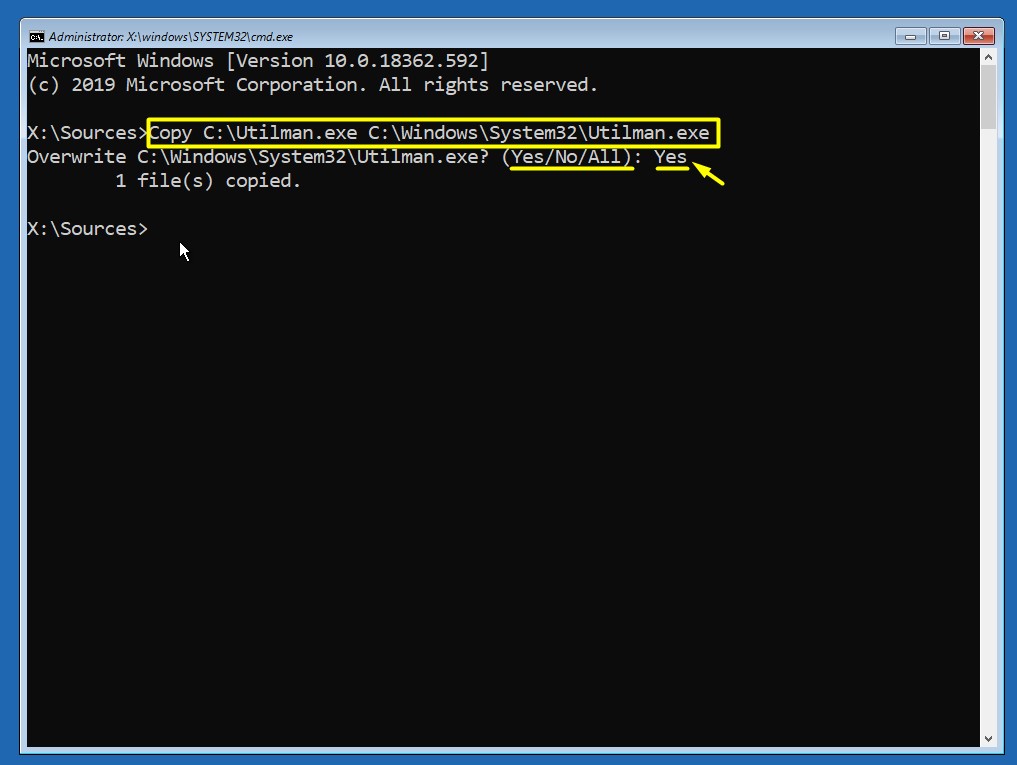
14.2- Daha sonrasında da Wpeutil Reboot komutu ile bilgisayarımı Restart ediyorum.
15- Bilgisayarım yeniden başladıktan sonra Logon ekranı sağ alt kısmında Internet ve Power simgelerinin arasında bulunan Ease of Access simgesine tıkladığımda, bu sefer CMD (Command Promt) ekranının açılmadığını görebiliyorum.
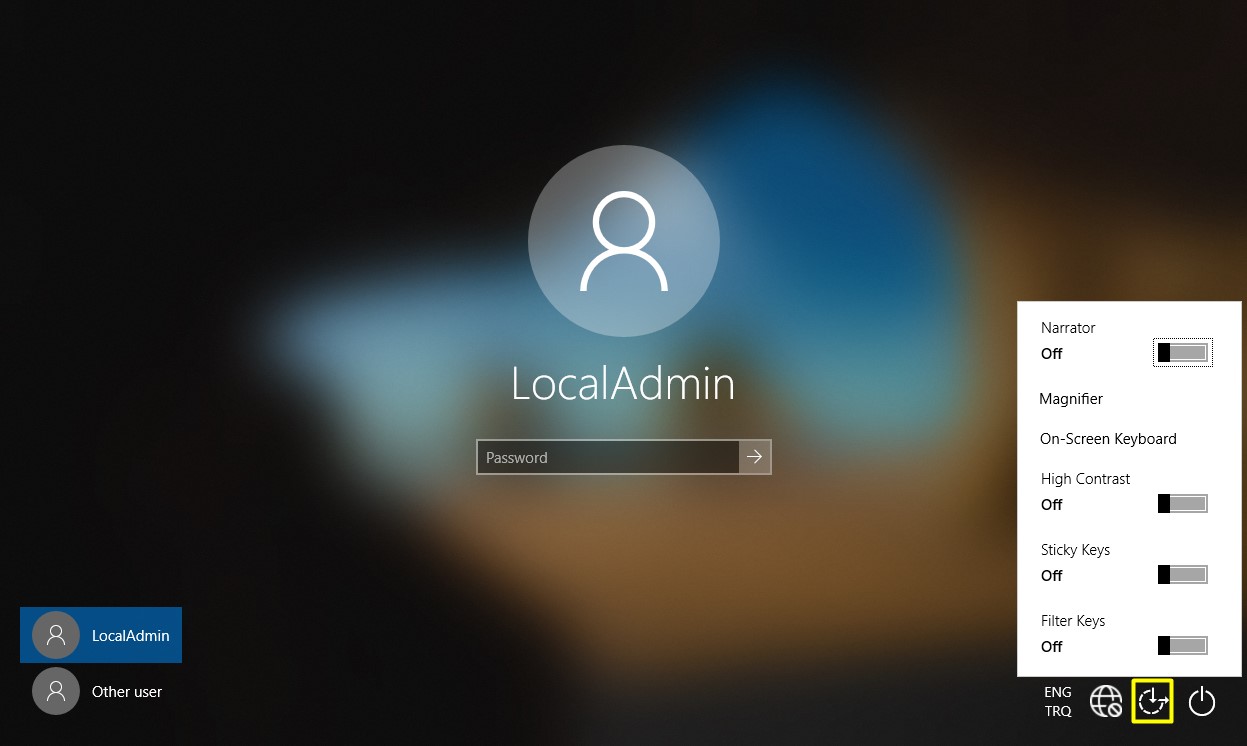
Windows 10'da Local Administrator hesabını Utilman.exe yöntemiyle aktif hale getirmek, sistem üzerinde tam kontrol sağlamak için başvurulabilecek yöntemlerden biridir. Sistemin erişim mekanizmasını değiştirmeden, mevcut araçları kullanarak Local Administrator yetkisini geri kazanmak mümkün hale gelir. Özellikle Credential Provider devre dışı kaldığında veya oturum açma seçenekleri kısıtlandığında, bu yöntem bir çıkış noktası sunar.
Bu işlem sırasında Windows Recovery Environment kullanılarak Command Prompt (CMD) erişimi sağlanır ve Utilman.exe yerine cmd.exe çalıştırılır. Böylece NT AUTHORITY\SYSTEM ayrıcalıklarıyla Local Administrator hesabı etkinleştirilir. Ancak burada dikkat edilmesi gereken en önemli nokta, sistemde herhangi bir değişiklik yapılmadan önce güvenlik risklerinin değerlendirilmesidir. Çünkü bu yöntem, kötü niyetli bir kullanıcı tarafından da istismar edilebilir.
Tüm adımlar tamamlandıktan sonra, değişikliklerin sistemde kalıcı olmaması için Utilman.exe dosyasının eski haline getirilmesi gerekir. Eğer sistem üzerinde güvenlik politikaları uygulanıyorsa, Group Policy veya Security Baseline ayarlarının da gözden geçirilmesi önemlidir. Gereksiz riskleri ortadan kaldırmak için Local Administrator hesabı yalnızca gerektiğinde aktif hale getirilmeli ve ardından tekrar devre dışı bırakılmalıdır.
Bu makalede, Windows 10 sistemlerinde Local Administrator hesabının fiziksel erişim yoluyla nasıl aktif edilebileceği adım adım gösterildi. Özellikle utilman.exe bileşeninin davranışını değiştirmek için kullanılan cmd.exe ile yapılan işlem, sistemin oturum açma ekranında etkileşim kurmadan yetkili erişim elde etmeye imkan tanıyor. Bu yöntem, işletim sisteminin Boot ortamına erişim sağlanarak System32 klasöründe yapılan dosya manipülasyonu üzerinden çalıştığı için, klasik parola kırma senaryolarından farklı olarak doğrudan hesap etkinleştirmeye odaklanıyor.
Anlatılan işlemler sırasında, Rufus yardımıyla hazırlanan Bootable USB kullanılarak Command Prompt üzerinden sistem dosyalarına erişim sağlandı. Bu sayede, parola bilmeden veya herhangi bir kullanıcı hesabına giriş yapmadan, oturum açma ekranında Administrator hesabı yeniden kullanılabilir hale getirildi. Utilman.exe hedef alındığı için erişim kısıtlamalarının etrafından dolanmak mümkün hale geliyor; bu da özellikle parola sıfırlama değil, hesaba yeniden ulaşılabilirlik kazandırmak isteyenler için oldukça doğrudan bir yol sunuyor.
Yapılan işlem herhangi bir üçüncü parti yazılıma gerek duymadan yalnızca işletim sisteminin kendi bileşenleriyle gerçekleştirildiğinden, düşük seviye müdahalelere dair fikir sahibi olan herkes için uygulanabilir bir yöntem haline geliyor. Elbette bu işlem sadece sistem sahibinin izniyle ve veri bütünlüğüne zarar vermeden yapılmalı. İlgili senaryoların tamamı, tekniğin gücünü ve aynı zamanda dikkatli kullanılmadığında oluşturabileceği güvenlik zafiyetlerini açıkça ortaya koyuyor.
Faydalı olması dileğiyle...