Windows Server 2012 R2 üzerinde kullanılan File Server Resource Manager (FSRM) ve File Screening Management, sunucu yönetiminde Disk kullanımını kontrol etmek ve verimliliği artırmak amacıyla kritik öneme sahip araçlardır. Bu araçlar, sunucularda depolanan dosyaların türlerini denetleyerek, belirlenen dosya türlerinin sistem üzerinde yer almasını engeller ve böylece Disk kaynaklarının gereksiz yere kullanılmasının önüne geçer. File Screening özelliği sayesinde, yöneticiler sunucuda hangi dosya türlerinin kabul edileceğini veya engelleneceğini belirleyebilir, bu da kaynak yönetimini daha efektif hale getirir.
File Screening yönetimi, sunuculardaki dosya trafiğini kontrol etmek için güçlü bir mekanizma sunar. Örneğin, medya dosyaları, müzik veya video gibi büyük boyutlu dosyalar sunucuda gereksiz yer kaplayabilir. Bu dosyalar, özellikle paylaşılan kaynaklarda sınırlı Disk alanına sahip sistemlerde, performans düşüşüne neden olabilir. File Screening sayesinde bu tür dosyalar sunucuya yüklenmeden engellenir, Disk alanı optimize edilir ve sunucunun daha verimli çalışması sağlanır.
FSRM ile uygulanan bu politika, yalnızca Disk alanını korumakla kalmaz, aynı zamanda sistem güvenliğini de artırır. Özellikle Network üzerinde çeşitli kullanıcıların farklı dosya türlerine erişim sağladığı ortamlarda, yetkisiz ya da istenmeyen dosyaların sunucuya yüklenmesini engellemek, güvenlik açıklarını minimize eder. Örneğin, belirli dosya türleri kötü amaçlı yazılım taşıyabilir ve bu dosyaların sunucuya yüklenmesi, güvenlik tehditlerine neden olabilir. FSRM, bu tür dosyaların sisteme yüklenmesini engelleyerek, güvenliği sağlamada kritik bir rol oynar.
Bu araç, dosya yönetiminde merkezi bir denetim sağlar ve detaylı raporlama yapabilme özelliğiyle, sistem yöneticilerinin Disk kullanımını etkin bir şekilde izlemesine olanak tanır. Sistem yöneticileri, hangi dosya türlerinin ne kadar Disk alanı kapladığını veya hangi dosya türlerinin engellendiğini görebilir ve böylece Network üzerindeki veri akışını daha detaylı analiz edebilir. Bu raporlamalar, daha kapsamlı Disk yönetim politikalarının oluşturulmasına yardımcı olur.
FSRM ayrıca kullanıcıların Disk alanını aşırı kullanmasını engellemek için Quota Management gibi ek özellikler de sunar. Bu özellik, belirlenen kullanıcı gruplarının veya bireysel kullanıcıların sunucu üzerindeki Disk kullanımını sınırlandırarak, aşırı kullanımın önüne geçer. Özellikle büyük kurumsal yapılarda, birçok kullanıcının aynı anda sunucuyu kullanması Disk kaynaklarının hızla tükenmesine yol açabilir. Quota Management ile belirli sınırlar getirildiğinde, kaynak yönetimi daha stabil hale gelir ve sistemde performans kaybı yaşanmaz.
File Screening Management, paylaşımdaki klasöre hangi dosyanın atılabileceğini veya atılamacağını ayarlayacağımız alandır. Bu ayarı yaptığımızda, klasöre paylaşımdan veya direkt olarak bilgisayar başından, ilgili dosya kopyalanamaz. Bu işlemi 3 adımda yaparız.
1- File Groups
File Groups alanı, Windows Server 2012 R2 File Server Resource Manager (FSRM) üzerinde belirli dosya uzantılarını yönetmek ve bu uzantılar üzerinden dosya erişim politikalarını uygulamak için kullanılan önemli bir özelliktir. File Groups, belli dosya uzantılarına sahip dosyaların gruplandırıldığı ve bu gruplar üzerinden politika uygulandığı bir yapıdır. Bu özellik sayesinde, paylaşımdaki klasörler içinde belirli dosya türlerinin depolanması engellenebilir ya da sınırlandırılabilir. Özellikle büyük ölçekli sistemlerde veya kritik iş yüklerinin bulunduğu sunucularda, gereksiz ve fazla yer kaplayan dosyaların yönetilmesi hayati önem taşır.
File Groups kullanılarak, yöneticiler spesifik dosya türlerine göre gruplar oluşturabilir ve bu grupları farklı politikalarla yönetebilir. Örneğin MP3, MKV veya AVI gibi medya dosyalarının sunucuya yüklenmesini engellemek isterseniz, File Groups ile bu dosya türlerini bir araya getirerek bu uzantıları yasaklayabilirsiniz. Bu, Disk alanının verimli kullanılmasını sağlarken, aynı zamanda sunucudaki gereksiz dosyaların artmasının önüne geçer. File Screening politikalarıyla birleştirildiğinde, belirlenen dosya türleri otomatik olarak engellenir ve kullanıcıların bu dosyaları sunucuya yüklemeleri engellenir.
FSRM üzerinde File Groups alanında varsayılan olarak bazı dosya grupları ve uzantıları bulunmaktadır. Ancak sistem yöneticisi, ihtiyaçlarına göre kendi özel dosya gruplarını da oluşturabilir. Örneğin, belirli bir uygulamanın gereksiz log dosyalarını veya geçici dosyalarını engellemek için kendi File Group'unuzu oluşturabilir ve bu gruba özgü kurallar tanımlayabilirsiniz. Bu sayede sistem üzerinde, özellikle Disk kullanımını olumsuz etkileyen ya da güvenlik riski taşıyan dosya türlerinin yüklenmesi veya kullanılması engellenebilir.
Özelleştirilmiş File Groups oluştururken, mevcut şablonları kullanmak veya kendi ihtiyaçlarınıza göre bir grup oluşturmak tamamen sunucu yöneticisinin stratejisine bağlıdır. Örneğin, medya dosyalarını engellemek için Audio and Video Files adlı varsayılan bir grup seçilebilir ya da daha spesifik bir dosya türü için özel bir grup oluşturulabilir. Oluşturulan bu gruplar, File Screening politikalarıyla ilişkilendirilir ve böylece belirli dosya türlerinin sunucuya yüklenmesi engellenir.
File Groups ayrıca genişletilebilir bir yapıya sahiptir, yani zamanla ortaya çıkabilecek yeni dosya uzantılarını veya dosya türlerini gruba ekleyebilir ve mevcut politika kapsamına alabilirsiniz. Örneğin, yeni bir medya formatı ya da uygulama dosyası türü yaygın hale gelirse, bu dosya türünü mevcut File Group'a ekleyebilir ve bu dosya türüyle ilgili politikaları anında uygulamaya koyabilirsiniz. Bu esneklik, sistem yönetiminde önemli bir avantaj sağlar.
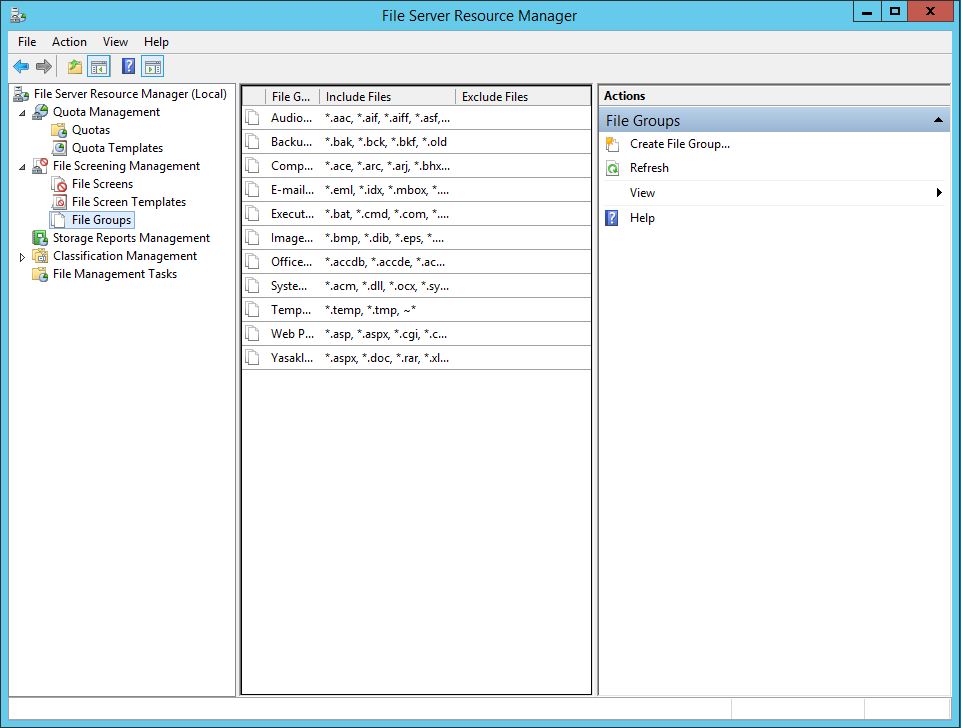
Ben mevcut olanları değil, kendime göre özelleştirerek yeni bir File Group oluşturuyorum. Bunun için;
File Groups üzerinde sağ tıklayarak Create File Group... seçeneğini seçiyorum.
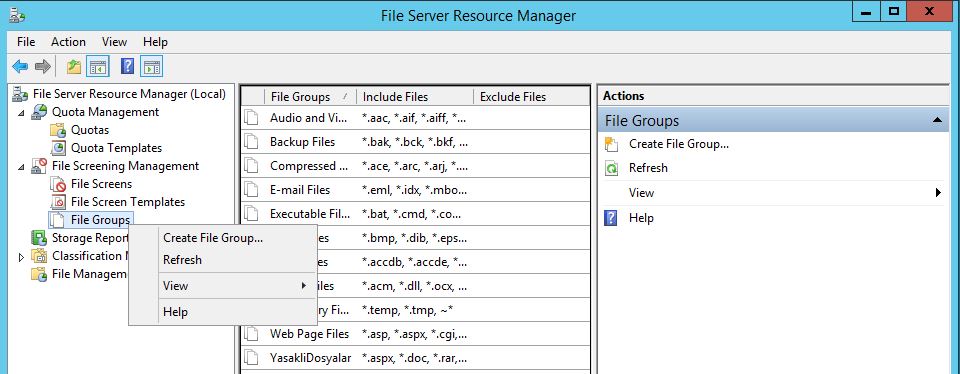
Karşıma gelen pencerede File Group Name alanına bir isim veriyorum. Avi ve Mp3 Yasak isimini veriyorum.
Uygun bir isim belirledikten sonra Files to include alanında yasaklanmasını istediğim dosyaların uzantılarını Ör. *.mp3 ve *.avi şeklinde girip, Add butununa basıyorum. Files to exclude alanında ise Files to include alanında yaptığımız işlemin tam tersi olarak yasak grubuna almayacağınız, yani yasak koymayacağınız uzantı tiplerini girerek bunları yasak kapsamı dışında tutabilirsiniz. Ör. *.doc uzantılı word dokümanlarını yasakla ama *.docx uzantılı word dokümanlarını yasaklama şeklinde istisnai bir durum belirtebilirsiniz.
Yasaklanmaısnı istediğim dosya uzantılarını girdikten sonra OK butonuna basıyorum.
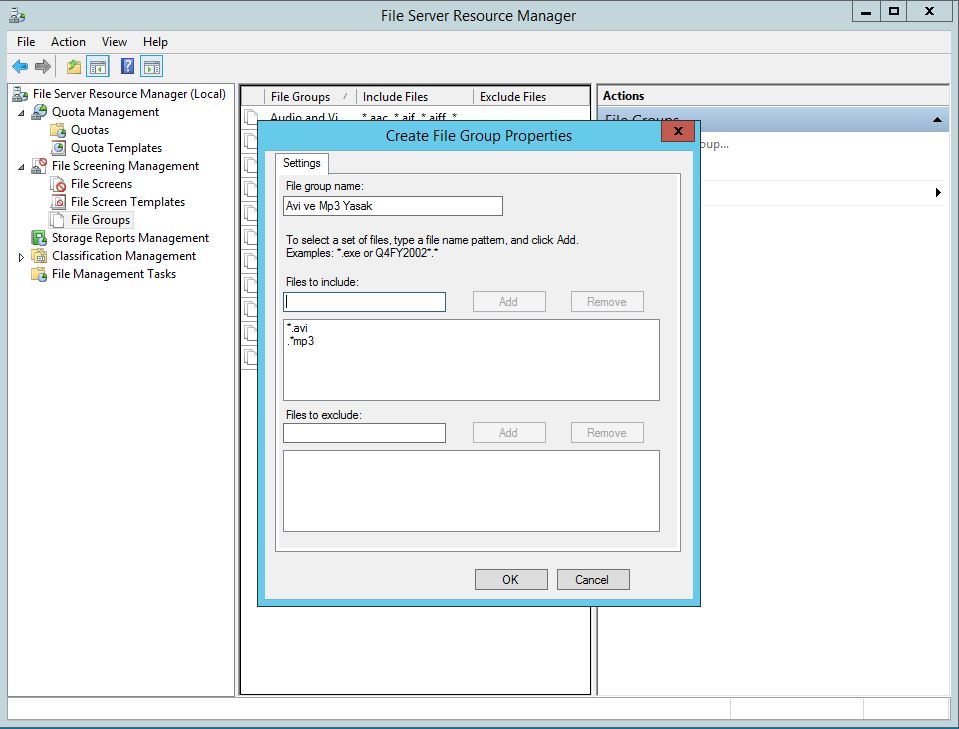
Görüldüğü gibi, oluşurduğum özelleştirilmiş Template objem oluştu. Template objemi oluşturduktan sonra, bir sonraki adım olan File Screen Templates adımına geçiyorum.
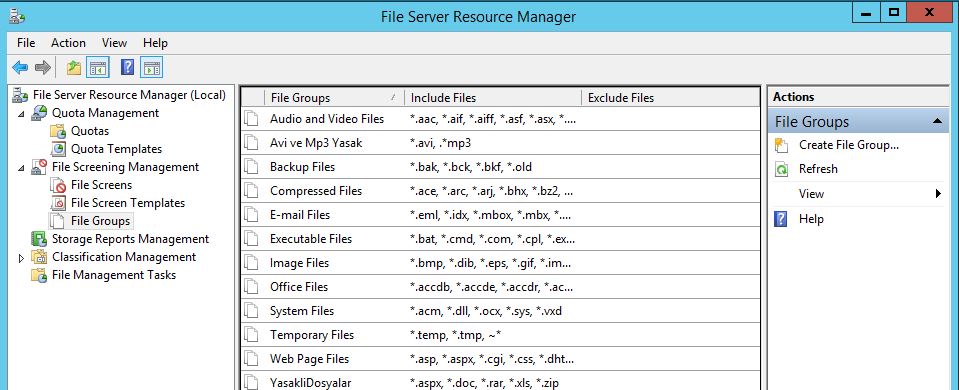
2- File Screen Templates
File Screen Templates alanı, Windows Server 2012 R2 üzerinde File Server Resource Manager (FSRM) aracılığıyla oluşturulan File Groups'a yönelik dosya yönetim politikalarının nasıl uygulanacağını belirleyen önemli bir yapı taşıdır. File Screen Templates, belirli dosya uzantılarına sahip dosyaların sunucuya yüklenmeye çalışıldığı durumda sistemin vereceği tepkiyi yönetmek için kullanılır. Bu şablonlar, özellikle belirli dosya türlerinin sunucuya yüklenmesini engellemek, kullanıcıları bilgilendirmek veya kayıt tutmak için kullanılır. File Groups tarafından tanımlanan dosya uzantılarına yönelik işlemleri kontrol eder.
File Screen Templates sayesinde, yasaklı dosya uzantılarına sahip dosyalar bir paylaşım klasörüne yüklendiğinde sistemin nasıl tepki vereceği belirlenebilir. Örneğin, bir kullanıcı yasaklanmış olan bir MP3 dosyasını sunucuya yüklemeye çalıştığında, sistem bu dosyayı engelleyebilir, kullanıcıya bir uyarı mesajı gösterebilir veya sistem yöneticisine bir e-posta bildirimi gönderebilir. Bu politikalar, hem veri güvenliğini sağlamak hem de Disk kullanımını optimize etmek için kritik öneme sahiptir.
Varsayılan olarak, File Screen Templates içinde bazı hazır şablonlar bulunur. Ancak, çoğu zaman yöneticiler, kendi Network ihtiyaçlarına göre özelleştirilmiş şablonlar oluşturmak isteyebilir. Özelleştirilmiş bir File Screen Template oluşturmak, belirli bir dosya grubuna yönelik politikaların daha esnek ve ihtiyaçlara uygun bir şekilde belirlenmesine olanak tanır. Örneğin, medya dosyalarının yüklenmesini engellemek için sistemde mevcut olan Block Audio and Video Files şablonunu kullanabilir ya da farklı dosya uzantılarını hedefleyen yeni bir şablon oluşturabilirsiniz.
Ayrıca, File Screen Templates ile sistem yöneticileri, yasaklı dosya uzantılarına karşı ne tür bildirimler yapılacağını da belirleyebilir. Örneğin, bir kullanıcı yasaklı bir dosya yüklemeye çalıştığında, sistem bu kullanıcıya bir uyarı verebilir, yöneticilere otomatik olarak bir e-posta gönderebilir veya sistem olay günlüklerine bu aktiviteyi kaydedebilir. Bu tür bildirimler, sistem yöneticilerinin potansiyel Disk alanı ihlallerini veya olası güvenlik tehditlerini hızlıca tespit etmelerini sağlar.
Özelleştirilmiş File Screen Templates oluşturmak, sistem yöneticilerine tam kontrol sağlar. Şablonlar üzerinde yapılacak özelleştirmeler, belirli dosya gruplarına veya dosya türlerine yönelik daha spesifik politikaların uygulanmasına imkan tanır. Örneğin, bir kuruluş yalnızca belirli dosya türlerinin yüklenmesini istemeyebilir, aynı zamanda belirli zaman dilimlerinde farklı dosya yönetim politikaları uygulamak da isteyebilir. Bu tür durumlarda, File Screen Templates üzerindeki esneklik, yöneticilerin ihtiyaç duydukları özelleştirilmiş politikaları uygulamalarına olanak tanır.
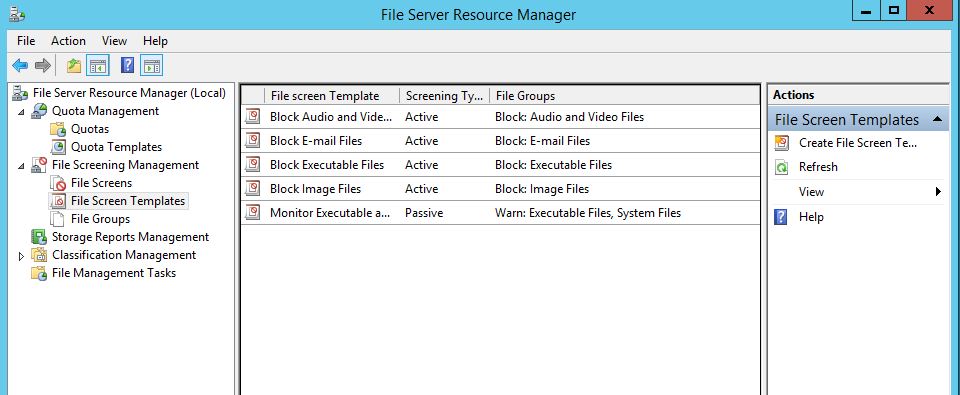
Özelleştirilmiş bir Template oluşturmak için File Screen Templates üzerinde sağ tıklayarak Create File Screen Template... seçeneğini seçiyorum.

Karşıma gelen pencerede Template Name alanına bir isim veriyorum. Avi ve Mp3 Screen Tamplate ismini veriyorum.
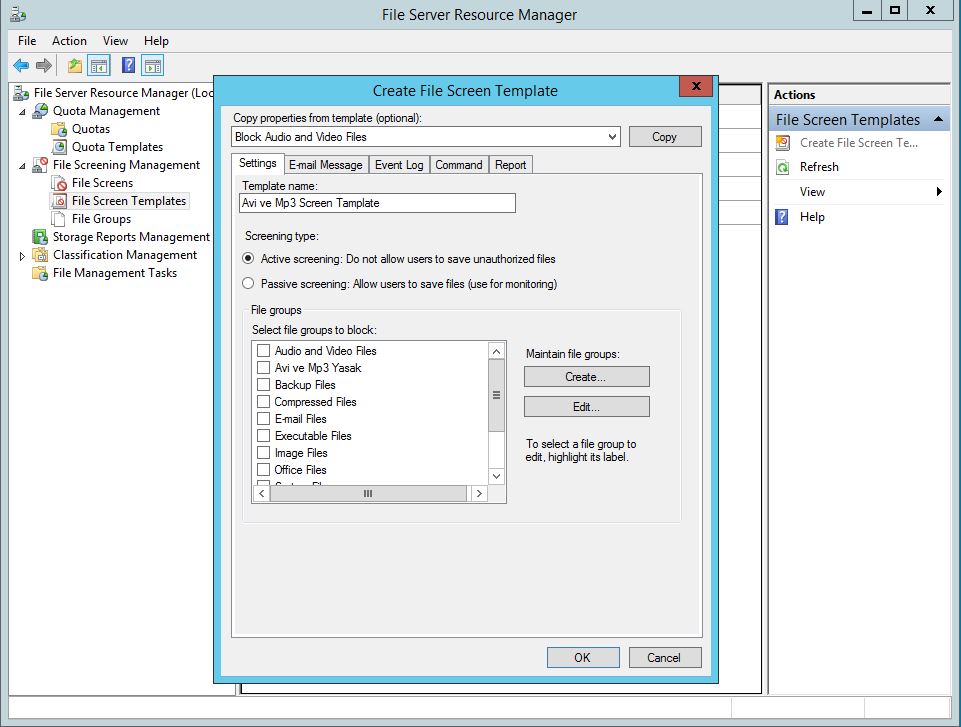
File Screen Templates oluştururken sistemin vereceği tepkileri özelleştirebilirsiniz.
1. Active Screening: Belirli dosya türlerinin tamamen engellenmesini sağlar. Yasaklanmış bir dosya sunucuya yüklenmeye çalışıldığında bu dosya otomatik olarak reddedilir.
2. Passive Screening: Bu yöntem, yasaklı dosya türleri yüklenmeye çalışıldığında yalnızca bir uyarı veya bildirim gönderir, ancak dosyanın yüklenmesine izin verir. Böylece sistem yöneticileri dosya yükleme faaliyetlerini takip edebilir ve gerekli önlemleri alabilir.
Her iki seçenek de sistemin gereksinimlerine ve Network yapısına göre ayarlanabilir. Aktif engelleme, sunucunun güvenliğini artırarak yasaklanmış dosya türlerinin kesinlikle yüklenmesini engellerken, pasif engelleme, daha çok bilgilendirme amacı taşır ve kullanıcıların sistem kaynaklarını aşırı kullanmalarını kontrol altında tutmak için kullanılır.
Ben öncelikle Active Screening seçeneğini seçiyorum. Buradaki ayarları da yaptıktan sonra, File groups alanında alanında oluşturduğum Template objemi seçiyorum.
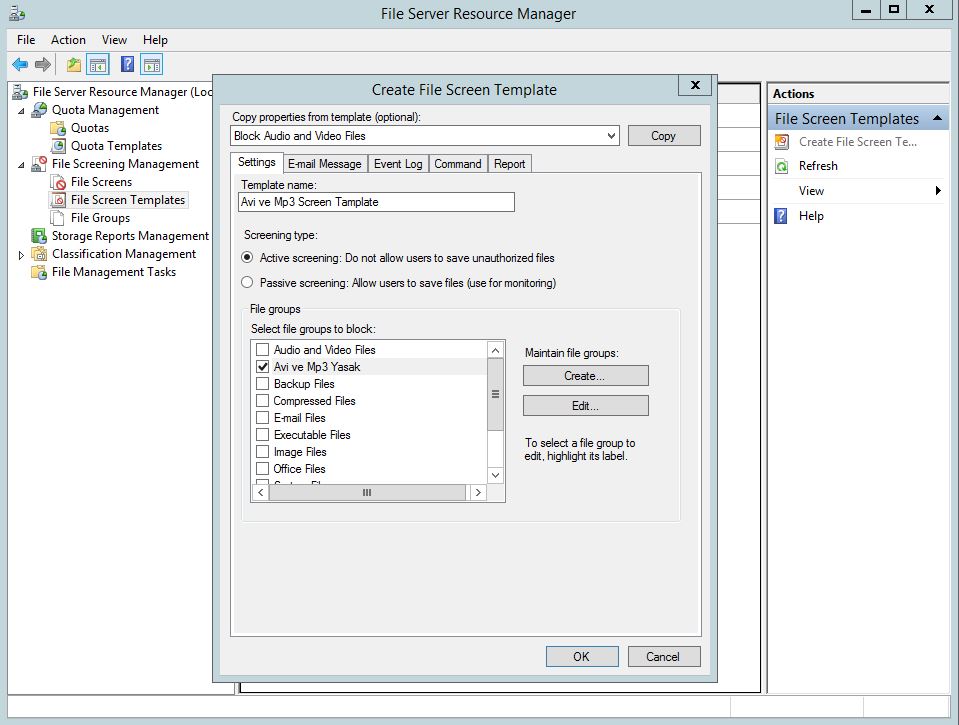
Aynı pencerede E-Mail Message Tab'ında Allow Screening seçeneği seçili olduğunda E-Mail ile bildirim almak için bildirimin E-Mail olarak gelmesini istediğiniz E-Mail hesabı send E-Mail to the following administrators: seçeneğini seçtikten sonra E-Mail adresini bu alanda belirtilebilir.
Subject kısmındaki yazıyı köşeli parantez ör. [Violated File Group] üzerinde eğişiklik yapmamak kaydı ile istediğiniz bir uyarıyı kendiniz de belirleyebilirsiniz. [Violated File Group] gibi bir alana dokunamayacak olmanızın sebebi, bu alanların referanslı olmasıdır.
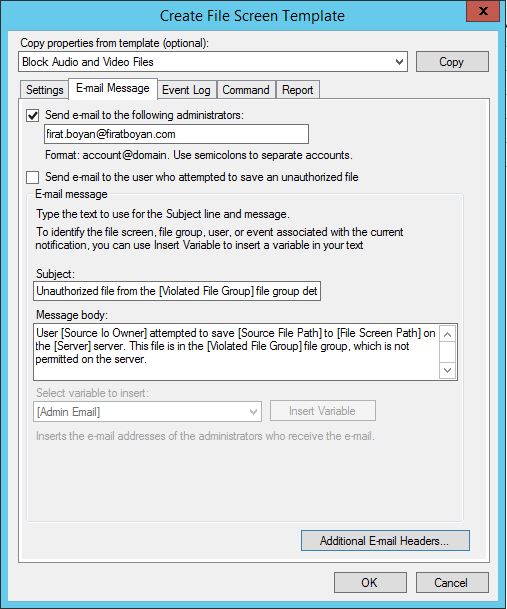
Yine E-Mail Message Tab içinde al kısımdaki Additional E-Mail Headers... butonuna bastığınızda, aynı uyarı/bilgilendirme E-Mail'inin başka bir Administrator kullanıcısına da gitmesini sağlamak için CC olarak belirtebilirsiniz. Vardiyalı çalışılan ve iki tane sistem yöneticisinin bulunduğu bir ortamda diğer sistem yöneticisinin de bilgilenmesi açısından faydalı olabilir. Bu tamamen ihtiyaca göre şekillenen bir durumdur.
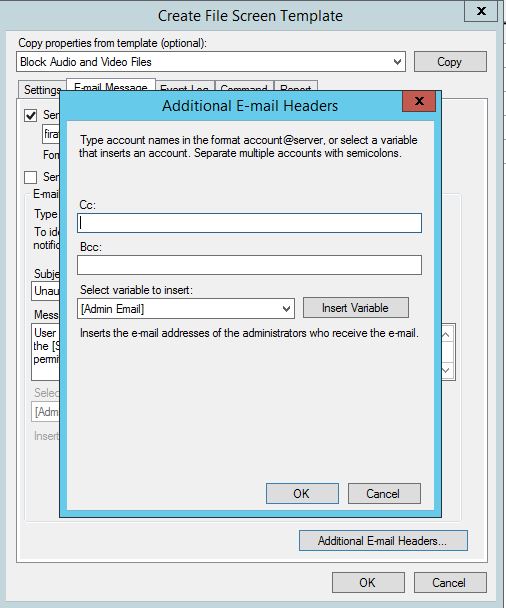
Yine aynı pencerede Event Log Tab'ında ise Event Viewer alanına log kaydı düşmesini sağlayabiliriz. Subject kısmındaki yazıda yapılanın aynısı, Log Entry için de yapılarak log kaydında görünecek bilgi içeriğini kendiniz de belirleyebilirsiniz.
Gerekli ayarlar yapıldıktan sonra OK butonuna basıp kaydeiyorum. Görüldüğü gibi File Screen Template objemi de oluşturdum.
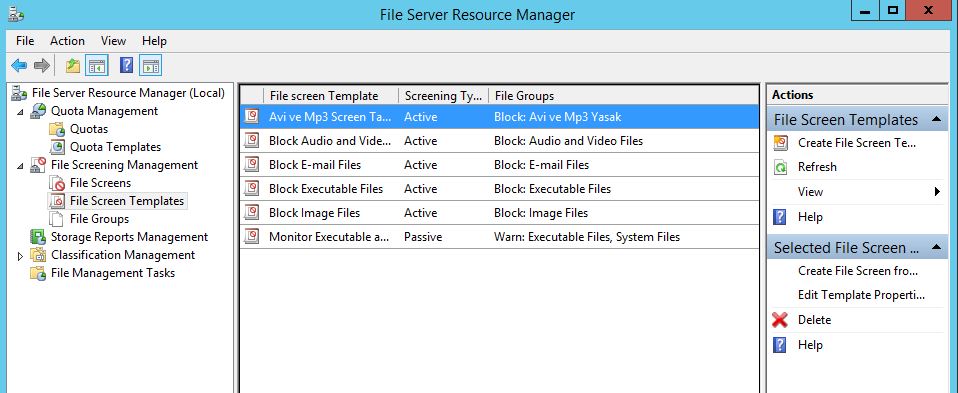
3- File Screens
File Screens alanı, File Server Resource Manager (FSRM) üzerinden dosya yönetimi politikalarının aktif hale getirilerek belirli klasörler üzerinde uygulanmasını sağlayan son adımı temsil eder. File Screens, bir dizin veya klasör üzerinde hangi dosya türlerinin kabul edileceğini veya engelleneceğini belirler ve bu politikaların devreye alınmasını sağlar. Önceki adımlarda oluşturulan File Groups ve File Screen Templates yardımıyla hangi dosya türlerinin ve uzantılarının kontrol altına alınacağı belirlenir. Ardından, File Screens aracılığıyla bu politikalar, belirli bir klasör veya paylaşılan dizin üzerinde uygulanır.
Bu özellik sayesinde, yöneticiler belirli bir klasör veya dizin içerisinde hangi dosya türlerinin saklanabileceğini veya hangi dosya türlerinin yasaklanacağını seçebilirler. Örneğin, MP3, AVI, MKV vb. medya dosyalarının bir klasöre yüklenmesini engellemek istiyorsanız, File Screens ile bu dosya türlerine ait politikaları belirlediğiniz klasöre uygulayabilirsiniz. Bu sayede, kullanıcılar yasaklanan dosya türlerini ilgili klasöre yüklemeye çalıştıklarında, sistem bu işlemi otomatik olarak engeller ve gerekli uyarıları verebilir.
File Screens alanında yapılacak uygulama, seçilen klasör ya da dizin üzerine bu engelleme politikalarının uygulanmasını sağlar. Önceki adımlarda tanımlanan File Groups ile belirlenen dosya türleri, File Screen Templates ile ne tür bir tepki verileceği (Active & Passive Screening) belirlenmişti. Son adımda, File Screens ile bu politikalar bir klasöre atanır ve engelleme işlemi aktif hale getirilir.
File Screens uygulaması sırasında yöneticilerin dikkat etmesi gereken birkaç önemli nokta bulunmaktadır.
• File Screen yalnızca belirli bir klasör veya alt klasörler üzerinde aktif hale getirilir. Yani, belirli bir dizin üzerinde engelleme uygulanırken, diğer dizinlerde bu kural geçerli olmayacaktır. Bu, yöneticilere belirli klasörlerde farklı politikalar uygulama esnekliği sağlar.
• Eğer sistemde yer alan birçok klasör veya paylaşılan dizin bulunuyorsa, bu politikalar her klasör için ayrı ayrı tanımlanabilir. Aynı politikaları birden fazla klasöre uygulamak da mümkündür, bu sayede geniş çaplı bir kontrol mekanizması oluşturulabilir.
File Screens aracılığıyla uygulanan bu politikalar, disk alanı yönetimini iyileştirir, gereksiz dosyaların sunucuda birikmesini engeller ve sistemin genel performansını optimize eder. Disk kullanımını kontrol altına almanın yanı sıra, güvenlik açısından da önemli faydalar sunar. Özellikle belirli dosya türlerinin güvenlik açıkları barındırdığı ya da yüksek disk kullanımına neden olduğu durumlarda, File Screens sayesinde bu dosyalar sistemden uzak tutulur ve kontrolsüz bir şekilde sunucuya yüklenmesi engellenir.
File Screens ile dosya yönetim politikalarının aktif hale getirilmesi, sunucunun daha verimli ve güvenli çalışmasına katkıda bulunur. Dosya türlerinin kontrol edilmesi ve istenmeyen dosyaların engellenmesi, özellikle büyük veri hacimlerinin yönetildiği sistemlerde disk alanı kullanımını optimize eder. Aynı zamanda, güvenlik açısından risk oluşturan dosyaların yüklenmesi engellenerek sistemin güvenliği de artırılmış olur.
Öncelile File Screens üzerinde sağ tıklayarak Create File Screen... seçiyorum.
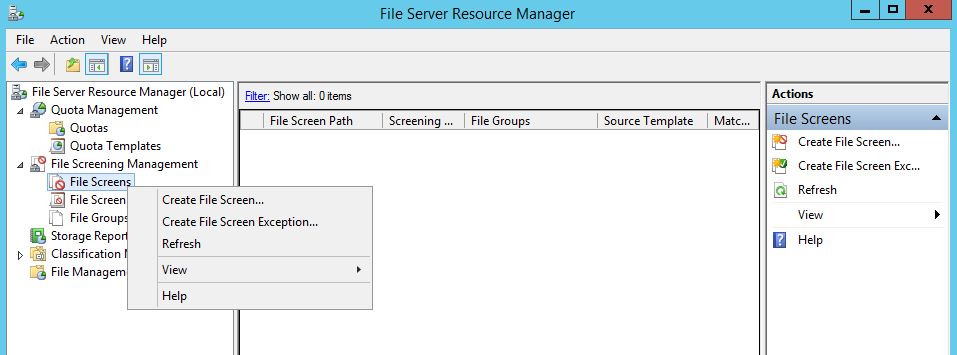
Açılan pencerede File screen path: alanında yasağın uygulanacağı klasörü seçiyorum. Klasör seçiminden sonra Create butonuna basarak File Screens Template objemi oluşturmuş oluyorum.
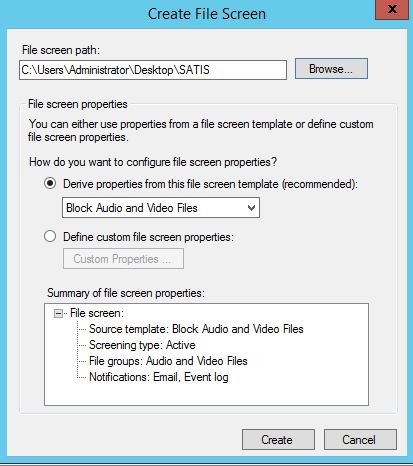
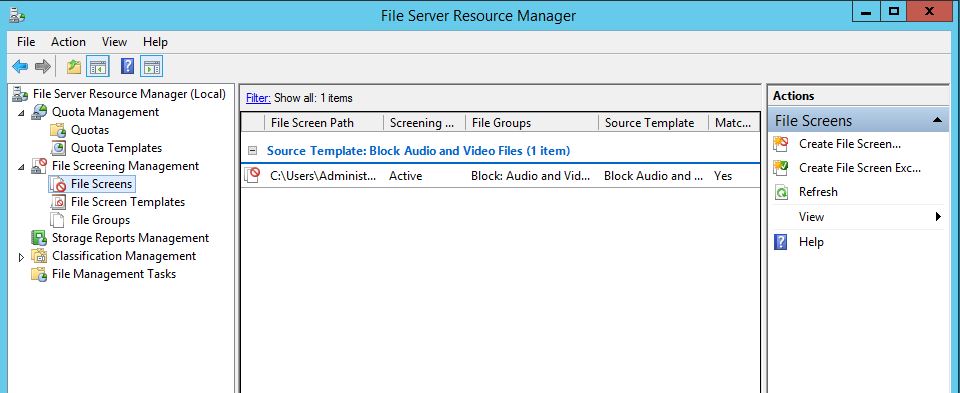
Tüm bu işlemlerden sonra bir Client PC üzerinden paylaşıma erişerek .mp3 uzantılı bir dosyayı daha önceden oluşturup, paylaşıma açtığım SATIS isimli klasör içine atmayı deneyeceğim. Hasan isimli bir kullanıcı ile Windows 8.1 Client ile oturum açtığım bir PC üzerinde bunu deniyorum.
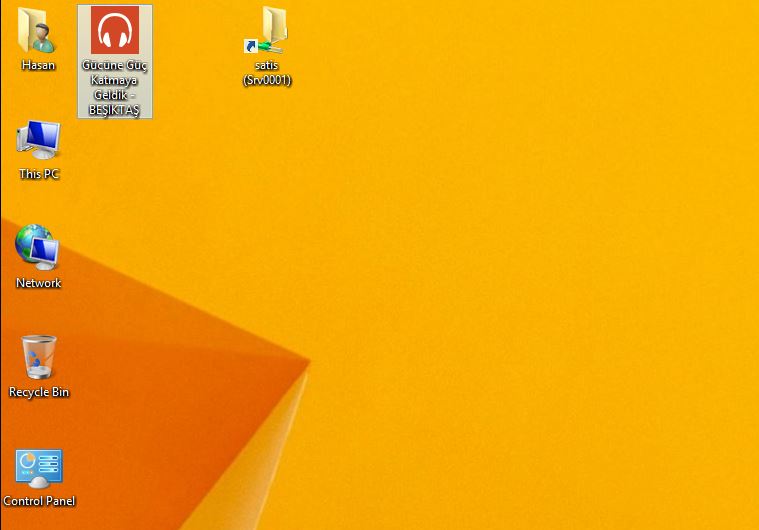
Mp3 uzantılı dosyayı klasöre atmaya çalıştığımda bunu gerçekleştirmedi ve kullanıcıya gerekli olan izinlerin olmadığını bildiren bir uyarı mesajı verdi.
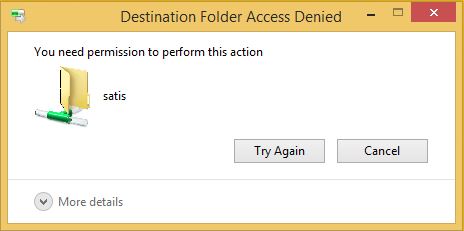
Bu şekilde kullanıcılara açtığınız paylaşım klasörlerini denetiminiz altında tutabilir, kolaylıkla kontrol edebilirsiniz.
Faydalı olması dileğiyle...