Windows Server 2012 R2'nin WSUS ile entegre çalışması, büyük ölçekli ortamlarda güncelleme yönetimini merkezileştirmek için en verimli yöntemlerden biridir. Güncellemeleri merkezi bir WSUS Server üzerinden dağıtmak, her bir Client'in bağımsız olarak Microsoft Update sunucularına bağlanmasını engelleyerek hem bant genişliği kullanımını optimize eder hem de sistemlerin istenilen sürümde ve güncel kalmasını sağlar. Ancak, sadece bir WSUS Server kurmak tek başına yeterli değildir. Güncellemelerin hangi makineler tarafından, ne zaman ve nasıl alınacağını belirlemek için GPO seviyesinde detaylı bir yapılandırma gerekir. Burada yapılan her değişiklik, Active Directory ortamındaki tüm makineleri doğrudan etkileyebileceğinden, en küçük bir yanlış yapılandırma bile güncellemelerin aksamasına ya da istemeden belirli makinelerin kritik güncellemeleri alamamasına yol açabilir.
Merkezi bir Update Management süreci oluştururken en temel gereksinimlerden biri, GPO seviyesinde doğru yapılandırmaların yapılmasıdır. Group Policy Management Console (GPMC) üzerinden belirlenen politikalar sayesinde hangi Organizational Unit (OU)'de bulunan makinelerin hangi WSUS Server'dan güncelleme alacağı ve bu güncellemelerin ne zaman uygulanacağı gibi detaylar belirlenebilir. Varsayılan ayarlarla bırakılmış bir WSUS ortamı, yönetilebilirlik açısından büyük eksiklikler barındırır ve birçok senaryoda güncellemelerin geç uygulanmasına veya hiç uygulanmamasına sebep olur. GPO tarafında oluşturulan yanlış veya eksik konfigürasyonlar nedeniyle Client makineler WSUS Server ile iletişim kuramayabilir ya da belirli kategorilerdeki güncellemeleri almayabilir.
Büyük ölçekli ortamlarda WSUS'un doğru şekilde çalışmasını sağlamak için GPO'ların belirli bir mantık çerçevesinde oluşturulması gerekir. Özellikle farklı OU'lerde bulunan makineler için ayrı ayrı politikalar tanımlamak, her grubun ihtiyaçlarına uygun özelleştirilmiş güncelleme yönetimi sağlamaya yardımcı olur. Örneğin, test ortamındaki makinelerin üretim ortamına göre farklı bir güncelleme politikası izlemesi gerekebilir. Güncellemelerin doğrudan uygulanması yerine önce bir test grubunda kontrol edilmesi ve ardından aşamalı olarak tüm sisteme yayılması, beklenmedik uyumsuzluk problemlerini minimize eder. Buradaki en kritik noktalardan biri de WSUS üzerinden gelen güncellemelerin uygun bir zamanlamaya göre yüklenmesini sağlamaktır. Yanlış bir GPO yapılandırması, güncellemelerin iş saatlerinde yüklenmesine ve istemeden sistemlerin performans kaybı yaşamasına neden olabilir.
Bununla birlikte, WSUS üzerinde güncelleme politikalarının merkezi olarak yönetilmesi, sadece GPO üzerinden yapılacak doğru ayarlamalarla mümkün olabilir. Client makinelerle WSUS Server arasındaki iletişimin doğru sağlanması için belirli Registry Key değerlerinin otomatik olarak GPO ile dağıtılması gerekir. Eğer bu değerler yanlış konumlandırılırsa veya eksik kalırsa, makineler WSUS Server ile senkronize olamaz ve güncellemeler indirilmez. Bu tür sorunları önlemek için yapılandırmaların test edilerek hayata geçirilmesi, belirli bir Pilot Group üzerinde önceden denenmesi önemlidir.
Özellikle Domain ortamındaki makinelerin tümü, aynı GPO ayarlarını almak zorunda değildir. Departman bazlı farklı GPO'lar oluşturarak, güncellemelerin belirli zaman dilimlerinde uygulanması sağlanabilir. Örneğin, kritik sistemlerin güncellemeleri belirli bakım pencerelerinde yüklenirken, düşük öncelikli makineler için daha esnek zamanlamalar kullanılabilir. GPO seviyesinde yapılan hatalar, istemeden bazı makinelerin güncelleme almasını engelleyebilir ya da belirli Client'lerin gereksiz güncellemeleri almasına neden olabilir.
Yapılandırmaların doğruluğunu sağlamak için GPResult ve Event Viewer gibi araçlar üzerinden yapılan kontroller, GPO'nun gerçekten Client makineler tarafından alındığını ve uygulandığını doğrulamak açısından kritik öneme sahiptir. WSUS Server tarafında Client makinelerin durumu izlenerek, hangi makinelerin güncellemeleri başarıyla aldığını ve hangilerinin senkronizasyon problemi yaşadığını görmek mümkündür. Eğer Client makineler güncellemeleri çekmiyorsa, bunun nedeni GPO yapılandırmalarındaki bir hata ya da WSUS Server ile iletişimde yaşanan bir problem olabilir. Bu tür sorunları minimize etmek için yapılandırmaların aşamalı olarak test edilmesi ve her değişikliğin kademeli olarak uygulanması gerekir.
Merkezi yönetim mekanizmasının en büyük avantajlarından biri, manuel müdahaleye gerek kalmadan tüm sistemin otomatik olarak güncel tutulmasını sağlamaktır. Ancak, bu sürecin doğru çalışması için GPO yapılandırmalarının sistematik bir şekilde planlanması ve dağıtılması gerekir. Plansız yapılan her değişiklik, güncelleme yönetimi sürecinde aksaklıklara yol açabilir ve sistemin güvenlik açıklarına karşı savunmasız hale gelmesine neden olabilir. Bu yüzden WSUS yönetiminde GPO bazlı politika belirlerken sadece teknik gereksinimleri değil, operasyonel işleyişi de göz önünde bulundurmak önemlidir.
1- Group Policy Management içinde ilgili Organization Unit (OU) üzerinde sağ tıklayarak, Create a GPO in this domain, and Link it here... seçeneğini seçerek, ilgili OU üzerinde GPO oluşturup, aynı zamanda da bu GPO'yu OU'ya bağlama işlemini gerçekleştiriyorum.
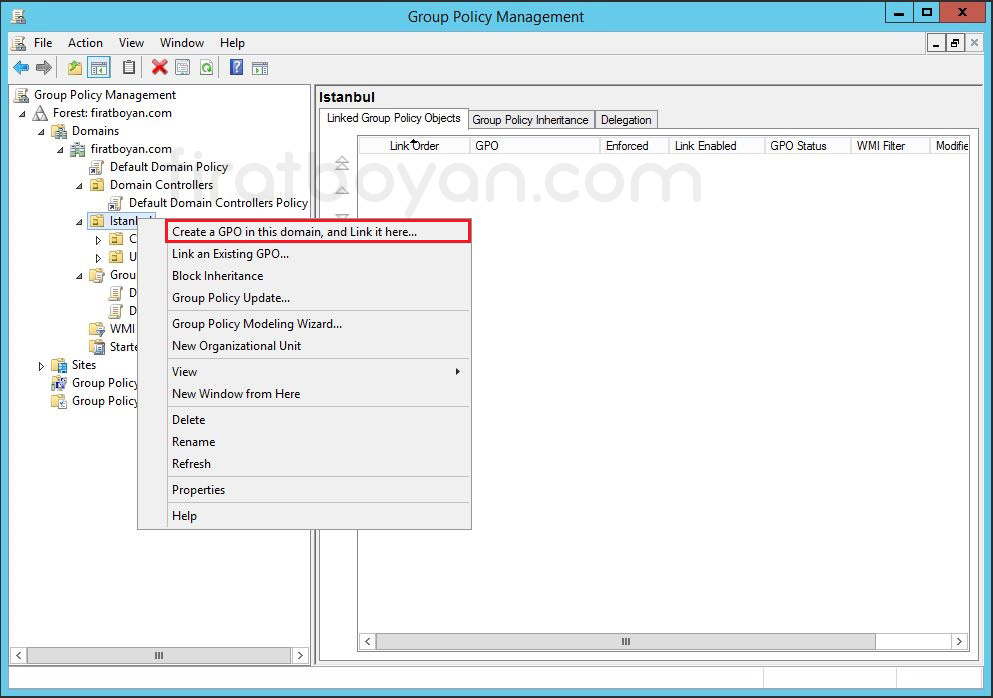
1.1- Group Policy Object (GPO) için WsusPol adını verip, OK butonuna basıyorum.
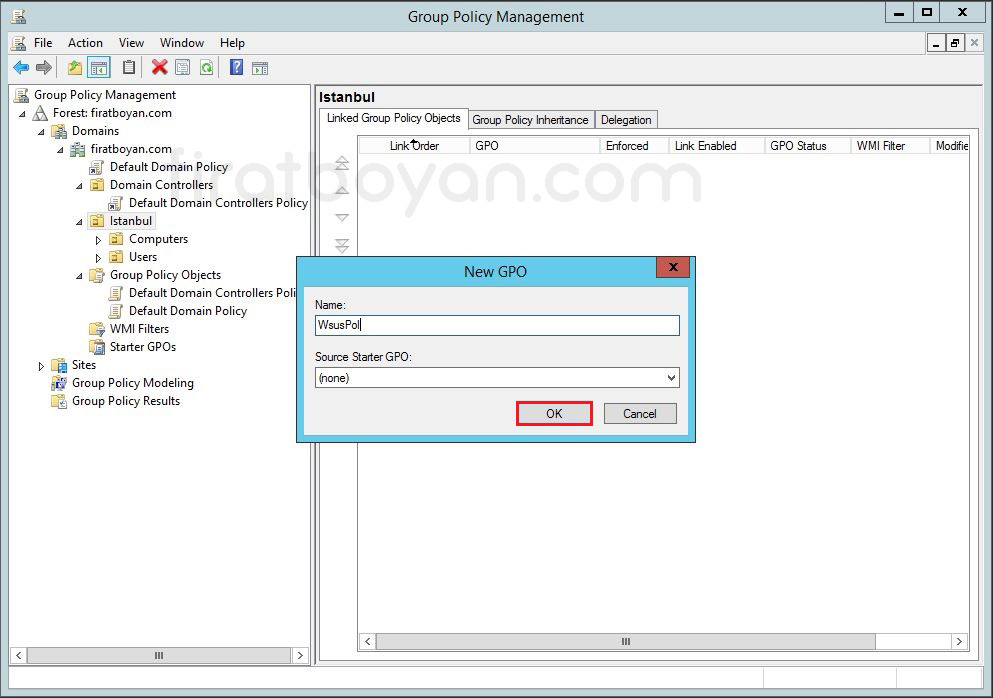
1.2- WsusPol adındaki Group Policy Object (GPO), Istanbul OU'su altında oluştu.
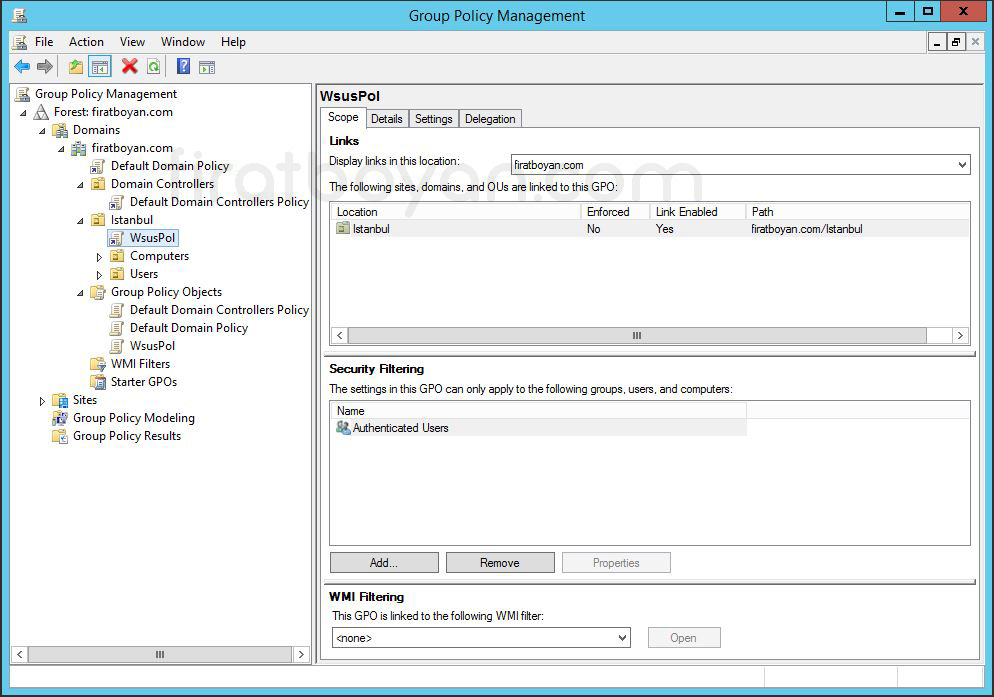
1.3- İlgili GPO üzerine tıkladıktan sonra, sağ bölümde GPO ile ilgili ayarların bulunduğu bölüm açılıyor. Bu bölümde Delegation sekmesine tıklıyorum.
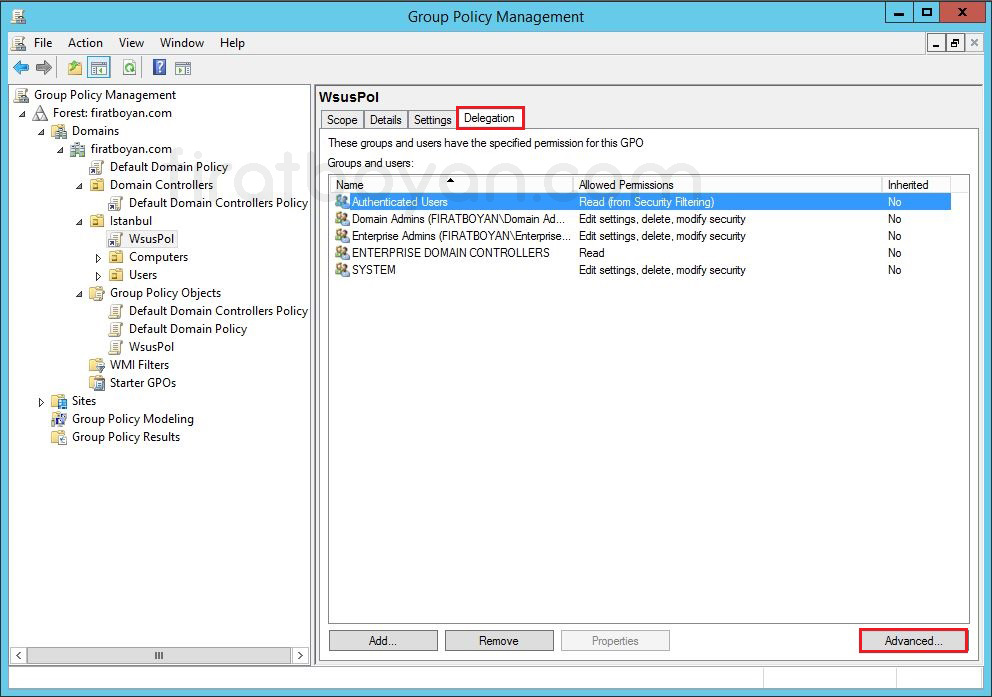
1.4- Delegation sekmesinde, sağ altta bulunan Advanced... butonuna tıklıyorum. Karşıma gelen WsusPol Security Settigs penceresinde, Active Directory üzerinde oluşturduğum ilgili Security Group nesnesini ekleyeceğim. Add... butonuna tıklıyor, oluşturmuş olduğum WsusComputers isimli Security Group'u seçip, OK butonuna basıyorum. WsusComputers isimli Security Group seçildikten sonra tekrar OK butonuna basıyor, ekleme işlemini tamamlıyorum.
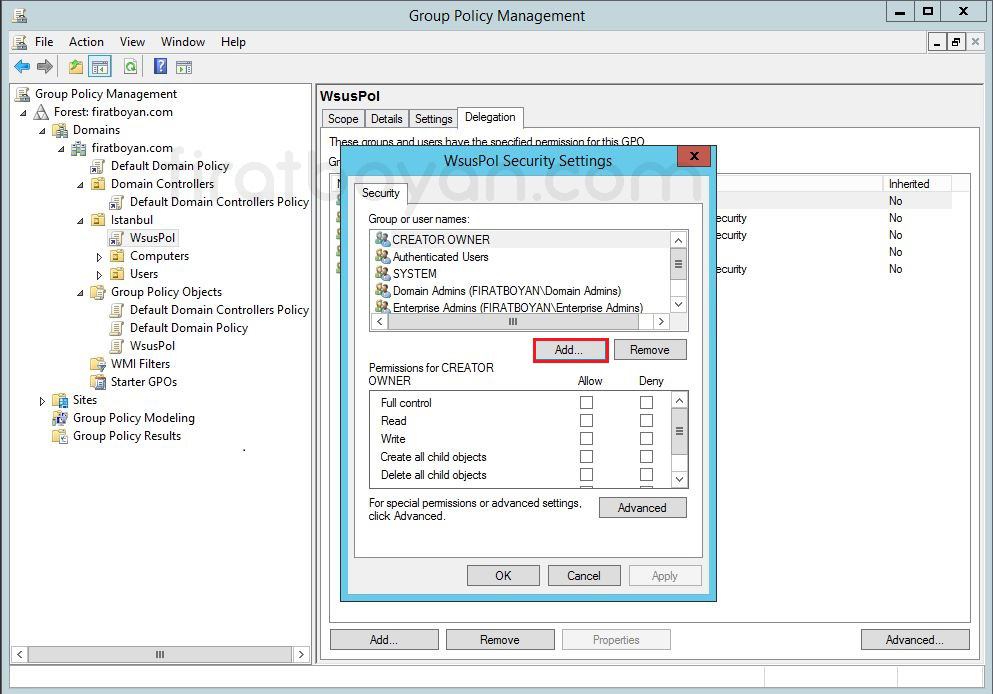
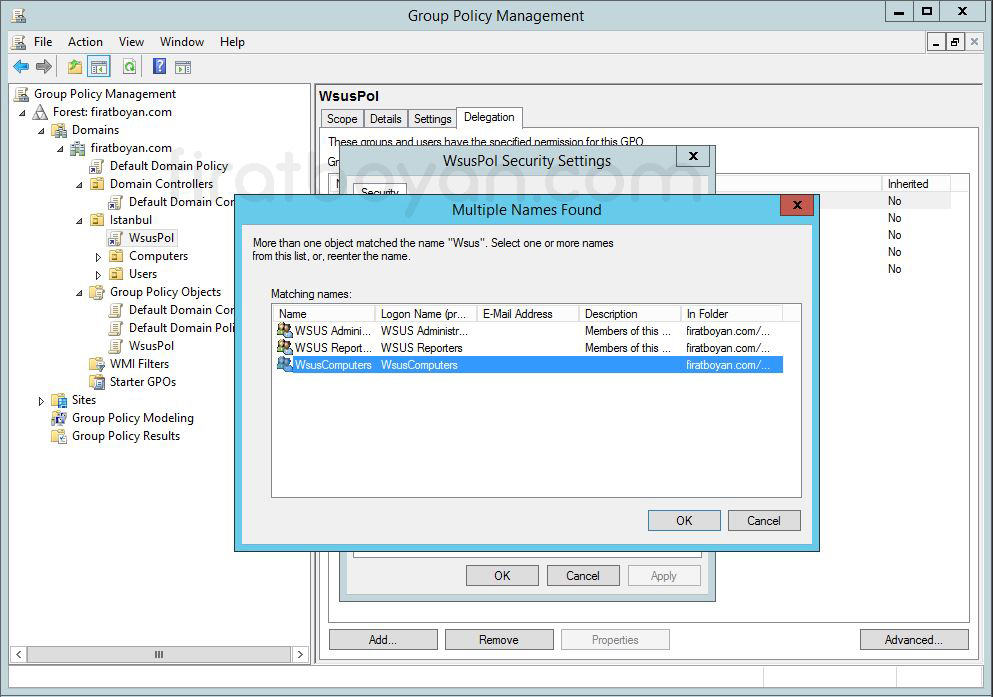
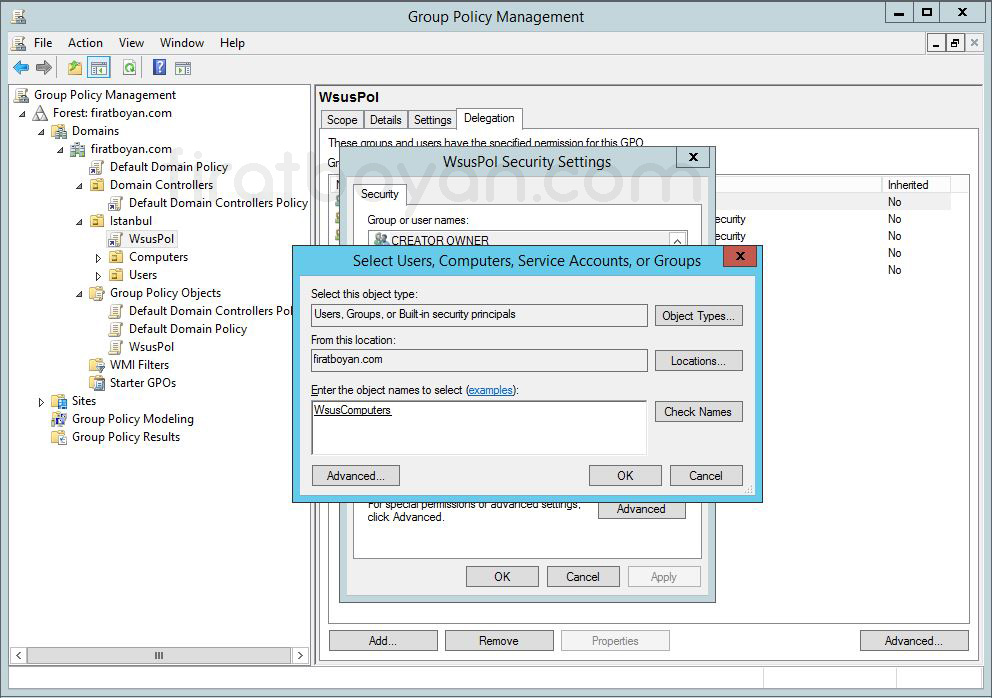
1.5- WsusComputers isimli Security Group eklendikten sonra, gerekli izin atama işlemlerini yapmak için seçiyorum ve izinler kısmında Apply group policy seçeneği ile bu Group Policy Object'in (GPO) bu gruba uygulanmasını sağlıyorum.
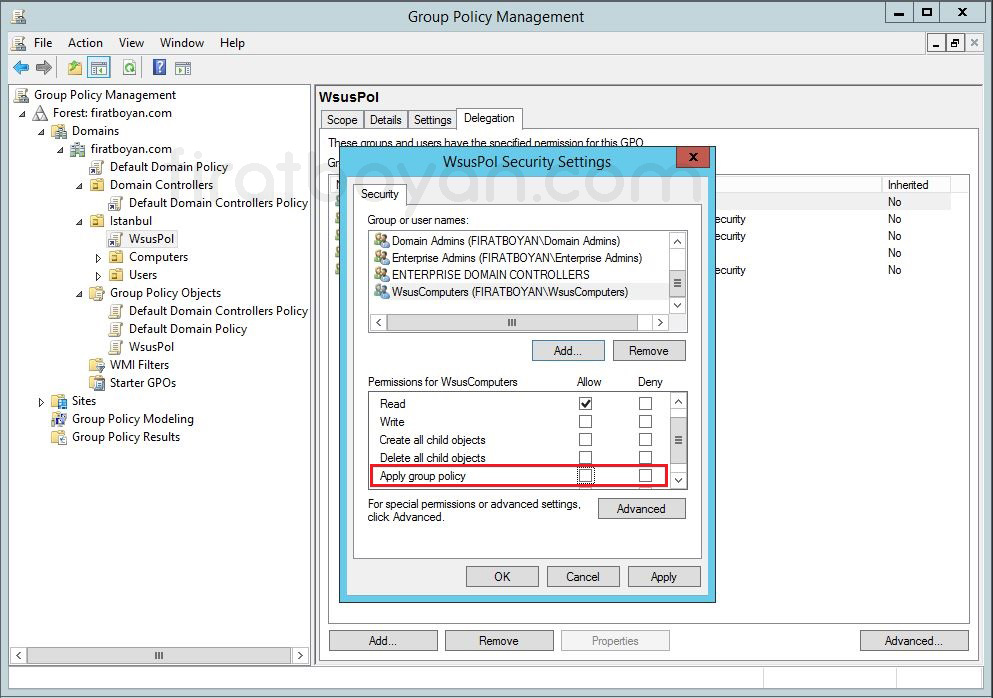
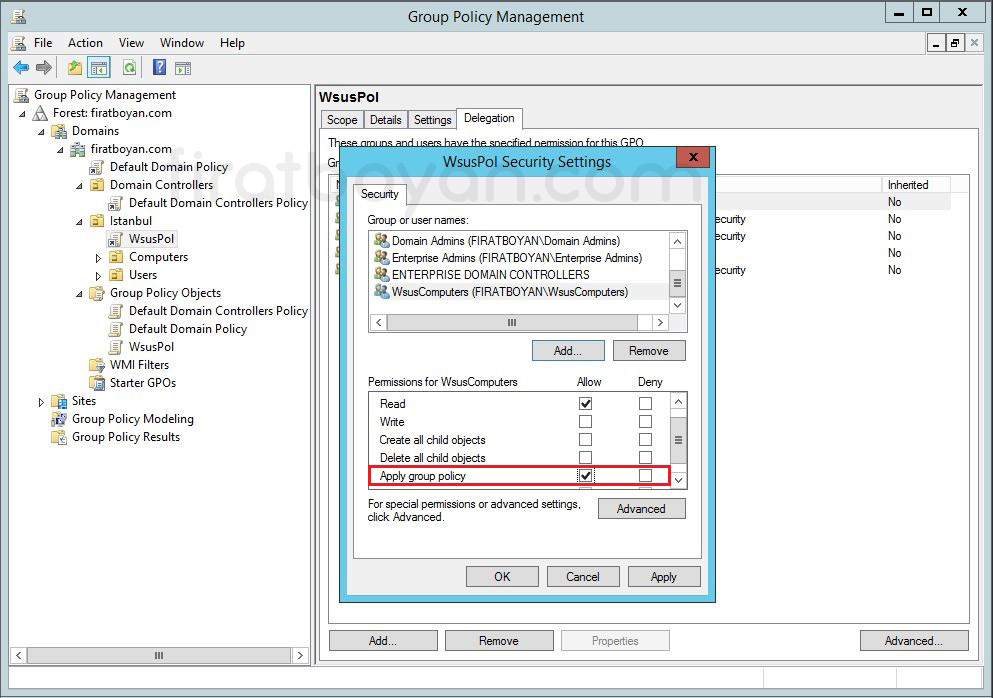
1.6- Gerekli izin ayarını yapılandırdıktan sonra, OK butonuna tıklayarak, Settings penceresini kapatıyorum.

1.7- Delegation sekmesinde gerekli işlemlerimi bitirdim. Şimdi, bir sonraki adımda bu sefer de Scope sekmesine tıklıyor, en alttaki Security Filtering bölümünde WsusComputers isimli Security Group'umu Add... butonuna tıklayarak ekliyorum. Buradaki amacım, GPO'nun bu bilgisayar grubuna etki etmesi olacaktır..
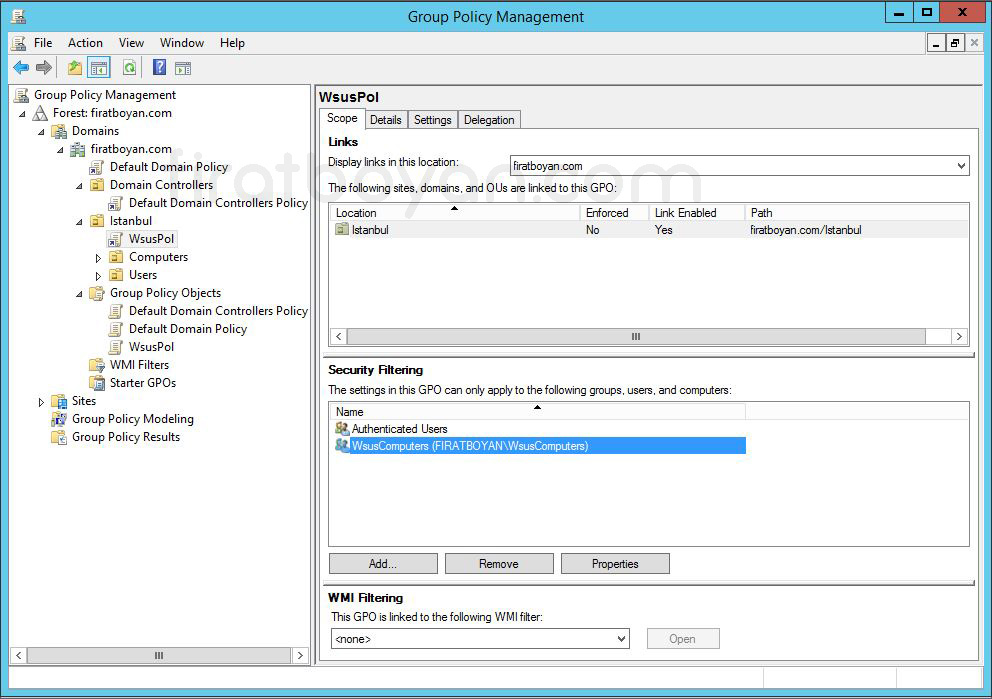
1.8- Yine aynı bölümde Authenticated Users'ı seçerek Remove butonuna basıyor ve siliyorum.
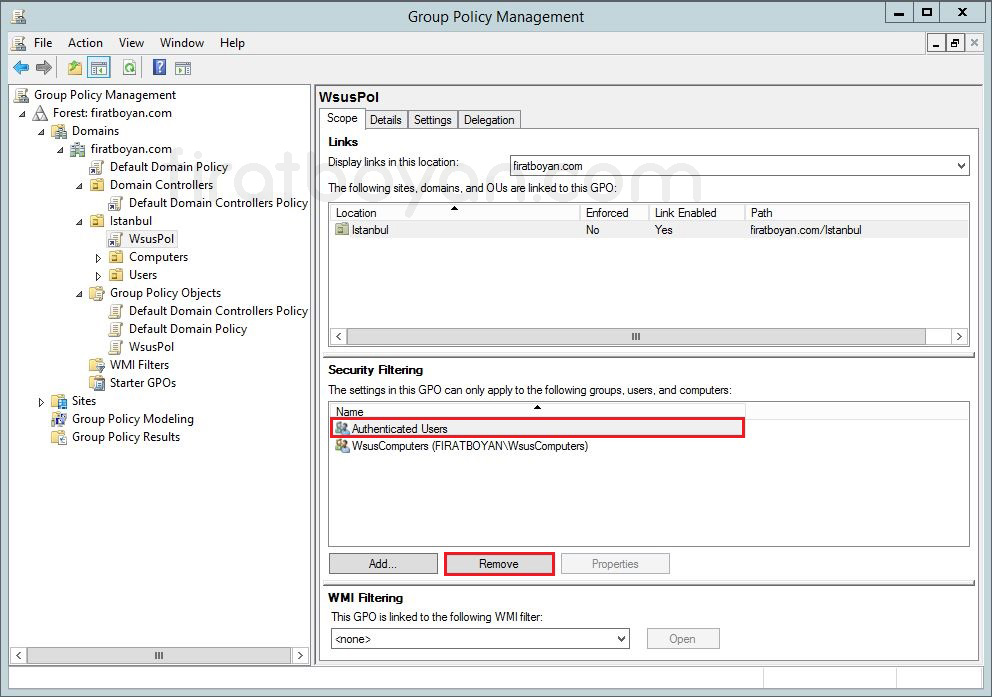
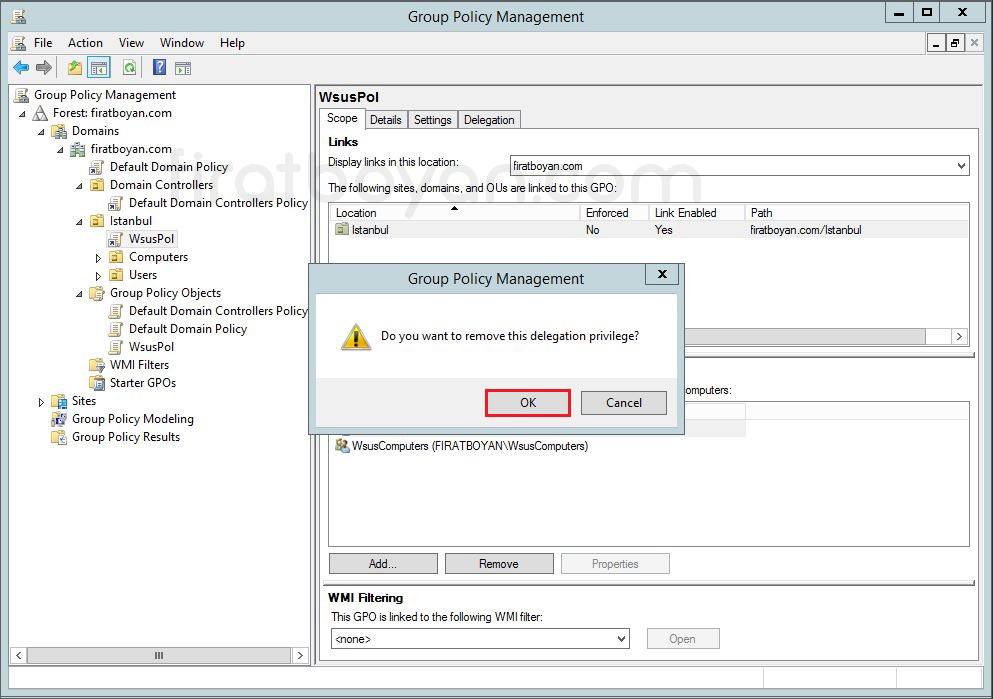
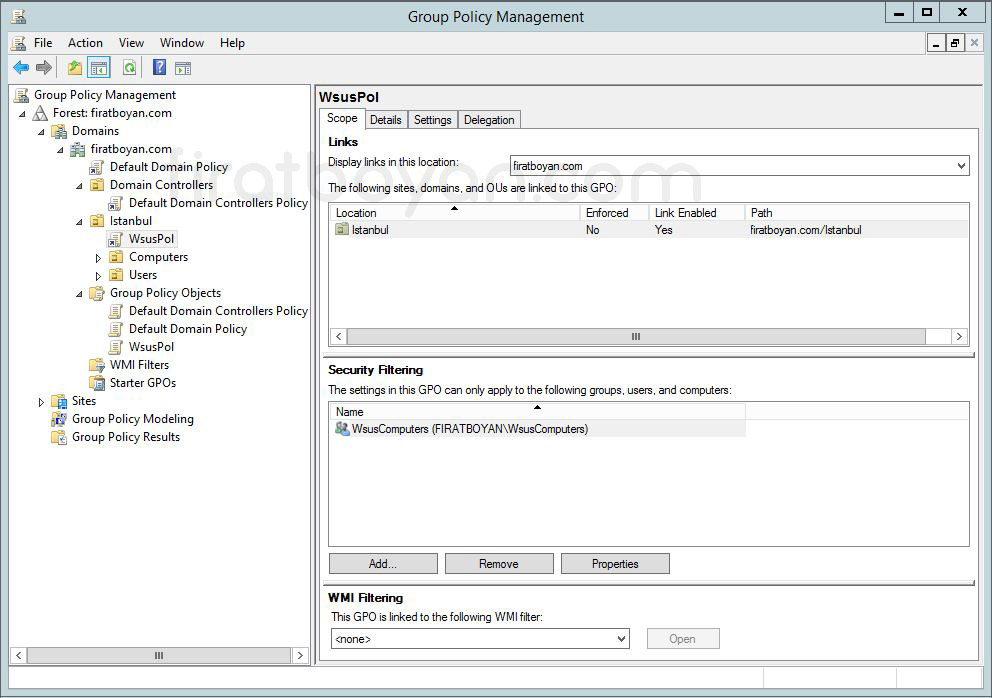
2- GPO üzerindeki izinlerin yapılandırmasını tamamladıktan sonra, Istanbul OU'su altında oluşturduğum WsusPol isimli Group Policy Object (GPO) üzerinde sağ tıklayarak Edit... seçeneğini seçiyor, GPO yapılandırma işlemine geçiyorum.
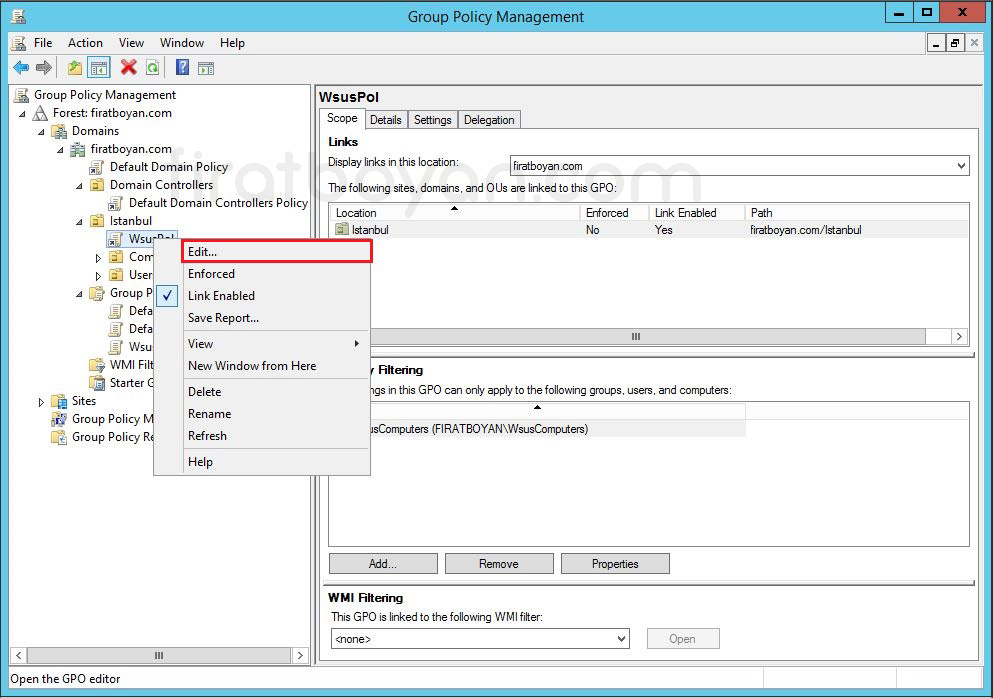
2.1- Group Policy Management Editor penceresi açıldıktan sonra sırasıyla Computer Configuration > Policies > Administrative Templates altıkdaki Windows Components'ı genişletiyorum.
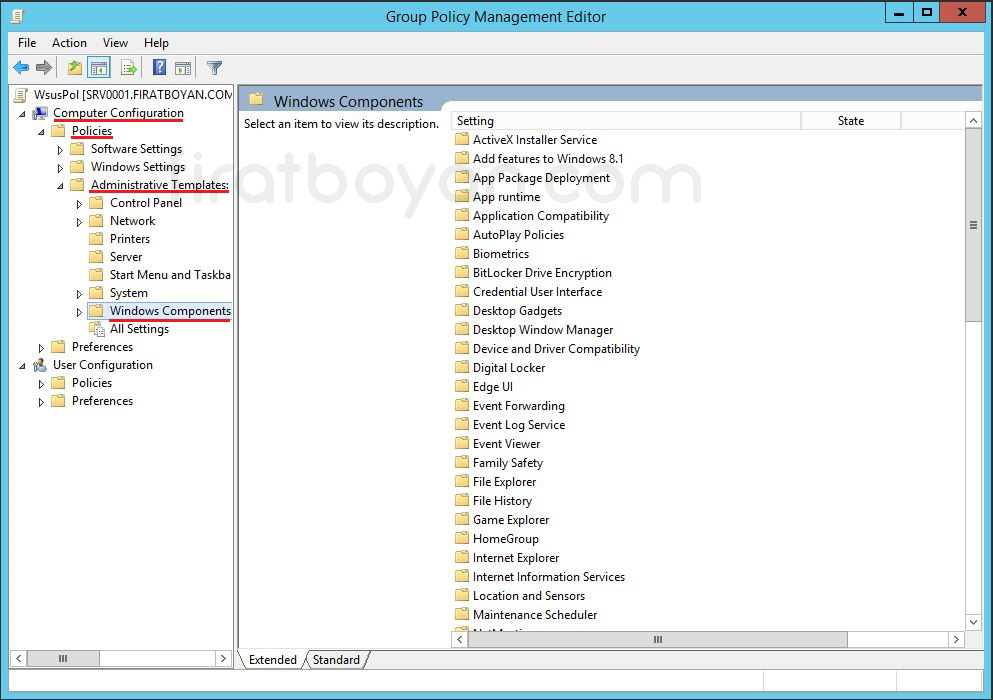
2.2- Windows Components'ı genişlettikten sonra, alt klasörlerden Windows Update klasörü, Group Policy Object (GPO) yapılandırması için ihtiyacımız olan klasördür. Windows Update klasörü altında gerekli olan birçok Policy seçeneği mevcut durumdadır. Bizim için gerekli olan Policy'ler;
✅ Configure Automatic Updates
✅ Specify intranet Microsoft Update service location
✅ Automatic Updates detection frequency
✅ Allow non-administrators to receive Update notifications
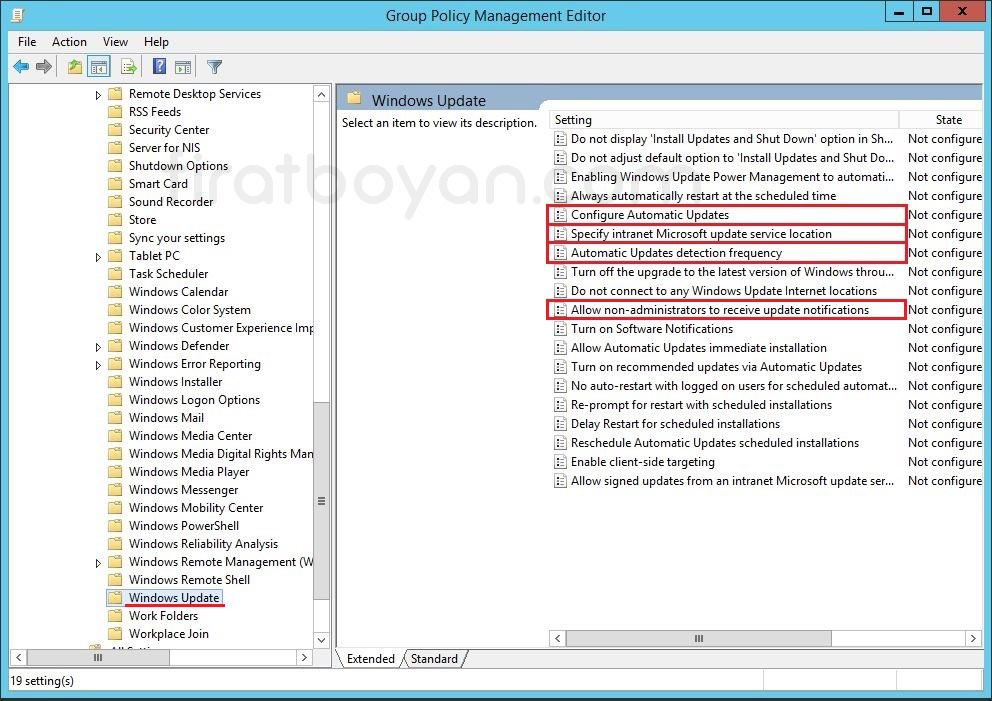
2.2.1- Configure Automatic Updates: Bu Policy, güncellemerin hangi şarta bağlı olarak Download edilip, Install edileceği ile alakalıdır.
2- Notify for download and notify for install: İndirmek ve yüklemek için sor.
3- Auto download and notify for install: Otomatik olarak indir, yüklemek için sor.
4- Auto download and schedule the install: otomatik olarak indir, yüklemeyi bir zamana bağla.
5- Allow local admin to choose setting: İndirme ve yükleme işlemlerini local admin'e bırak.
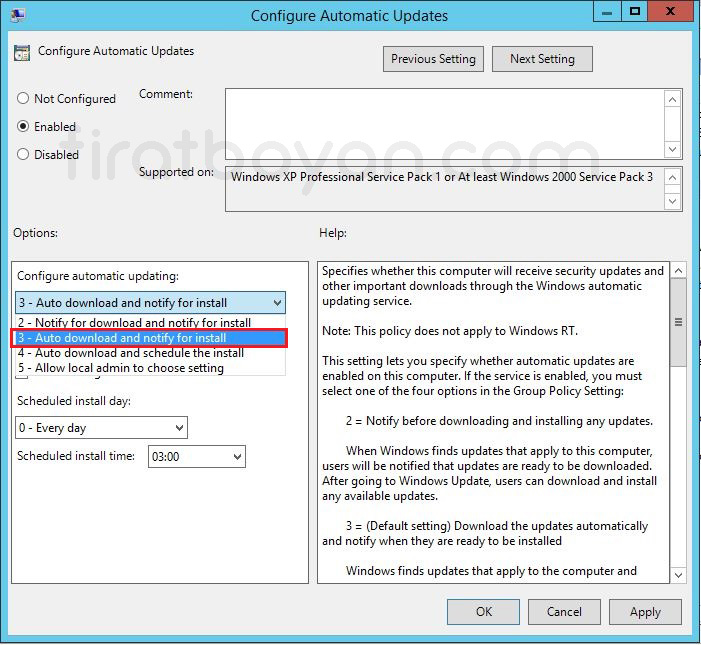
2.2.1.1- Ben, Auto download and schedule the install seçeneğini seçerek güncellemelerin otomatik olarak indirilip, yüklemeyi belirli bir zamana atamak istiyorum. Bu nedenle de 4 numaralı seçeneği seçiyorum.
2.2.1.2- 4 numaralı seçeneği seçtikten sonra, alt kısımda bulunan;
✔ Schedule install day: altında yüklemelerin otomatik olarak kaç günde bir yapılacağını seçiyoruz. Ben, 0- Every day seçeneğini seçiyorum.
✔ Schedule install time: altında indirilen otomatik güncellemelerin hangi saat diliminde yükleneceğini seçiyorum. Ben, 23:00 olarak belirledim.
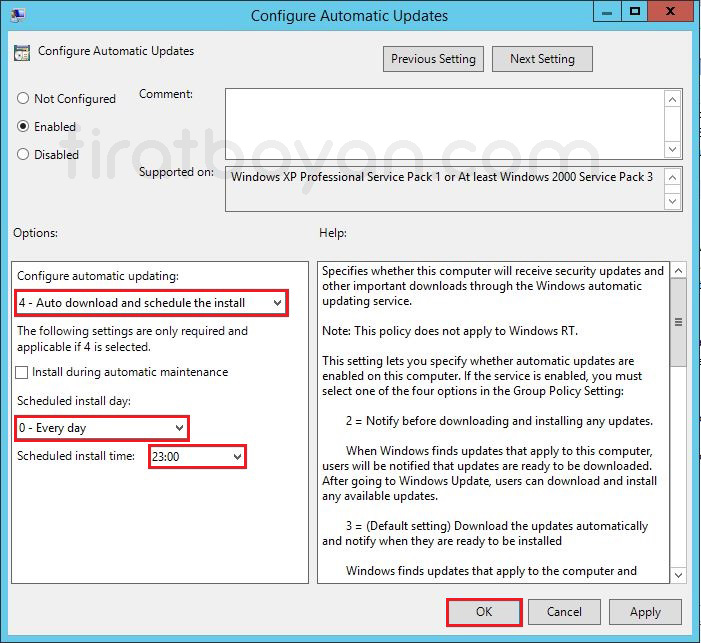
2.2.2- Specify intranet Microsoft Update service location Policy'si, en önemli Policy'lerden biridir. Burada, Set the intranet Update service for detecting updates: altında Client PC'lerin Wsus Server'ı bulabilmesi için, Wsus Server'ın Host Name'i http://Host Name:8530 şeklinde belirtiyorum. Buradaki 8530, erişimin http veya https üzerinden yapılacağını belirtir ki Wsus kurulumu yaparken IIS (Internet Information Services) kurulumu da yapmıştık. 8530, IIS (Internet Information Services) üzerindeki Wsus Web Site'un Port numarasıdır.
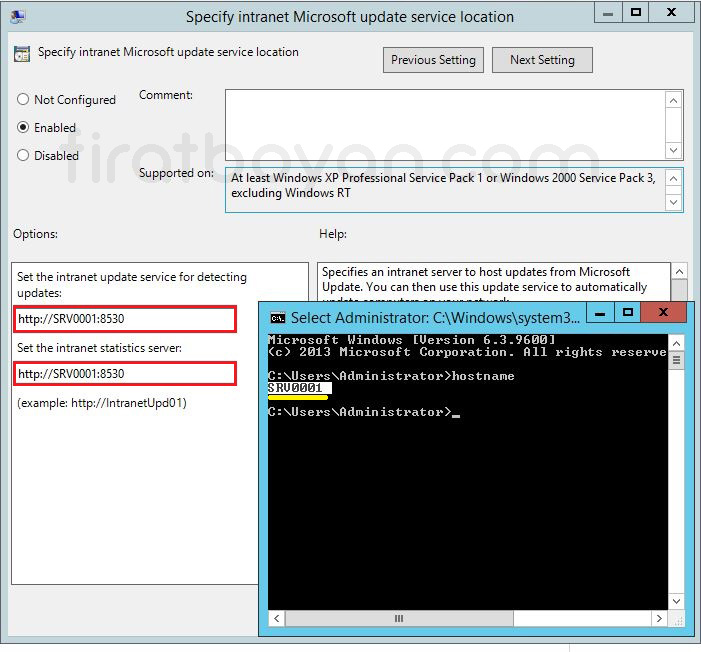
2.2.3- Automatic Updates detection frequency Policy'si, güncellemelerin Client PC'ler tarafından kaç saatte bir kontrol edileceğini belirtir.
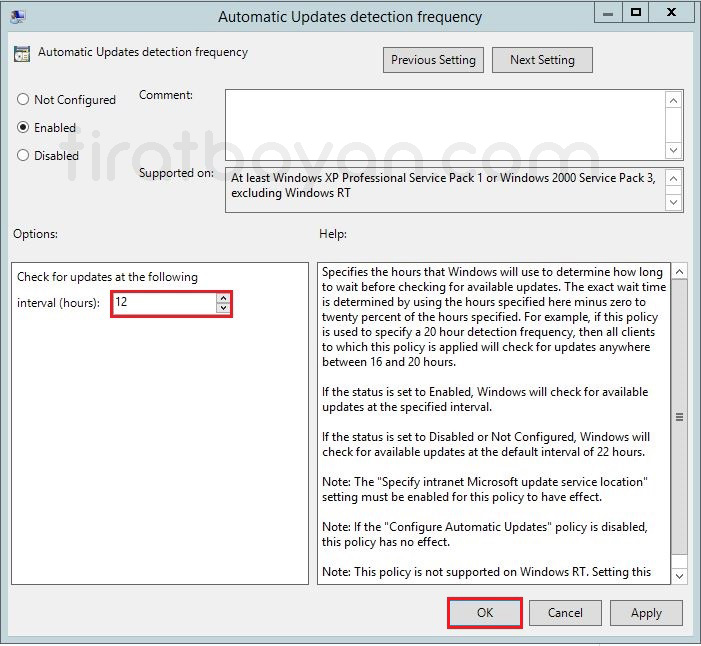
2.2.4- Allow non-administrators to receive update notifications Policy'si, Administrators grubuna dahil olmayan, Users grubu üyesi kullanıcılar için, belirtilen saattelerde kontrol edilen güncellemelerde yeni güncelleme bulunması durumunda, bunu ekranın sağ altında uyarı olarak gösterecektir.
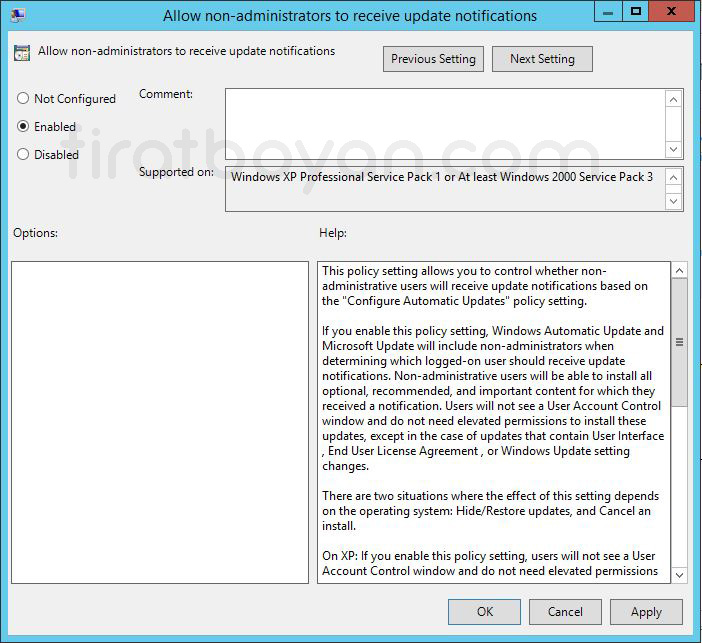
3- Group Policy güncelleştirme Policy'lerini yapılandırdıktan sonra, Istanbul OU'su üzerinde sağ tıklayıp, Group Policy Update... seçeneğini seçerek, güncelleştirmelerin tüm Client PC'lere uygulanmasını sağlıyorum.
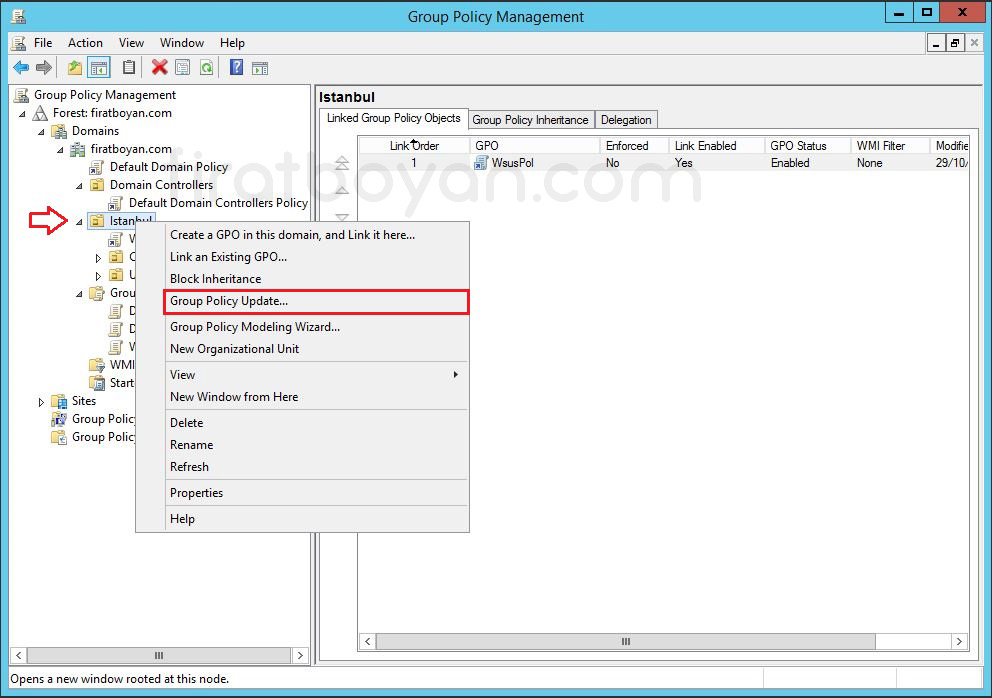
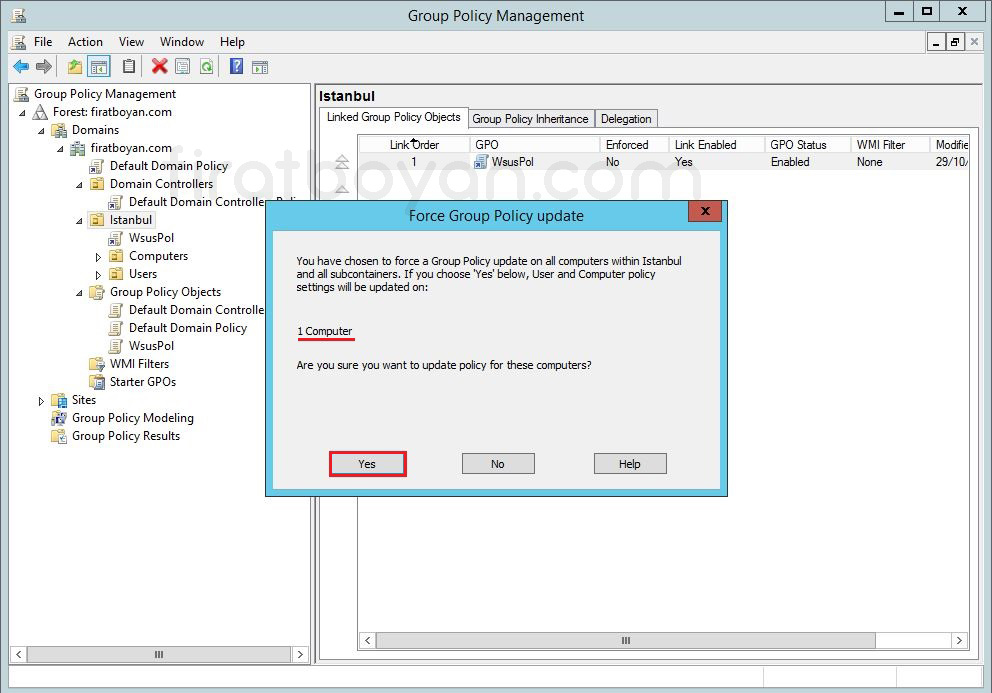
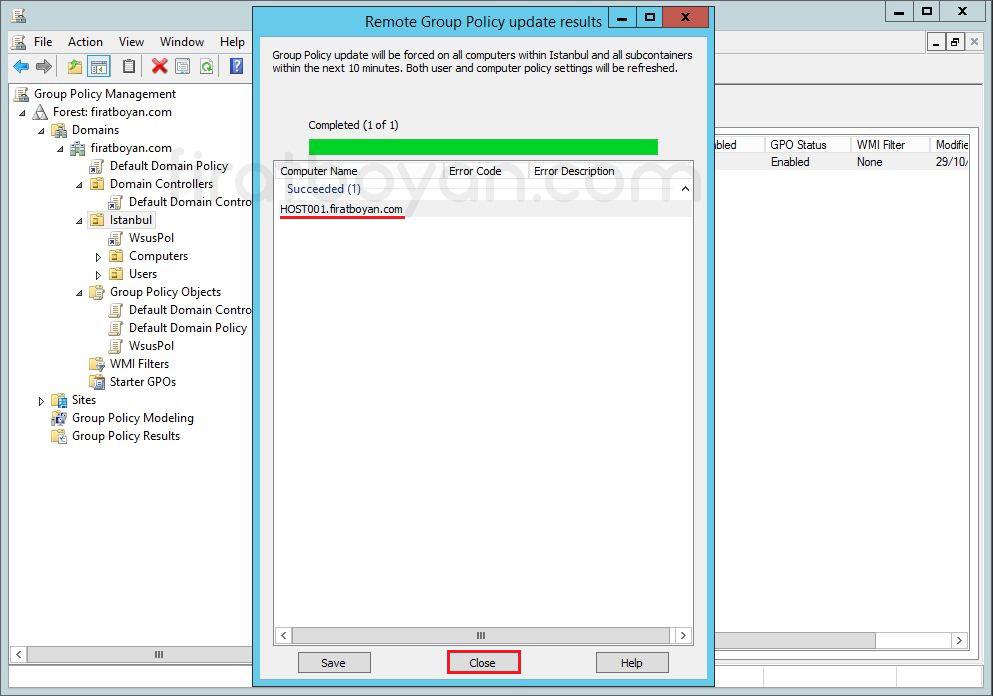
4- Client PC üzerinde Contol Panel'den (denetim masası) Windows Update penceresini açtıktan sonra ilk olarak You receive updates: For windows only. seçeneği görünecektir. Client PC'yi yeniden başlattıktan sonra, Managed by your system administator olarak değiştiğini göreceksiniz.
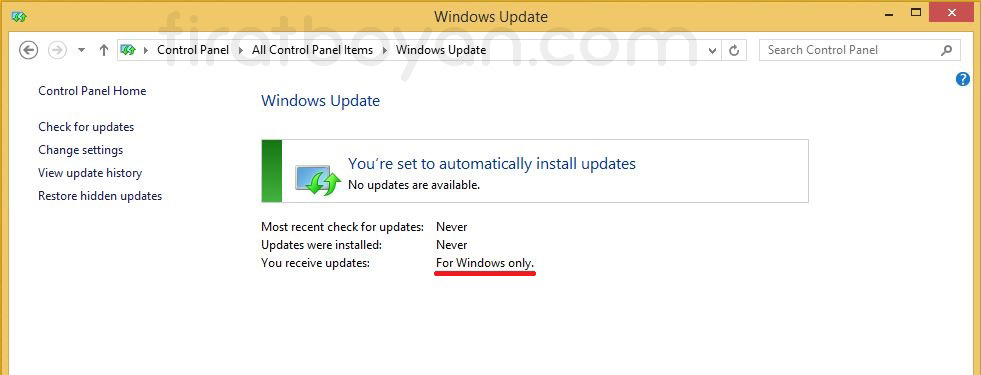
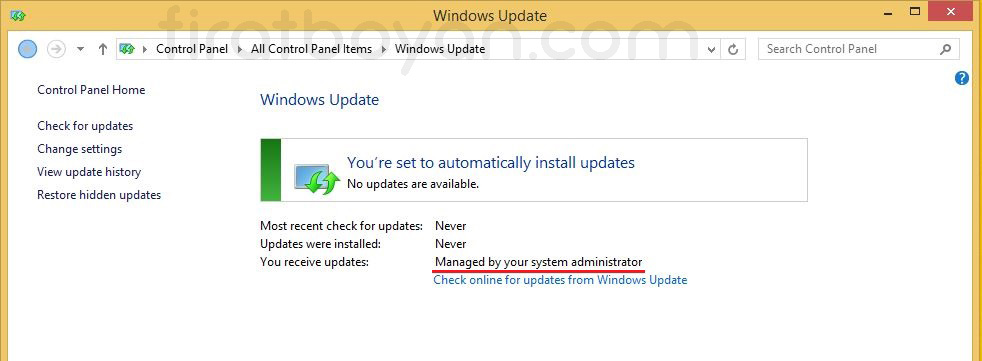
5- Güncelleştirmeleri tüm Client PC'lere uygulattıktan sonra, Client PC'lerin Update Services Yönetim Konsolu üzerinde All Computers içine geldiğini göreceksiniz. Client PC'leri buradan daha önce oluşturuğumuz gruplara dağıtabiliriz. Ben, Windows 8.1 işletim sistemli bilgisayarımı Windows-8.1 grubuna taşıyorum. Taşımak için; Client PC üzerinde sağ tıklayarak Change Membership... seçeneğini seçiyorum. Set Computer Group Membership penceresi altında Windows-8.1 grubunu seçip, OK butonuna basıyorum.
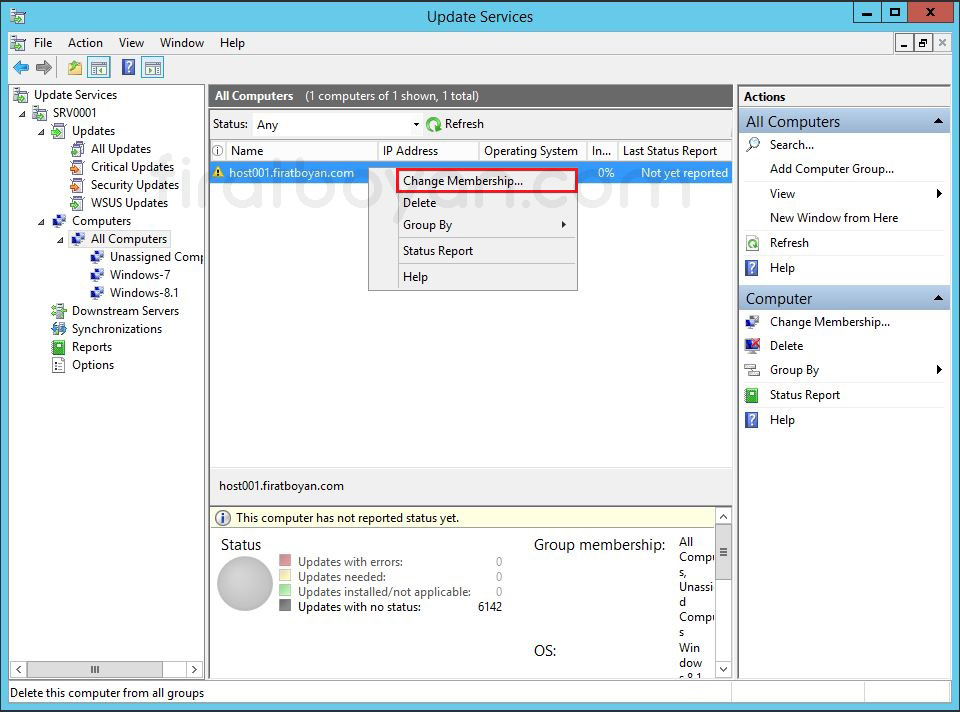
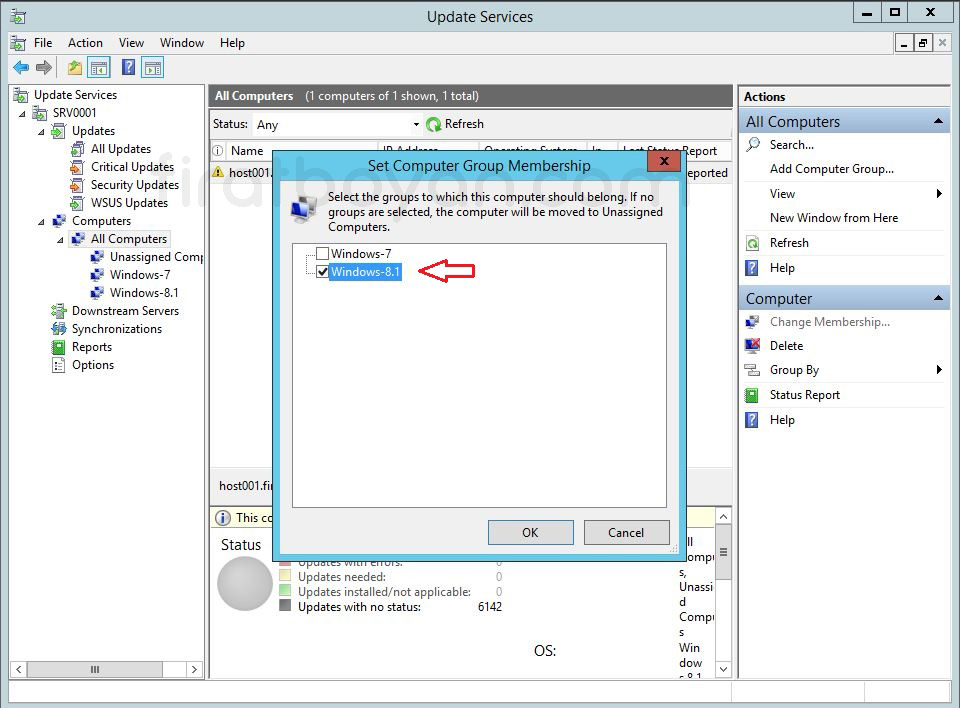
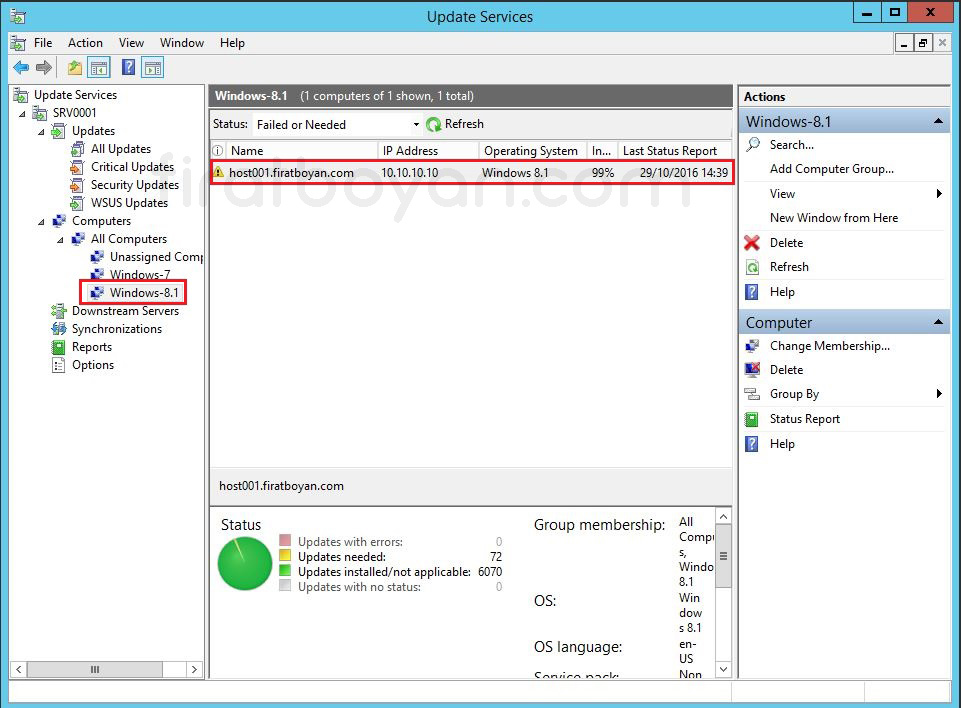
6- Update Services Yönetim Konsolu üzerinde sol bölümde SRV0001 altında Updates sekmesi içindeki All Updates bölümünde, Microsoft'tan indirilen güncelleştirmeleri görececeksiniz. Buradaki güncelleştirmeler; Products and Classifications yapılandırması yaparken Classifications bölümünde bir önceki ayar olan Products sekmesinde seçtiğimiz Microsoft ürünleri için hangi tür Update'leri çekeceğimizi belirtmiştik. Burada çektiğimiz tüm Update'ler sınıflandırmasız, karışık olarak yer almaktadır. Ben, senaryom gereği Windows 8.1 işletim sistemi için indirilmiş olarak update'lerden bazılarını seçip, sağ tıklayarak Approve... seçeneğini seçiyorum.
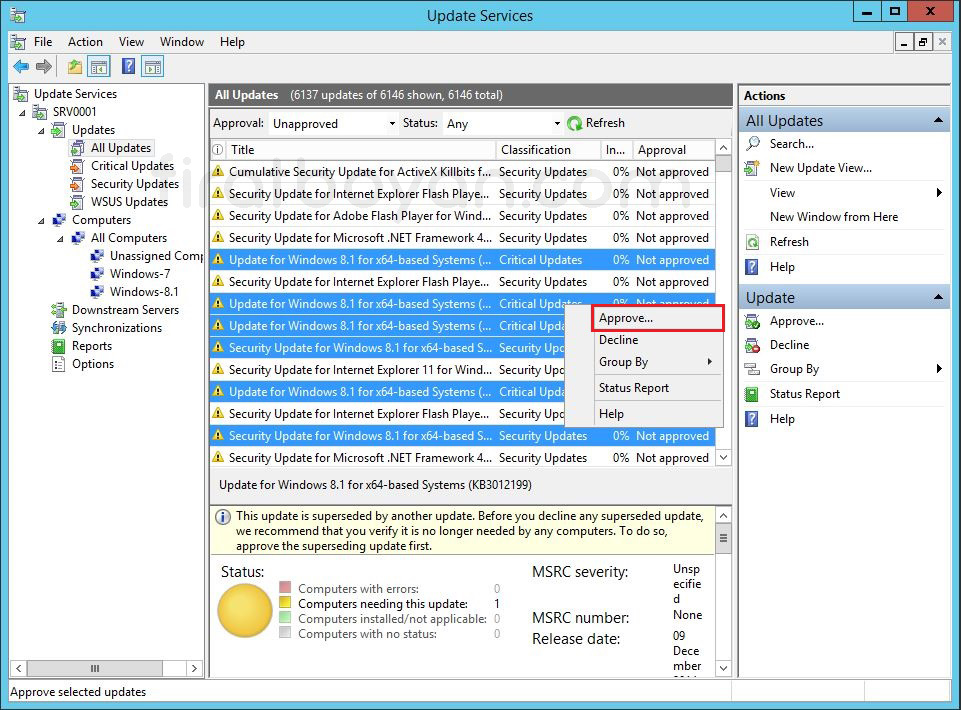
6.1- All Updates bölümünde toplanan güncelleştirmeleri Approve etmediğiniz sürece, hiçbir güncelleştirme yüklenmeyecektir. Approve Updates penceresi altında All computers üzerinde sağ tıklayarak Approved for Install seçeneğini seçiyorum.
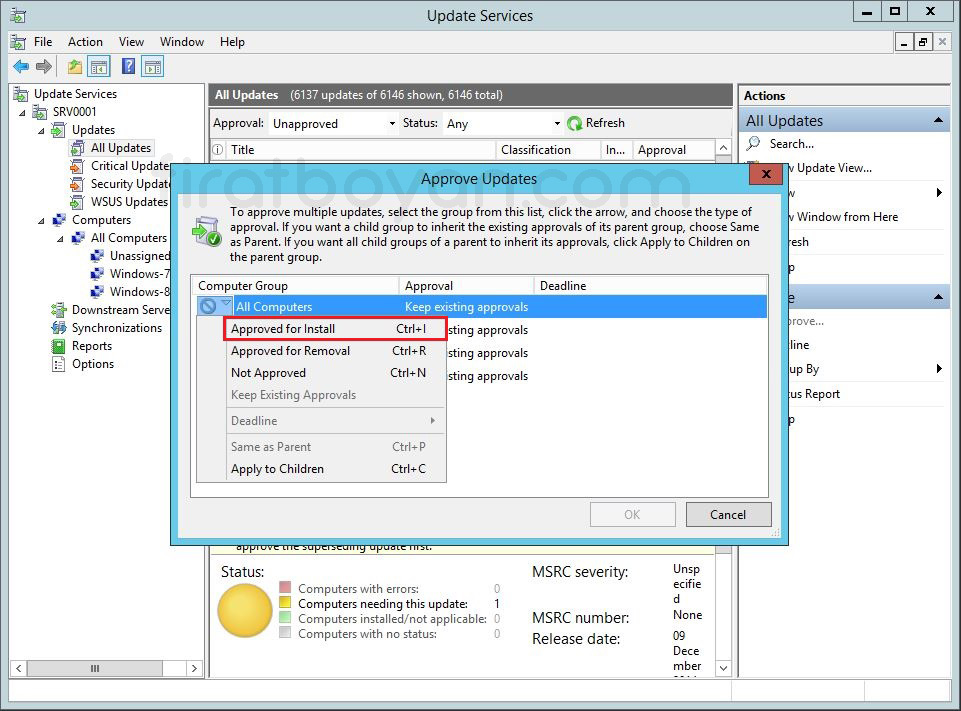
6.2- All computers üzerinde sağ tıklayarak Approved for Install seçeneğini seçtikten sonra, aynı işlemi Windows-8.1 üzerinde de gerçekleştiriyorum.
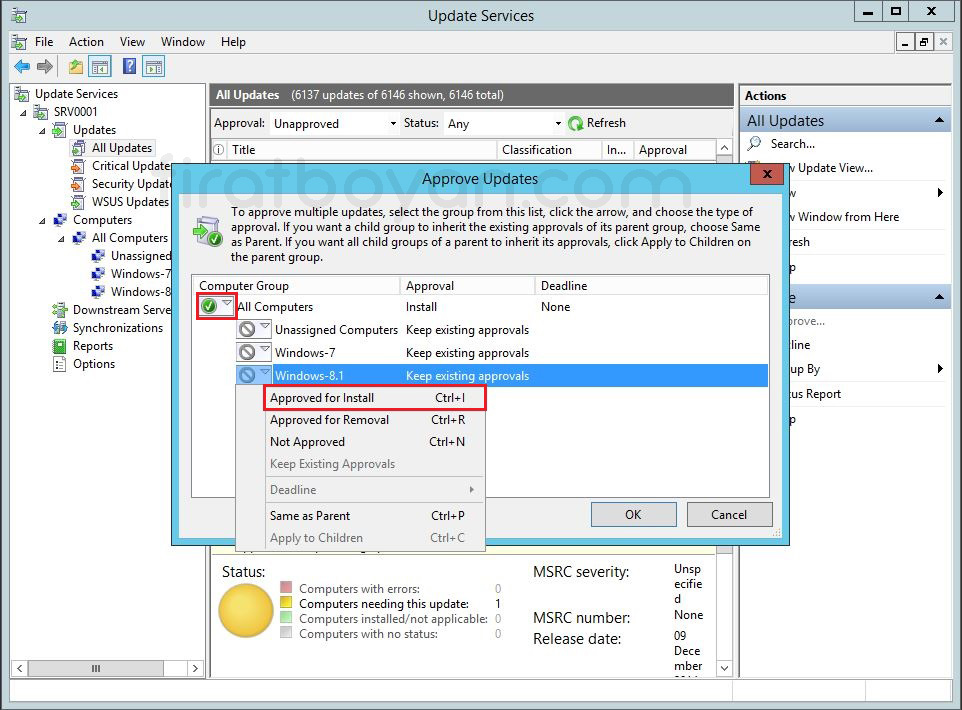
6.3- Tüm bu işlemleri bitirdikten sonra, OK butonuna basarak Approve Updates penceresini kapatıyorum.
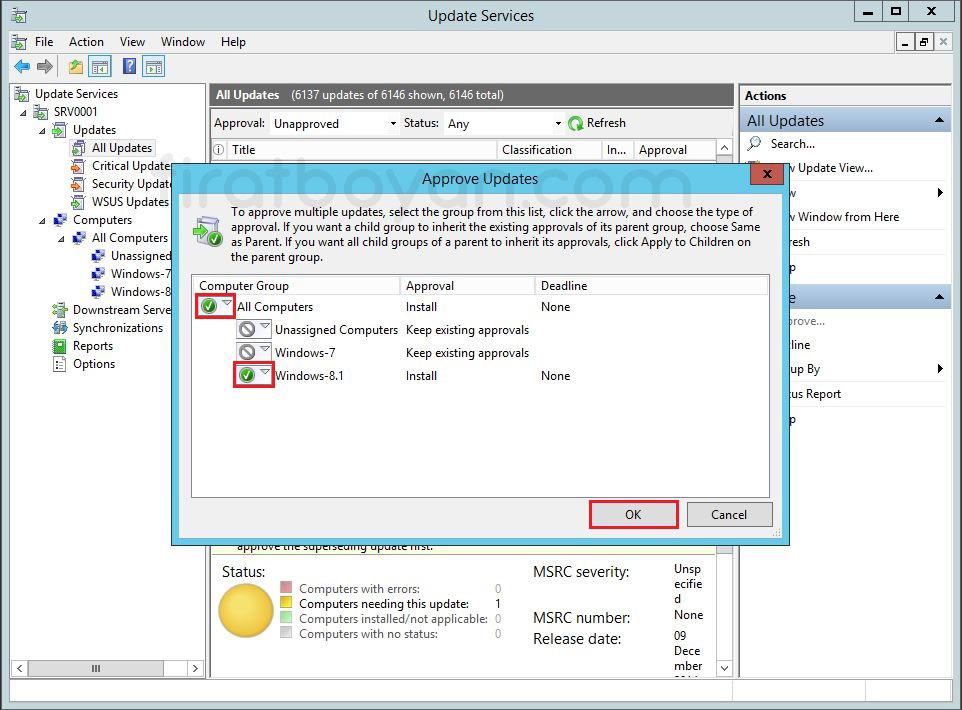
6.5- Seçtiğim ve Approve ettiğim güncelleştirmelerin başarılı bir şekilde Windows-8.1 grubu içindeki bilgisayarlara yüklenmek üzere atandığını görüyorum. Close penceresini Approval Progress penceresini kapatıyorum.
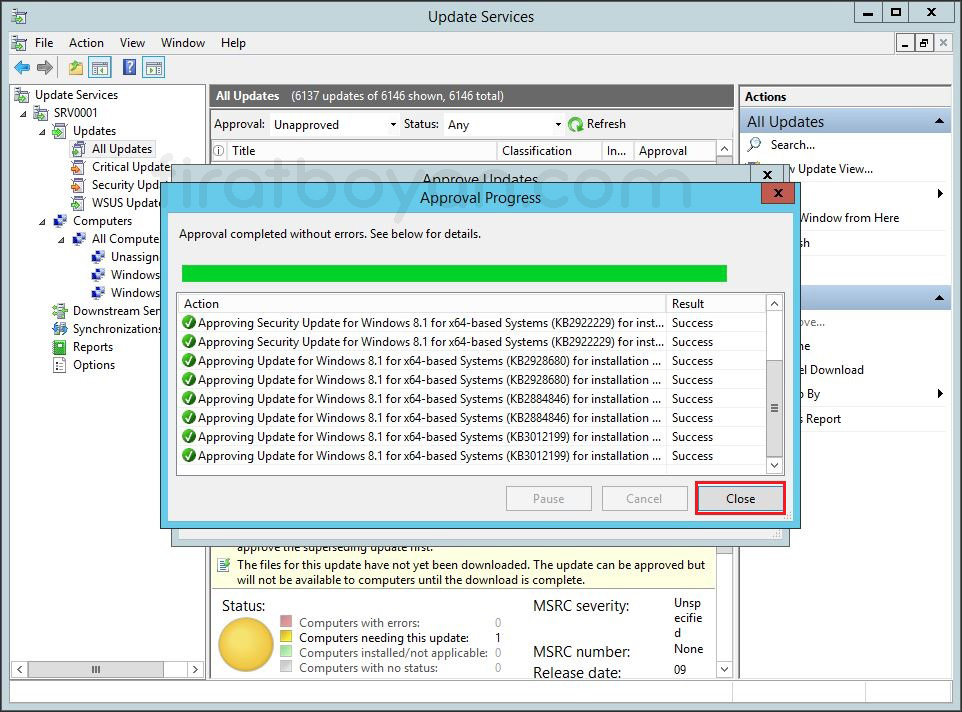
7- Client PC üzerinde Contol Panel'den (denetim masası) Windows Update penceresini açtığımda, Windows-8.1 grubu içine atadığım güncelleştirmelerin Automatic Updates detection frequency Policy'si sayesinde Windows 8.1 işletim sistemli Client PC tarafından kontrol edilip, Install edilmeye hazır hale geldiğini görüyorum.
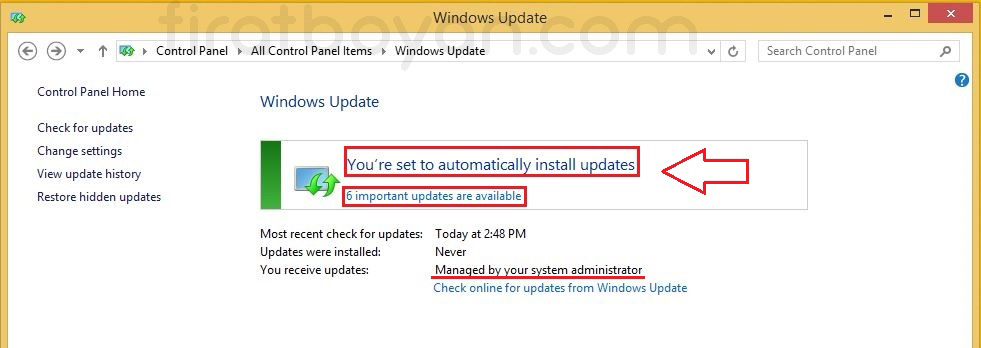
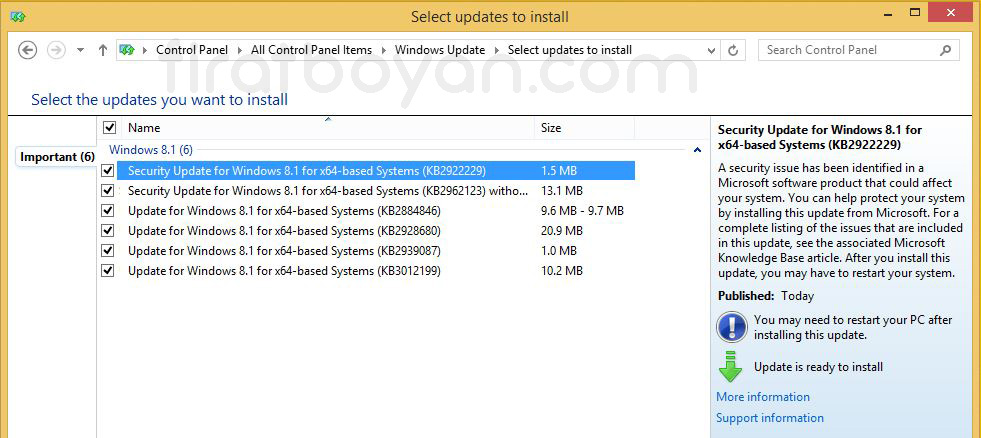
Windows Server 2012 R2 WSUS ile GPO üzerinden yapılan yapılandırmalar, sistemde güncelleme yönetimini merkezi hale getirerek hem zaman kazandırıyor hem de güncellemelerin tutarlı bir şekilde dağıtılmasını sağlıyor. Group Policy ayarları sayesinde istemci sistemlerin hangi güncellemeleri alacağı, ne zaman alacağı ve nasıl uygulayacağı detaylı bir şekilde kontrol edilebiliyor. Bu yapılandırma, özellikle geniş ölçekli ortamlarda manuel güncelleme süreçlerinden doğan hataları ortadan kaldırarak, tüm sistemlerin belirlenen standartlara uygun şekilde güncellenmesini sağlıyor.
Güncellemelerin belirli bir düzene oturtulması, güvenlik açıklarını en aza indirirken, sistem kaynaklarının daha verimli kullanılmasına da yardımcı oluyor. WSUS ile entegre çalışan GPO ayarları, istemcilerin Microsoft sunucularına doğrudan bağlanmasını engelleyerek bant genişliği yönetimini de kolaylaştırıyor. Bununla birlikte, belirlenen politikaların tüm istemcilere doğru şekilde uygulanıp uygulanmadığını takip etmek, düzenli kontrol ve raporlama mekanizmalarıyla mümkün hale geliyor.
Kurulum ve yapılandırma süreçleri tamamlandıktan sonra testlerin yapılması, güncellemelerin beklenen şekilde dağıtıldığını doğrulamak açısından önemli bir adım. Belirlenen GPO ayarlarının doğru çalıştığından emin olmak için istemcilerden geri bildirim alınmalı, WSUS raporları düzenli olarak gözden geçirilmeli ve olası senaryolar için alternatif yapılandırmalar planlanmalı. Merkezi bir güncelleme yönetimi oluşturmak, sistem stabilitesini artırırken, zamandan ve kaynaklardan tasarruf etmeyi de beraberinde getiriyor.
Faydalı olması dileğiyle...