Print Server yapılandırması, özellikle büyük ve kompleks Network altyapılarında yazıcı yönetimini kolaylaştırmak ve merkezi hale getirmek adına oldukça önemli bir role sahiptir. Modern IT altyapılarında yazıcıların tek tek her kullanıcıya manuel olarak kurulması hem zaman alıcıdır hem de hata oranını artırabilir. Print Server kullanarak tüm bu süreçleri daha hızlı, otomatik ve tutarlı hale getirmek mümkündür. Bu yapı sayesinde, bir yazıcı'nın tüm Network'teki kullanıcılar tarafından kullanılabilir hale getirilmesi yalnızca birkaç adımda gerçekleştirilebilir. yazıcıların dağıtımı, sürücü güncellemeleri ve yazıcı politikalarının uygulanması gibi işlemler, merkezi bir yönetim konsolu aracılığıyla gerçekleştirildiğinde, Network üzerindeki yükü azaltır ve yönetim maliyetlerini düşürür.
Print Server'ın sunduğu avantajlardan biri de güvenlik ve erişim kontrolü sağlamasıdır. Yetkilendirme ve izinlerin kolayca yönetilebilmesi, yazıcı'lara kimlerin erişebileceği ve hangi işlemleri gerçekleştirebileceği konusunda tam bir kontrol sağlar. Böylece, hassas belgelerin yalnızca yetkili kişiler tarafından basılmasını sağlayarak güvenlik risklerini minimize eder. Ayrıca, kullanıcı bazlı yazdırma kotaları ve raporlama özellikleri sayesinde, yazıcı kullanımı daha şeffaf hale gelir ve maliyetlerin takip edilmesi kolaylaşır.
Bir başka önemli nokta ise, Print Server üzerinden gerçekleştirilen merkezi sürücü yönetimi sayesinde, tüm kullanıcıların aynı sürüm yazıcı sürücüsünü kullanması sağlanır. Bu durum, sürücü kaynaklı yazdırma hatalarının önüne geçer ve sürücü uyumluluğundan kaynaklanabilecek sorunları minimize eder. Yazıcı sürücülerinin güncellenmesi gerektiğinde, bu değişiklik sadece Print Server üzerinde yapılır ve otomatik olarak tüm bağlı Client'lara dağıtılır. Böylece, kullanıcıların manuel olarak sürücü güncellemesi yapmasına gerek kalmaz ve güncel sürücüler ile uyumlu bir çalışma ortamı sağlanır.
Print Server ile sağlanan merkezi yönetim, aynı zamanda yazıcı performansını izlemeyi ve analiz etmeyi kolaylaştırır. Print Queue durumu, baskı işlemlerinin sırası ve olası hatalar anlık olarak izlenebilir. Bu da olası bir sorun durumunda hızlı bir müdahale imkanı sunar. Örneğin, bir yazıcıda oluşan hata, kullanıcılar tarafından fark edilmeden önce yöneticiler tarafından görülebilir ve çözüm süreci hızla başlatılabilir. Bu tür bir proaktif yaklaşım, kullanıcı deneyimini artırır ve iş sürekliliğini destekler.
Print Server kurulumunun, Network üzerinde yedekli bir yapı oluşturması, baskı işlemlerinin sürekliliği açısından büyük avantaj sağlar. Bir yazıcı arızalandığında ya da sunucu üzerinde bir problem yaşandığında, kullanıcıların başka bir yedek yazıcıya otomatik olarak yönlendirilmesi mümkündür. Böylece, iş süreçlerinde kesintiye yol açmadan baskı işlemlerinin devam etmesi sağlanır. Bu özellik, özellikle kritik iş süreçlerinin yürütüldüğü ortamlarda vazgeçilmezdir.
Windows Server 2012 R2'de Print Server kurulumu için öncelikle Server Roles altındaki Print and Document Services Rolünü işaretliyorum.
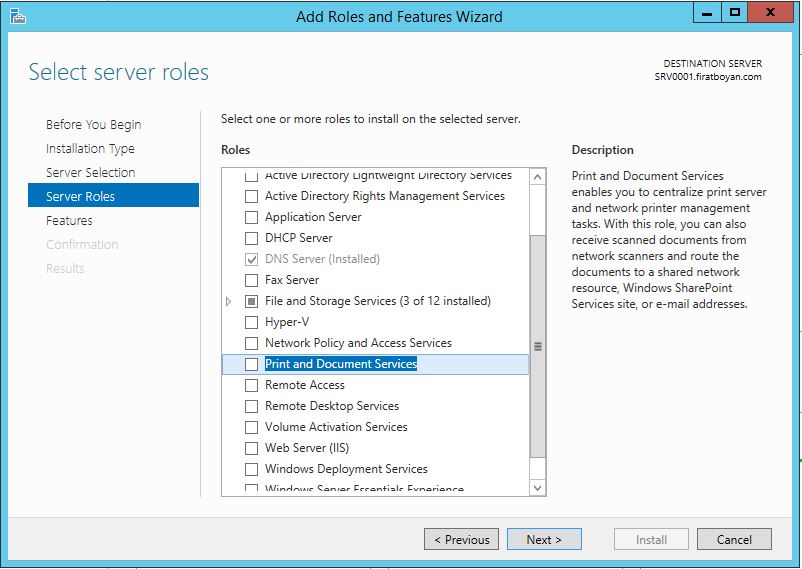
Rol kurulumu ile gelen özelliklerin de kurulumu için Add Features butonuna basıyorum.
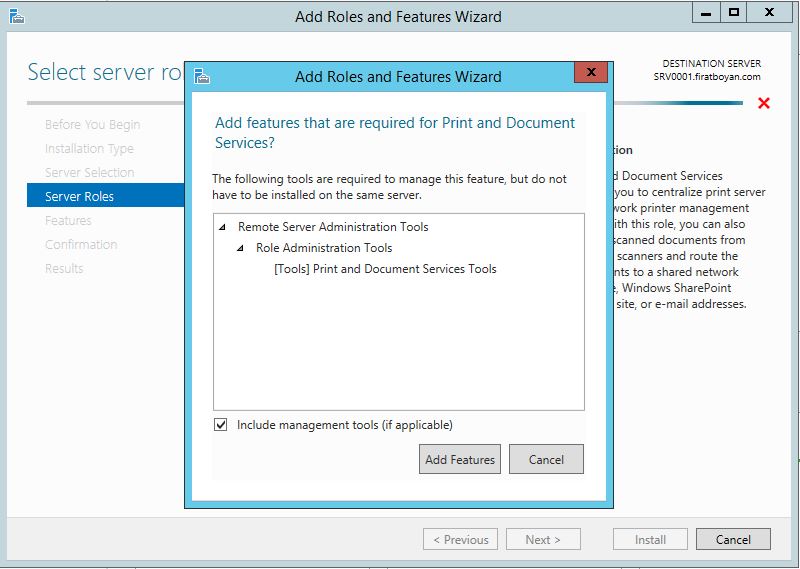
Features alanında fazladan bir Özellik (Feature) yüklemesi yapmıyorum. Next butonuna basarak devam ediyorum.
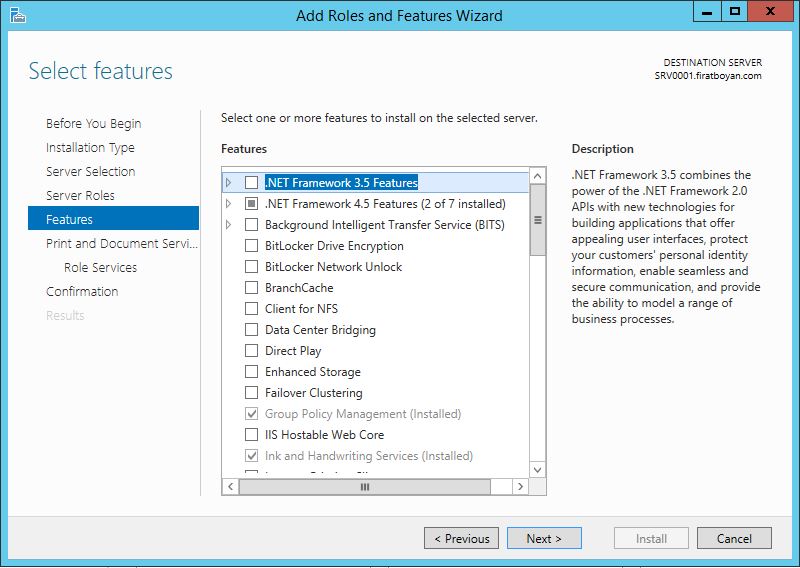
Print and Document Services alanında Next butonuna basarak devam ediyorum.
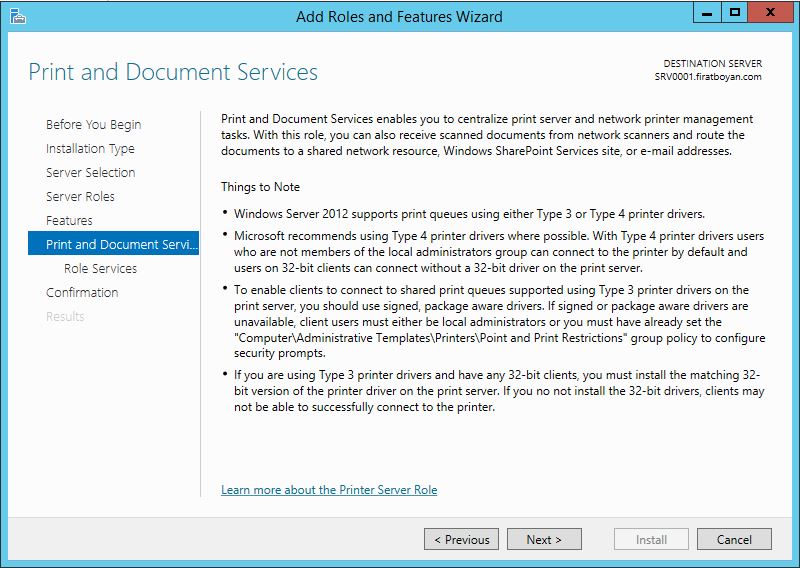
Role Services alanında Print Server Role seçili halde gelmektedir ancak ben, Internet printing Rolünü de beraberinde kurarak, Internet üzerinden yazdırma işlemleri hizmetini de sistemim üstünde açmak istiyorum.
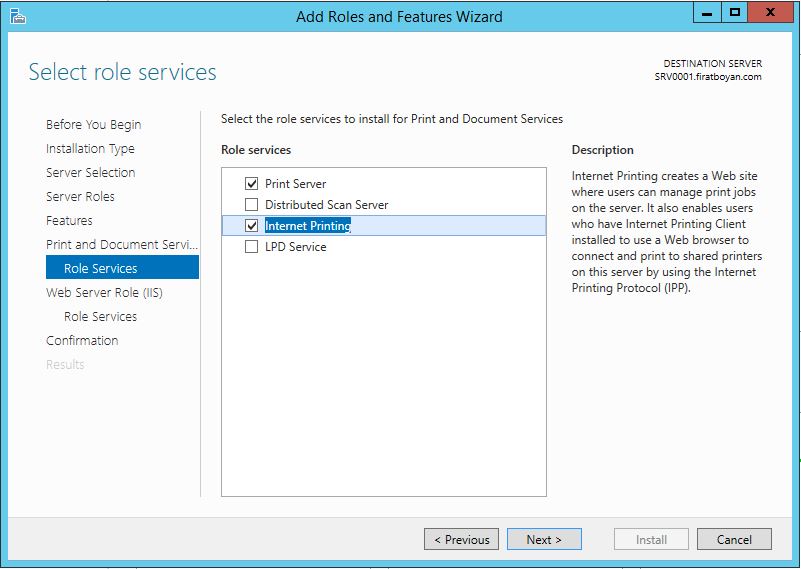
Internet Printing Nedir?
Internet Printing, Windows Server 2012 R2 ve daha yeni sürümlerinde sunulan bir özellik olup, kullanıcılara Internet veya Intranet üzerinde yer alan bir Print Server aracılığıyla yazdırma işlemlerini web tabanlı bir ara yüz üzerinden gerçekleştirme imkanı tanır. Bu yapı sayesinde kullanıcılar, coğrafi olarak birbirlerinden bağımsız konumlarda olsalar bile, firmanızın Network'ünde bulunan bir yazıcıya Internet üzerinden yazdırma işlerini (Print Job) gönderebilirler. Bu işlemler, standart bir web tarayıcı kullanılarak kolayca yapılabilir ve IPP (Internet Printing Protocol) sayesinde cihazlar arası yazdırma işlemleri güvenli ve hızlı bir şekilde gerçekleştirilir.
Internet Printing'in ana bileşeni olan IPP (Internet Printing Protocol), yazdırma işlerinin Network üzerindeki yazıcı cihazlara gönderilmesini sağlayan bir protokoldür ve HTTP üzerinden çalışır. IPP desteği, yazıcıların ve istemci cihazların standart bir HTTP tabanlı iletişim kurmasını mümkün hale getirir. Bu protokolün avantajı, kullanıcıların herhangi bir yazılım veya ek sürücü yüklemesine gerek kalmadan, yalnızca web tarayıcılarını kullanarak yazdırma işlemi gerçekleştirebilmesidir. IPP protokolü sayesinde, uzaktaki bir cihazdan bile Network üzerindeki bir yazıcıya kolayca erişim sağlanabilir ve yazdırma işlemi başlatılabilir.
Windows Server 2012 R2 üzerinde Internet Printing özelliğini aktif hale getirebilmek için, öncelikle Web Server (IIS - Internet Information Services) rolünün kurulması gerekir. IIS, bu işlemler için gerekli olan web tabanlı ara yüzü ve altyapıyı sağlar. Web Server rolü altındaki Internet Printing seçeneği etkinleştirildiğinde, Print Server üzerindeki yazıcılar web tarayıcıları aracılığıyla kullanılabilir hale gelir. Bu yapılandırma, yazdırma işlemlerini merkezi bir noktadan yönetebilme ve izleyebilme olanağı sunar. Kullanıcılar, kendi kimlik doğrulama bilgileriyle oturum açarak yalnızca yetkili oldukları yazıcılara erişim sağlayabilirler.
Ayrıca, Internet Printing Protocol (IPP) desteği olan tüm Client'lar, HTTP protokolü aracılığıyla Print Server üzerinden çıktı alabilirler. Bu istemciler, IPP Client olarak adlandırılır ve bu protokol desteği sayesinde uzaktaki herhangi bir yazıcıya, Internet veya Intranet üzerinden erişebilirler. IPP istemciler, yazdırma işlerini güvenli bir şekilde yönlendirebilir ve bu işlemler sırasında şifreli veri iletişimini destekleyen HTTPS protokolü de kullanılabilir. Böylece, veri güvenliği sağlanarak hassas belgelerin dış kaynaklara sızması önlenmiş olur.
Web Server Role (IIS) alanında Next butonuna basarak devam ediyorum.
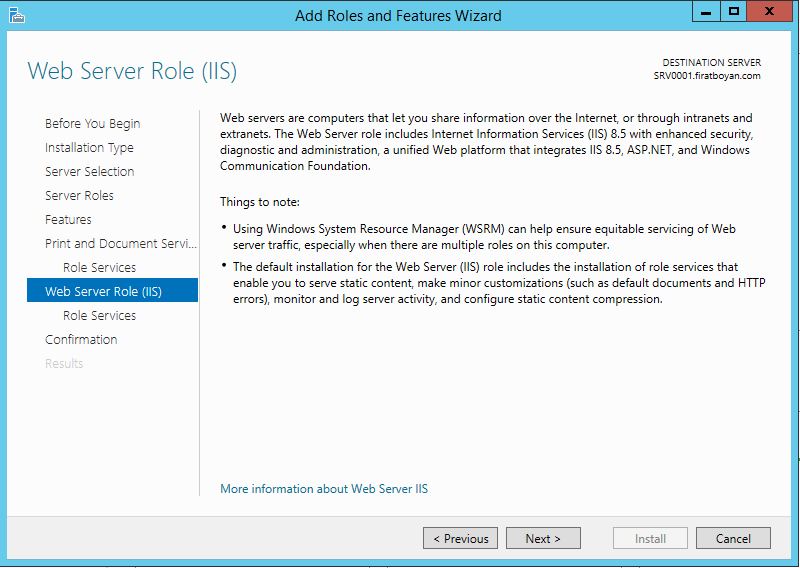
Role Services alanı Web Server (ISS) ile alakalı Rol servisleri için ek kurulumların yapıldığı ya da varsayılan Rol servislerinden istediğinizi, ihitiyacınıa yönelik, kaldırabileceğiniz alandır. Ben burada bir değişiklik yapılmasını önermem. Ben olduğu gbi bırakıp Next butonuna basarak devam ediyorum.
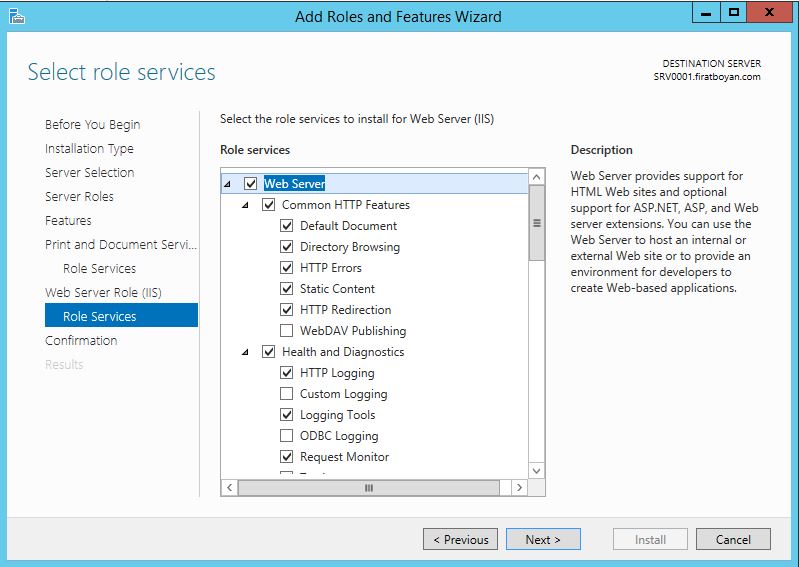
Confirmation alanında karşımıza kurulacak olan yapılandırmamızın bir özeti çıkıyor. Install butonuna basarak devam ediyorum.
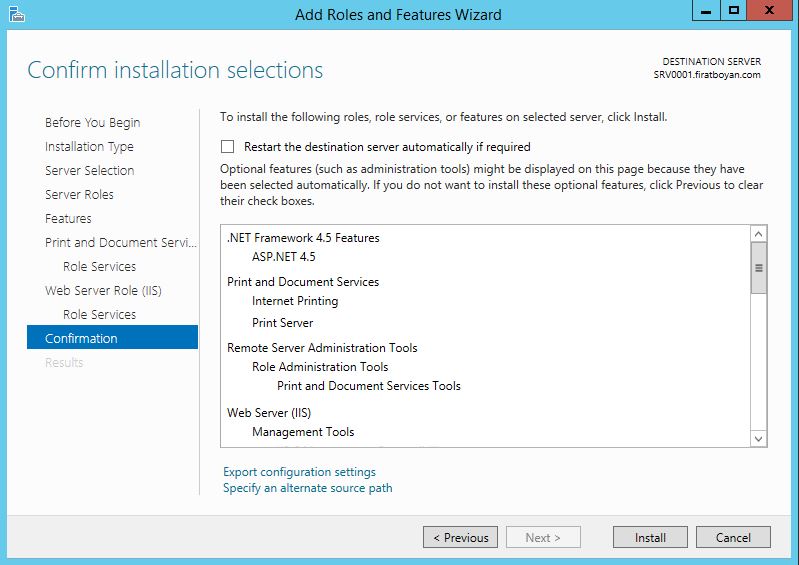
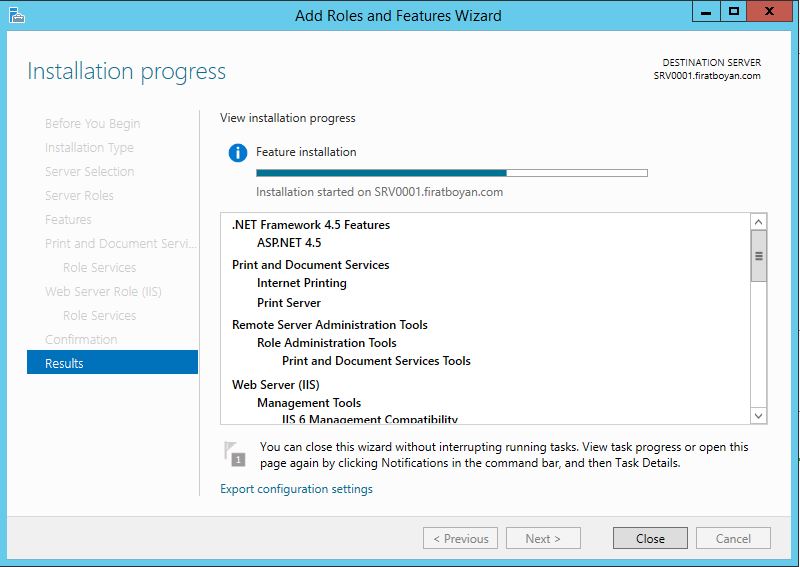
Print Server kurulumu tamamlandıktan sonra Print Management yönetim konsolunu açıyorum.
Print Management konsolu, Windows Server ortamında merkezi yazıcı yönetimi sağlamak amacıyla kullanılan güçlü bir araçtır. Bu konsol aracılığıyla, ağınızdaki tüm Print Server'ları ve bunlara bağlı olan yazıcıları tek bir noktadan yönetebilirsiniz. Print Management, özellikle büyük ölçekli ağlarda baskı hizmetlerini daha verimli bir şekilde yapılandırmak, yönetmek ve denetlemek için vazgeçilmez bir araçtır.
Print Servers sekmesi altında, ağınızdaki tüm kurulu Print Server'ları görüntüleyebilir ve yönetim işlemlerini gerçekleştirebilirsiniz. Bu alan, her bir Print Server'ı detaylı bir şekilde izleyebilmenize ve yapılandırma değişikliklerini hızlı bir şekilde uygulayabilmenize olanak tanır. Eğer birden fazla Print Server'a sahipseniz, tüm bu sunucuları Print Management konsoluna ekleyerek, tek bir yönetim arayüzü üzerinden kontrol sağlayabilirsiniz. Bu yapı, merkezi yönetim sayesinde Network üzerindeki tüm yazıcıları ve sürücüleri etkin bir şekilde koordine etmenize olanak tanır.
Konsolun sol panelinde yer alan Printers, Ports, Forms ve Drivers gibi çeşitli bölümler bulunmaktadır. Bu bölümler, ağınızdaki yazıcılarla ilgili detaylı bilgilerin yönetilmesine olanak tanır:
» Printers: Bu bölümde, Print Server'lara eklenen tüm yazıcılar listelenir ve her bir yazıcıya dair yönetim işlemleri burada gerçekleştirilir. Ağdaki tüm yazıcıları tek bir pencereden izleyebilir, yazıcıların durumunu kontrol edebilir ve gerektiğinde yapılandırma değişiklikleri yapabilirsiniz.
» Drivers: Bu alan, ağınızda kurulu olan tüm yazıcı sürücülerinin detaylarını barındırır. Her yazıcının doğru ve güncel bir sürücü ile çalışması, baskı işlemlerinin sorunsuz bir şekilde gerçekleşmesi için oldukça önemlidir. Drivers bölümünde, sürücü güncellemeleri ve yeni sürücü ekleme işlemleri kolayca yapılabilir.
Print Management konsolunun bir diğer önemli bölümü olan Custom Filters altında All Printers ve All Drivers gibi filtreler bulunmaktadır. Bu filtreler sayesinde, tüm Print Server'larınızda yer alan yazıcıları ve sürücüleri merkezi bir noktadan izleyebilir ve yönetebilirsiniz:
» All Printers: Bu filtre, ağınızdaki tüm yazıcıları tek bir çatı altında toplar. Birden fazla Print Server'a bağlı olan tüm yazıcılar burada listelenir. Bu, özellikle büyük Network yapılandırmalarında yazıcıların durumunu merkezi olarak takip edebilmek ve yönetim işlemlerini hızla gerçekleştirebilmek için oldukça kullanışlıdır.
» All Drivers: Bu filtre altında ise tüm yazıcı sürücüleri bulunur. Ağınızdaki tüm Print Server'lar üzerindeki sürücülerin yönetimini buradan gerçekleştirebilirsiniz. Böylece, herhangi bir sürücü güncelleme ihtiyacı veya uyumsuzluk sorunu yaşandığında hızlıca müdahale edebilirsiniz.
Print Management konsolundaki bu yapı, Network üzerindeki tüm baskı işlemlerini optimize etme ve verimliliği artırma konusunda büyük avantaj sağlar. yazıcılar ve sürücüler ile ilgili herhangi bir sorunun çözümü için merkezi bir kontrol noktası sunar ve bu sayede ağdaki baskı hizmetlerinin kesintisiz olarak devam etmesini sağlar. Bu yapılandırma, aynı gereksiz yere zaman kaybı yaşatmadan baskı yönetimini kolaylaştırır ve olası hataların önüne geçer.
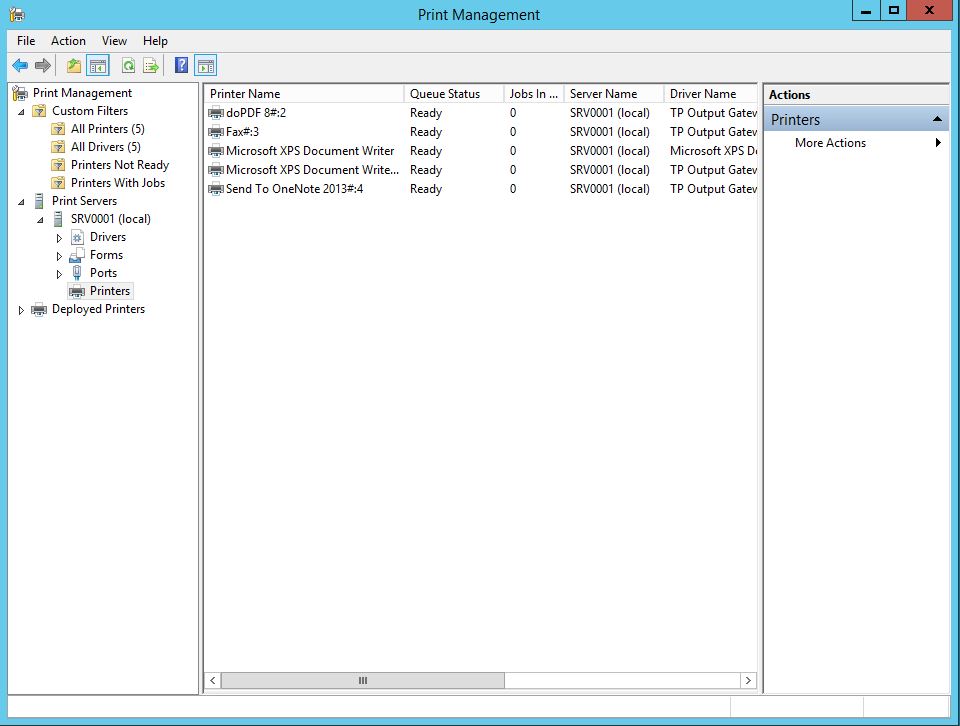
Print Management yönetim konsolunu tanıdıktan sonra, şimdi yazıcı ekleme işlemine geçelim.
Server Üzerinde Yazıcı Ekleme
Printer yüklemesini direkt olarak Print Server bilgisayarına bağlı olan yazdırma cihazı için veya Network'e bağlı olan Network arabirimi yazdırma cihazı için geçekleştirebilirsiniz. Print Server bilgisayarına yetkili bir kullanıcı hesabı ile oturum açmalısınız. Daha sonra Control Panel altında Devices and Printers klasörüne tıklıyorum.
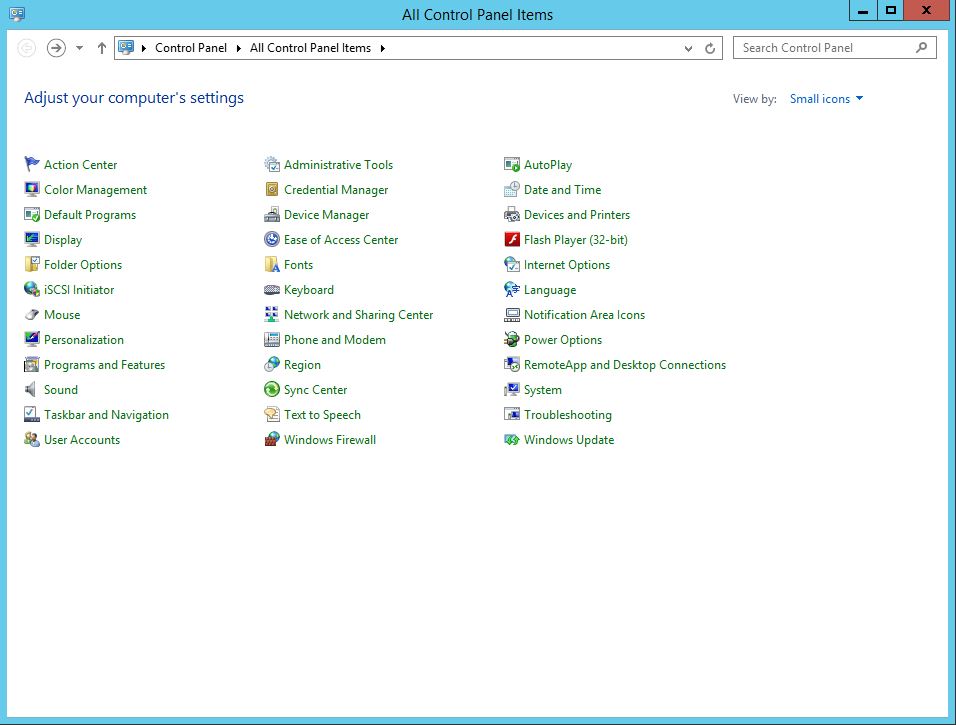
Devices and Printers klasöründe Add a Printer butonuna basıyorum.
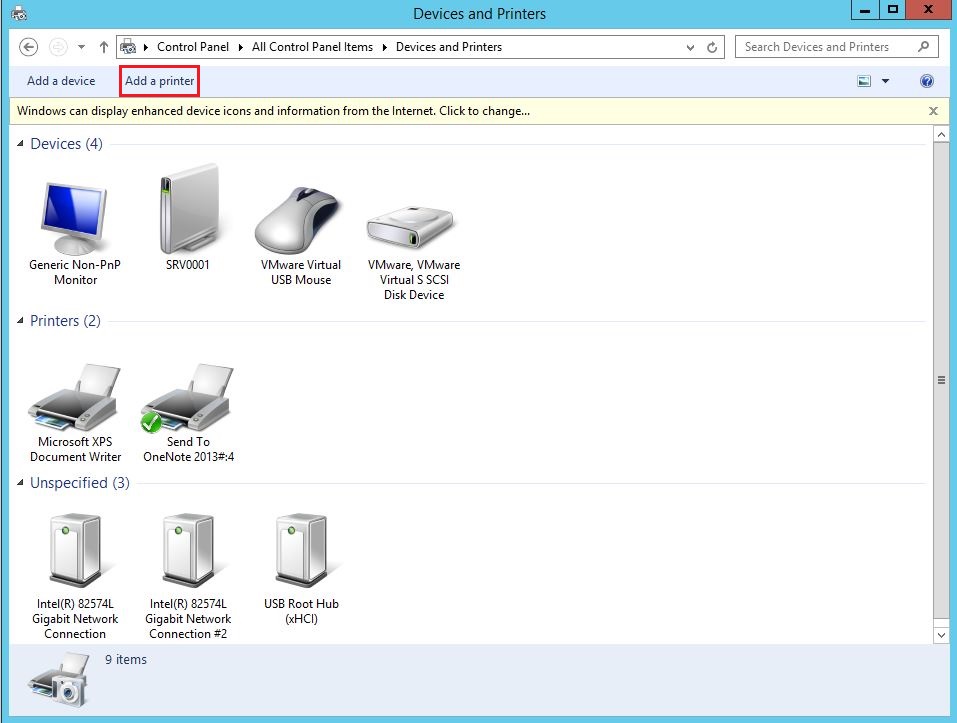
Kaşıma gelen Wizard, Print Server bilgisayarı üzerinde Printer eklerken ve paylaştırıken adım adım yardımcı olacaktır. No Printers were found penceresi altında "The Printer that I want isn't listed" butonuna basıp, Next butonuna basarak devam ediyorum.
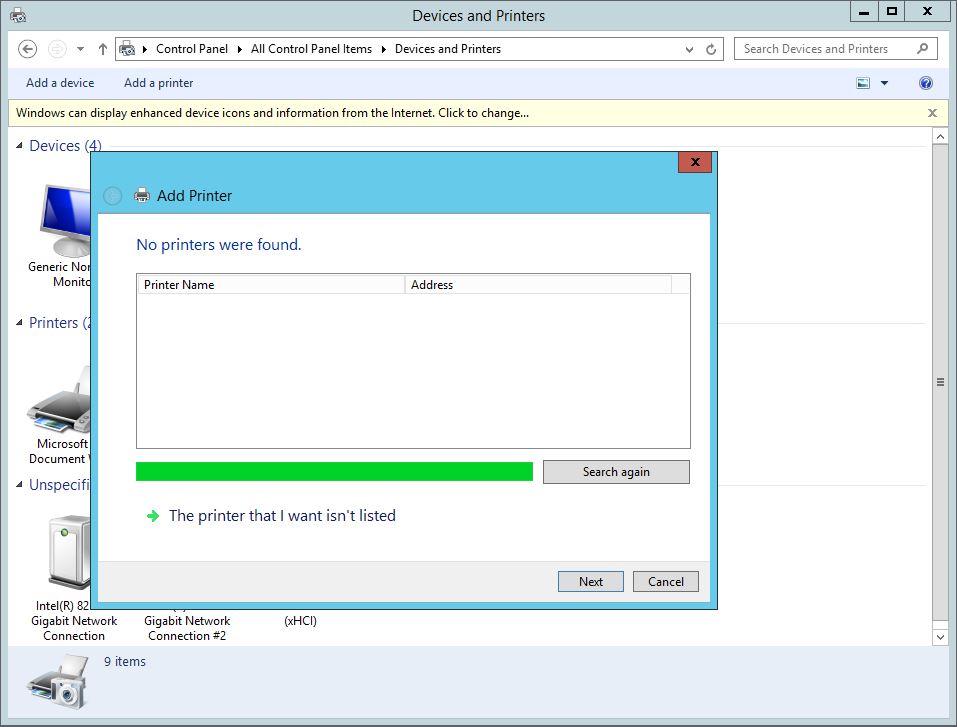
Find a Printer by other options penceresi altında gelen seçeneklere göz atalım:
Find a Printer by Other Options penceresi, Windows işletim sistemleri üzerinde yazıcıları manuel olarak bulup yapılandırmak için bir dizi seçenek sunar. Bu seçenekler, Network üzerindeki yazıcıları belirli kriterlere göre tanıtarak kullanıcıların yazıcı kurulum sürecini kolaylaştırır ve daha hassas bir şekilde kontrol etme olanağı sağlar. Şimdi bu seçenekleri daha ayrıntılı inceleyelim:
1- Find a Printer in the Directory, Based on Location or Feature: Bu seçenek, Active Directory Domain ortamında paylaşıma açılmış yazıcıları bulmak için kullanılır. Active Directory yapısına entegre olan bu seçenek sayesinde, organizasyonunuzun Network ortamında herhangi bir yazıcının konum veya özelliklere göre hızlıca taranması ve kurulması sağlanır. Bu, özellikle büyük Network yapılarında yüzlerce yazıcıyı kolayca yönetebilmek adına önemli bir özelliktir. Kullanıcılar, konum tabanlı filtreleme yaparak örneğin sadece kendi ofislerinde bulunan yazıcıları görebilir ve hızlıca bu yazıcıları bilgisayarlarına ekleyebilirler.
2- Select a Shared Printer by Name: Bu seçenek, Network üzerinde paylaşıma açılmış yazıcıların adını veya IP adresini kullanarak yazıcıyı tanıtmanızı sağlar. UNC (Universal Naming Convention) Path kullanarak bu işlem gerçekleştirilir ve yazıcının \\yazıcıAdı veya \\IPAdresi\yazıcıAdı şeklinde tanımlanır. Bu yöntem, özellikle yazıcı adı veya IP adresi bilinen cihazları kolayca eklemek için kullanışlıdır ve Network yolunu kullanarak paylaşılan yazıcıları tanıtmayı mümkün kılar. Ayrıca bu yaklaşım, yazıcıların hızlı bir şekilde tanıtılması ve kullanılmaya başlanmasını sağlarken, kullanıcıların yazıcıya kolay erişim elde etmelerine de olanak tanır.
3- Add a Printer Using a TCP/IP Address or Hostname : Network üzerinde çalışan bir TCP/IP yazıcısını IP adresi veya Hostname kullanarak kurmak için bu seçenek tercih edilir. Bu, genellikle Network üzerinde bağımsız olarak çalışan, yani doğrudan IP tabanlı bir yazıcı olan cihazları kurmak için kullanılır. Bu tür yazıcılar, genellikle fiziksel olarak büyük ofislerde ya da departmanlarda merkezi bir yerde bulunur ve tüm kullanıcıların erişebileceği bir şekilde yapılandırılır. Bu seçenek aynı zamanda ağ yazıcısı kurulumu kurulumu olarak da adlandırılabilir. TCP/IP adresi ile doğrudan yazıcıya erişim sağlamak, bağlantıların hızlı ve güvenilir olmasına yardımcı olur.
4- Add a Bluetooth, Wireless or Network Discoverable Printer: Bu seçenek, Bluetooth veya Wi-Fi gibi kablosuz iletişim teknolojileri veya diğer Network üzerinden keşfedilebilir yazıcıları tanıtır. Modern Network ortamlarında, özellikle mobilite ihtiyacı arttıkça kablosuz yazıcılar yaygınlaşmıştır ve bu seçenek, kullanıcıların bu tür cihazları hızlı ve kolay bir şekilde sistemlerine eklemelerine olanak tanır. Bluetooth veya Wi-Fi özelliklerine sahip yazıcıları keşfetmek ve tanıtmak, baskı işlemlerinin herhangi bir fiziksel bağlantı gerektirmeden gerçekleştirilebilmesini sağlar.
5- Add a Local Printer or Network Printer with Manual Settings: Bu seçenek, yazıcının bağlı olduğu bilgisayarı, yazıcıyı yönetecek olan Print Server bilgisayarı olarak yapılandırmak istiyorsanız ve ayarları manuel olarak gerçekleştirecekseniz kullanılmalıdır. Bu yöntem, daha çok özel yapılandırmalar ve Network ortamında benzersiz ihtiyaçlara göre optimize edilmiş ayarlar gerektiren durumlar için tercih edilir. yazıcının sürücü dosyalarını manuel olarak belirlemek ve özel Port ayarlarını yapılandırmak gerektiğinde bu seçenek devreye girer. Özellikle eski model yazıcılar veya özelleştirilmiş ağ yazıcı kurulumları için bu yöntem en uygun çözümdür.
Bu seçenekler, yazıcıların kurulum ve yapılandırma süreçlerini hem kullanıcı dostu bir arayüz üzerinden hem de daha detaylı manuel ayarlarla gerçekleştirmeye olanak tanır. Network yapılandırmasında yazıcıları tanıtma ve kurulum işlemleri sırasında kullanıcıların karşılaşabilecekleri potansiyel sorunları minimize etmek adına her bir seçeneğin doğru kullanılması büyük önem taşır. Bu tür detaylı yapılandırmalar, yazıcıların etkin bir şekilde çalışmasını ve Network üzerindeki tüm kullanıcılar için kesintisiz baskı hizmeti sunulmasını sağlar.
Doğru yazıcı kurulumunun yapılması ve Network üzerindeki yazıcıların yönetilmesi, büyük ölçekli işletmelerde baskı işlemlerinin hızlı, güvenilir ve verimli bir şekilde gerçekleştirilmesi için kritik öneme sahiptir. Bu tür kurulum seçeneklerini doğru bir şekilde kullanarak, yazıcı kaynaklarınızı en etkin şekilde yönetebilir ve işletmenizin baskı ihtiyaçlarını en iyi şekilde karşılayabilirsiniz.
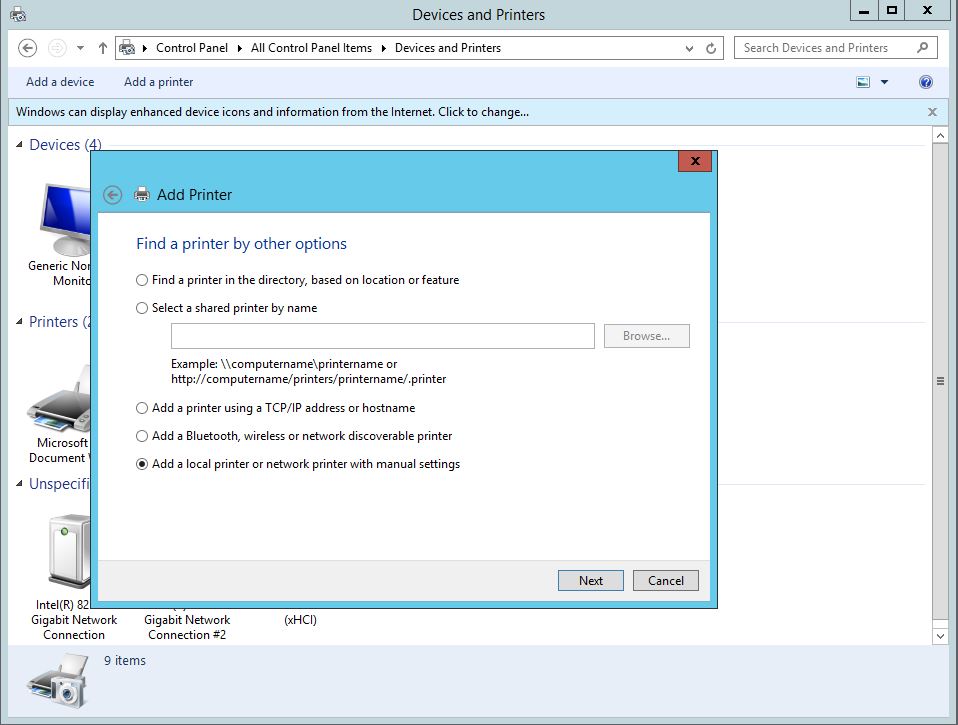
Choose a Printer Port penceresi altında yazıcının bağlı olduğu Port seçilir. Create a new Port seçeneğini seçerek, Network'a bağlı yazıcımı eklemek için Standart TCP/IP Port 'u seçiyor, Next butonuna basarak devam ediyorum.
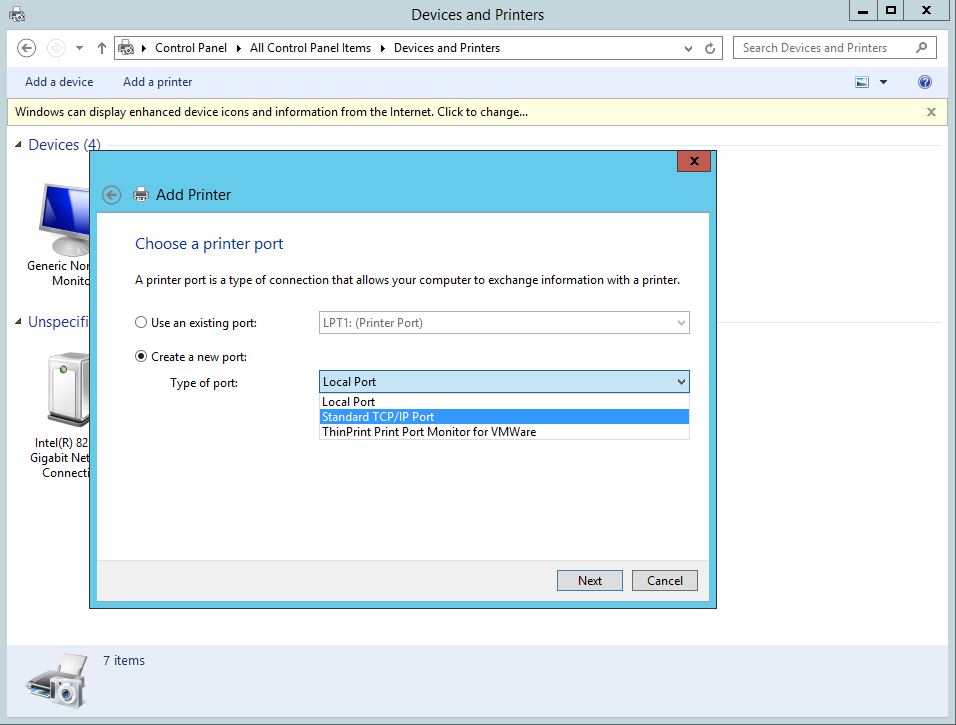
Type a Printer Hostname or IP address penceresinde Hostname or IP Address metin kutusuna, yazıcının newtork üzerindeki lokasyonubu belirten IP adresi veya DNS ismi yazılır. Port Name kısmına da yazıcı için IP adresi formatında bir Port ismi oluşur.
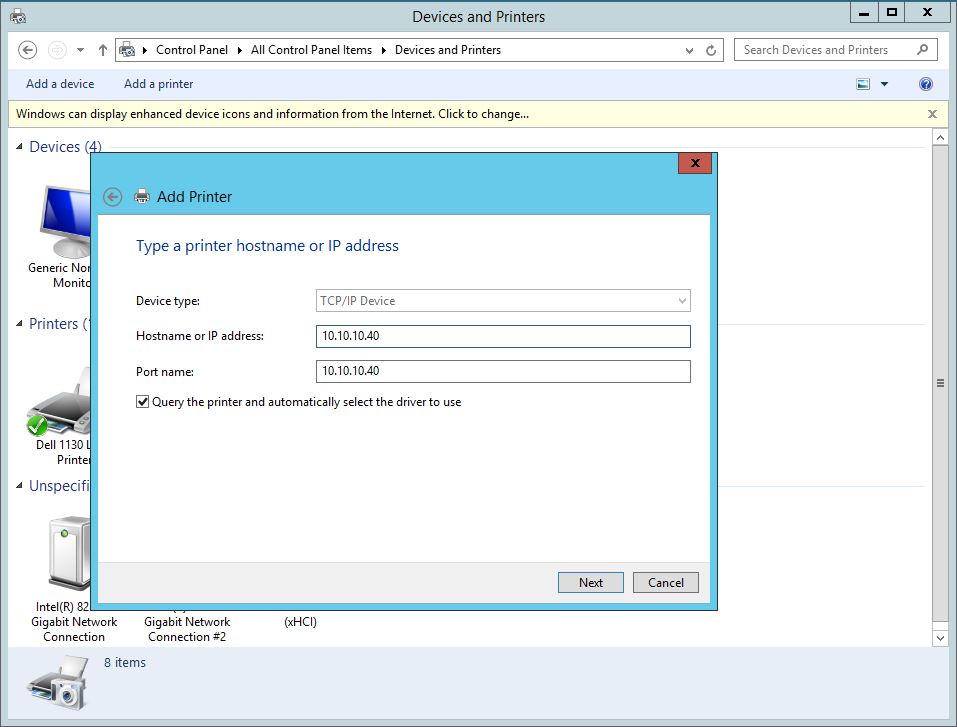
Bu tanımlamayı yaptıktan sonra Next butonuna basarak sonraki adıma geçiyoruz. Bilgisayarımız, girmiş olduğumuz IP üzerinden iligi TCP/IP Port unu sorgulayacak ve yazıcıya ulaşamaması durumunda aşağıdaki ekran gelecektir. Next butonuna basarak devam ediyorum.
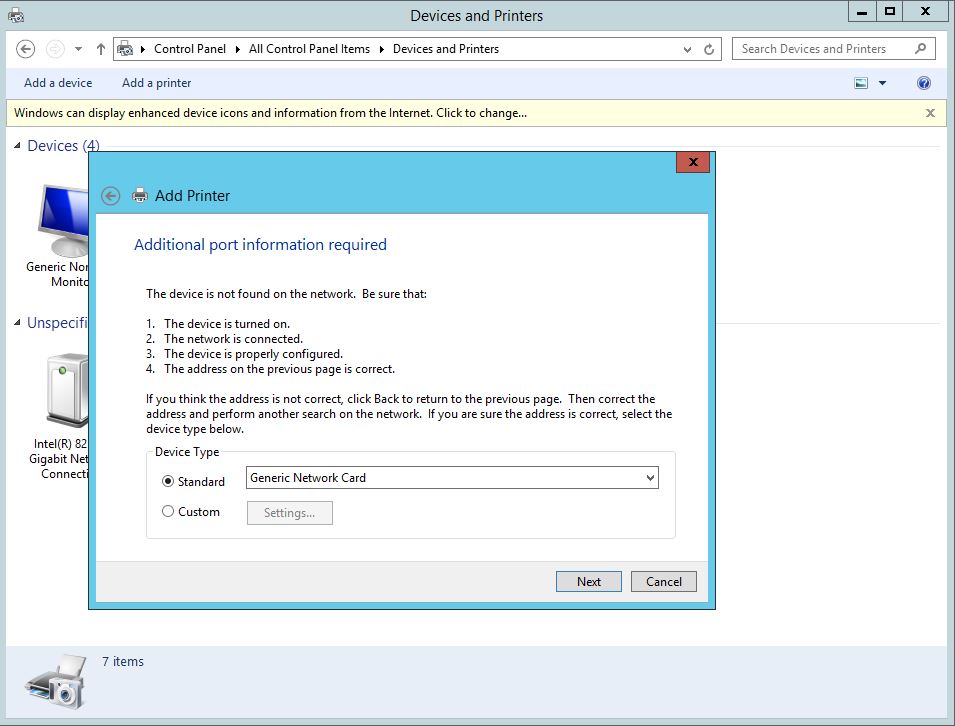
Install the Printer Driver penceresinde, kullanmak istediğiniz yazıcının üretici firmasını ve modelini, karşınıza gelen listeden seçerek belirleyebilirsiniz. Örneğin, senaryo gereği Dell 1130 Laser Printer seçimini yapıyoruz. Bu işlem, yazıcının doğru şekilde tanıtılması ve sistemle uyumlu bir şekilde çalışması için önemlidir. Ancak, kullanmak istediğiniz yazıcı modeli veya üretici firması bu listede bulunmuyorsa, üretici tarafından sağlanan özgün Driver dosyasını yüklemek için Have Disk... seçeneğini kullanabilirsiniz.
Have Disk... seçeneği, üretici firmadan alınmış sürücülerin manuel olarak sisteme tanıtılmasına imkan tanır ve bu sayede daha güncel ya da belirli bir yazıcı modeliyle uyumlu sürücüleri kullanmanızı sağlar. Eğer sürücü veya aygıt listesi güncel değilse, bu durumda Windows Update seçeneği kullanılabilir. Bu seçenek, Microsoft Update sunucuları üzerinden sürücülerin en son sürümlerini indirip yüklemenize olanak tanır. Bu yöntem, yeni eklenen yazıcı modellerini veya sürücü güncellemelerini sisteminize entegre etmek için en güvenilir yollardan biridir.
Üretici (Vendor) ve model seçimi tamamlandıktan sonra Next butonuna basarak devam edebiliriz. Bu adım, yazıcının işletim sistemi tarafından tanınmasını ve tüm gerekli bileşenlerin sistemde doğru şekilde yapılandırılmasını sağlar. yazıcı sürücülerinin düzgün kurulumu, baskı işlemlerinin kesintisiz ve yüksek performansla gerçekleştirilmesi için kritik bir adımdır.
Ayrıca, Windows Update ile sürücü güncellemelerinin kontrol edilmesi, yazıcıların güncel ve güvenli bir şekilde çalışmasını sağlamak için oldukça önemlidir. Bu süreç, yazıcıların Network üzerinde sorunsuz bir şekilde tanıtılmasına ve kullanılmasına imkan tanır, dolayısıyla geniş bir Network yapısında yer alan yazıcıların yönetimini de büyük ölçüde kolaylaştırır.
Doğru sürücülerin yüklenmesi, yazıcının Network üzerinde verimli çalışmasını sağlamak adına önemlidir. Yanlış veya eksik sürücü kurulumu durumunda yazıcının işlevselliği ve performansı ciddi şekilde etkilenebilir. Bu nedenle, üretici firmalar tarafından önerilen en güncel sürücülerin tercih edilmesi, yazıcıların Network üzerinden en yüksek performansla kullanılabilmesi için kritik öneme sahiptir.
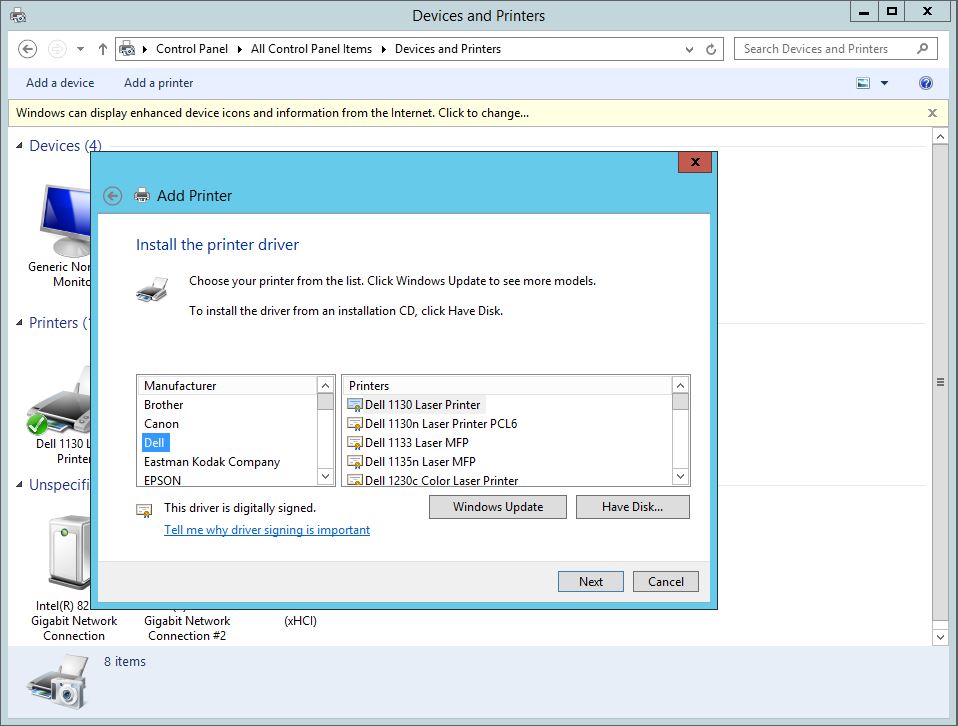
Type a Printer name penceresinde yazıcı için bir isim belirleyip, Next butonuna basarak devam ediyorum.
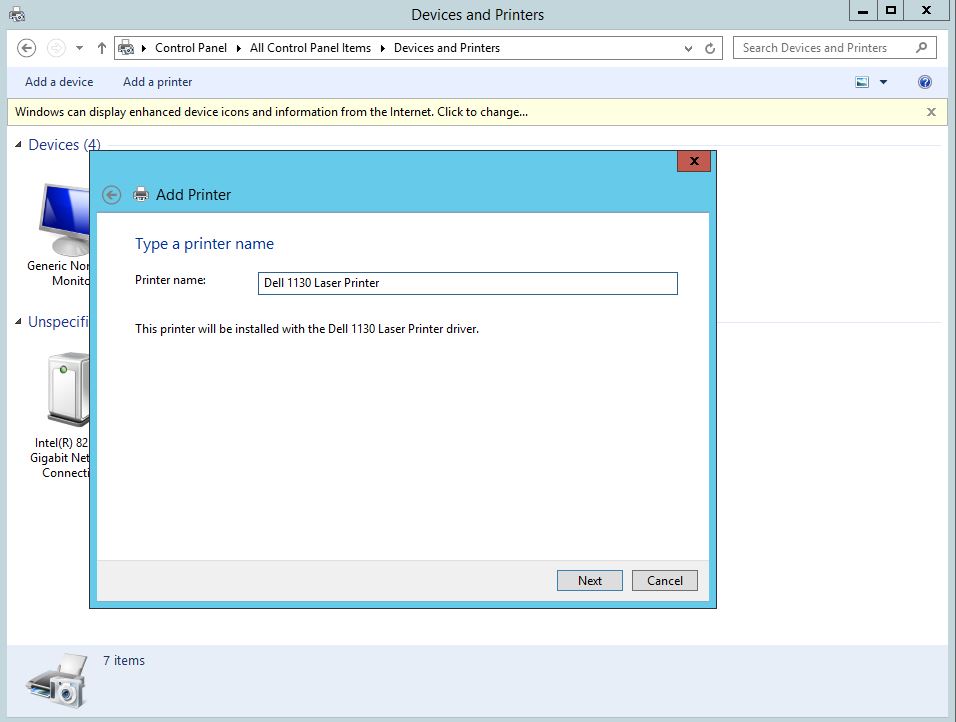
Printer sharing penceresinde yazıcı paylaşıma açılarak, Network üzerindeki diğer kullanıcıların kullanımına da sulunulacaksa Share this Printer seçilerek paylaşım ismi belirlenir ve Next butonuna basarak devam edilir.
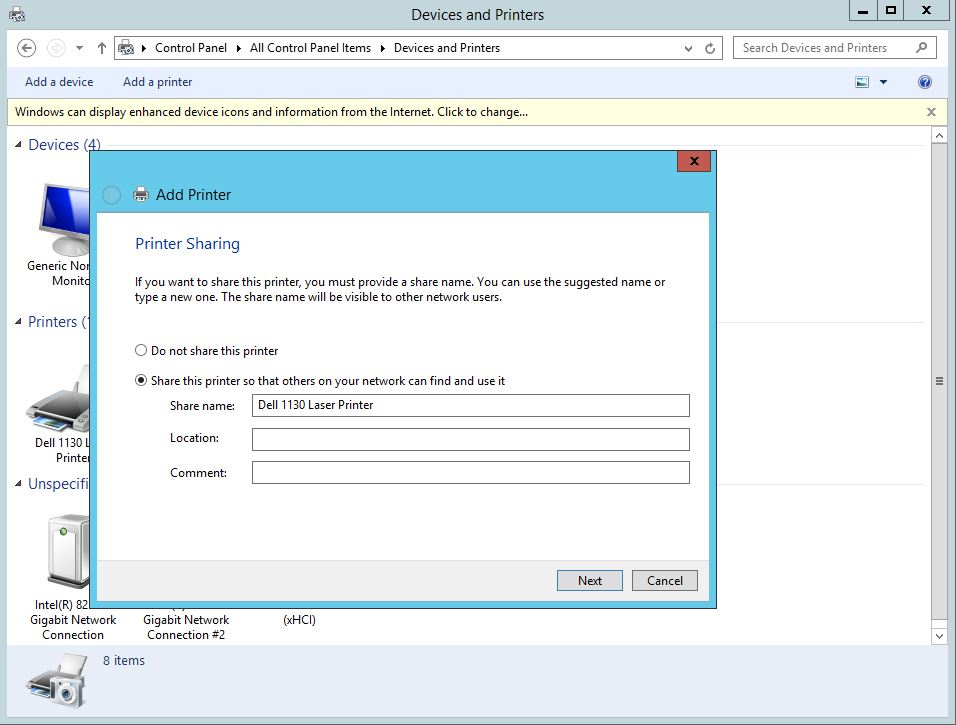
"You have successfuly added" mesajı ile yazıcı kurulumunun son adımına gelmiş bulunuyoruz. Bu pencerede, yazıcınızın doğru kuruluğ kurulmadığını sınamak için Print a test page butonuna basarak bir sınama çıktısı alabilirsiniz. Finish butonuna basarak kurulum sürecini tamamlıyorum.
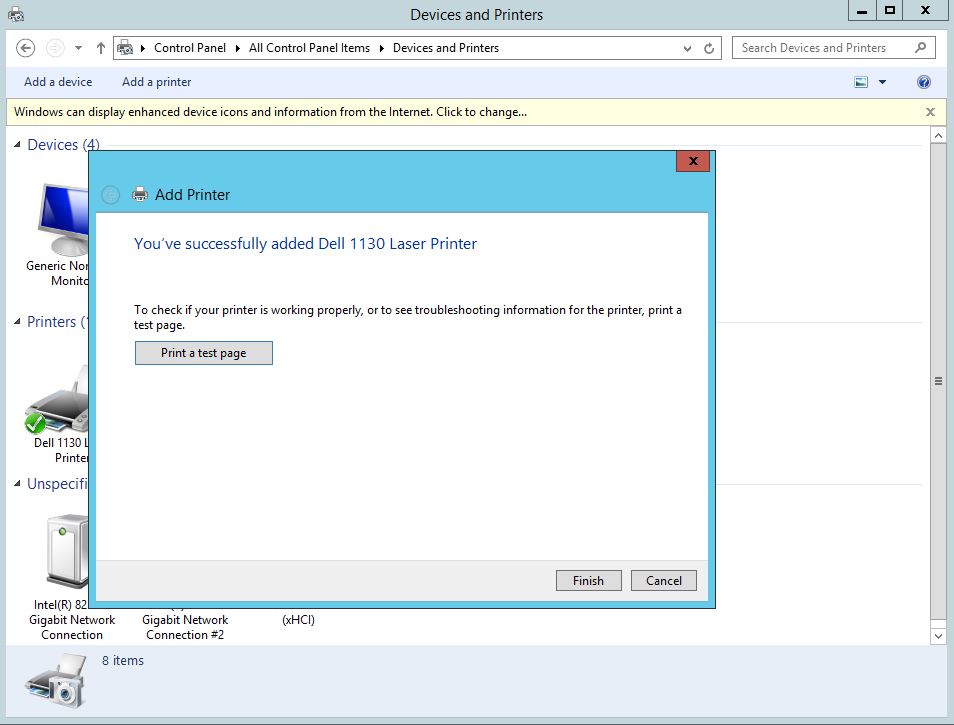
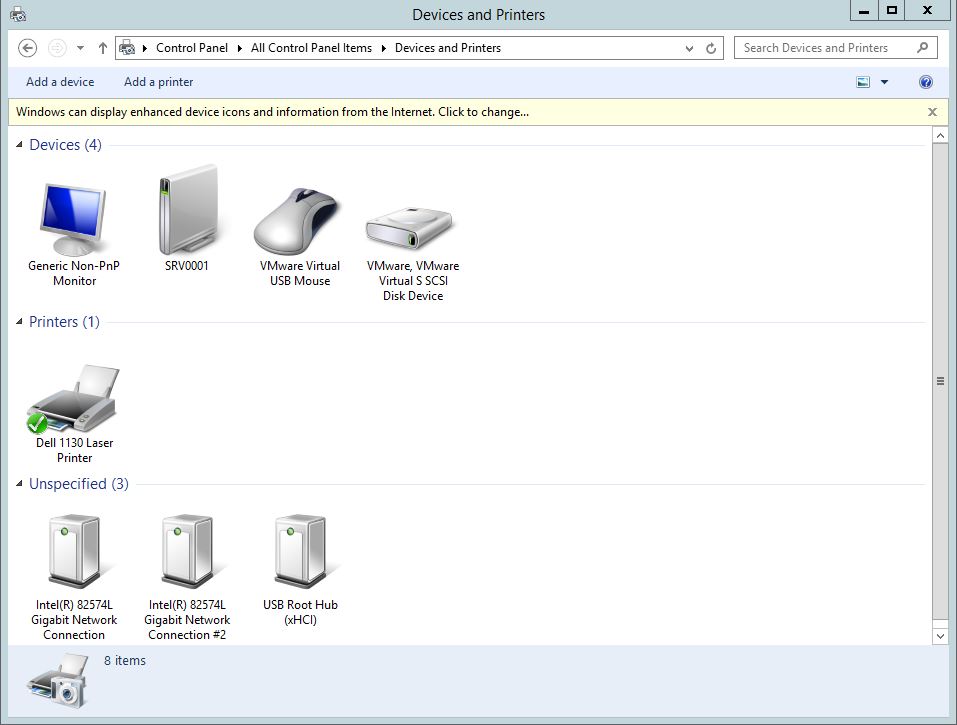
Client Üzerinde yazıcı Ekleme
Tıpkı Server Üzerinde yazıcı Ekleme alanında bahsettiğim gibi Client üzerinde yazıcı ekleme işlemi için de Control Panel altında Devices and Printers klasörüne tıklıyorum.
Devices and Printers klasöründe Add a Printer butonuna basıyorum.
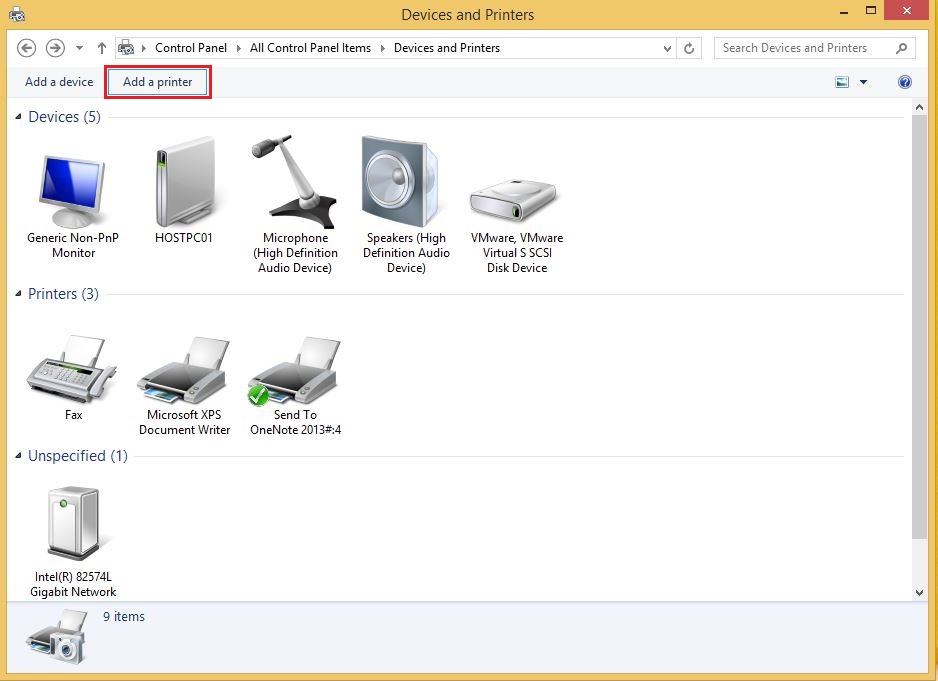
No Printers were found penceresi altında "The Printer that I want isn't listed" butonuna basıp, Next butonuna basarak devam ediyorum.
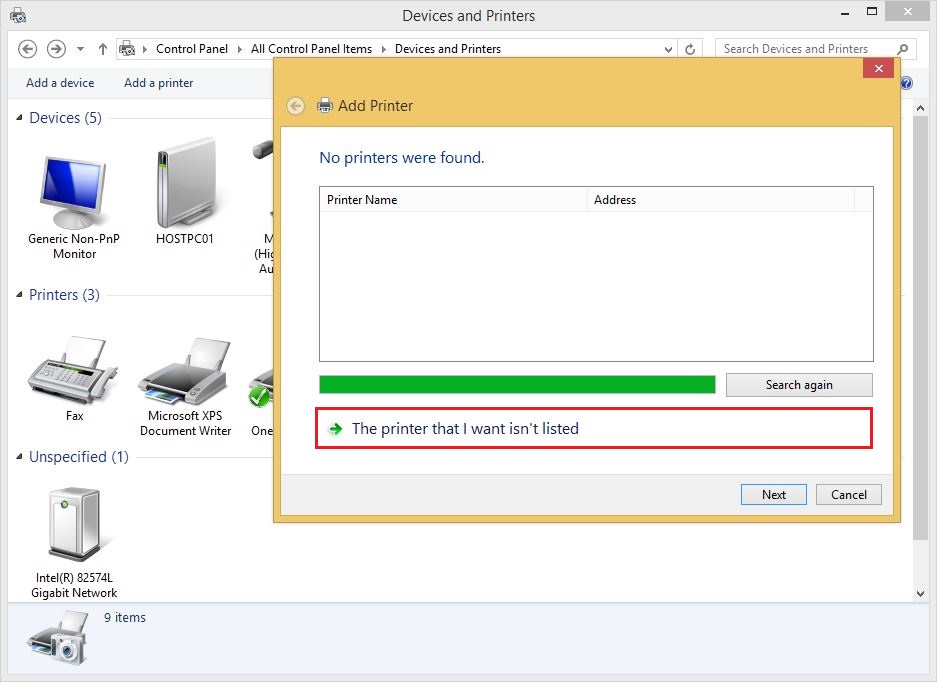
Find a Printer by other options penceresi altında Client PC'ler için Find a Printer in the directory, based on location or feature ve Select a shared Printer by name seçenekleri kullanılabilir.
1. Find a Printer in the directory, based on location or feature seçeneği ile le Active Directory Domain yapısında yayınlanmış yazıcılar arasında arama yaparak bilgisayarınız üzerinde tanıtabilirsiniz.
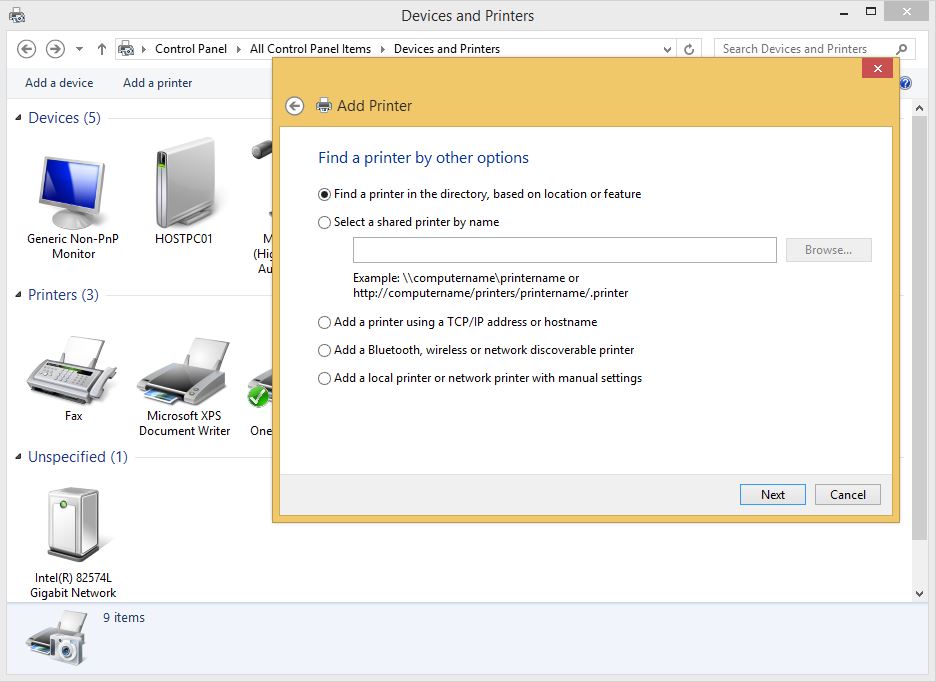
Bu seçeneğin kullanılabilmesi için, Print Server'da list in the directory seçeneğinin seçili olması gerekmektedir. Bu seçili olmazsa, Active Directory içinde iligi Object oluşmayacak, yazıcı listelenmeyecektir.
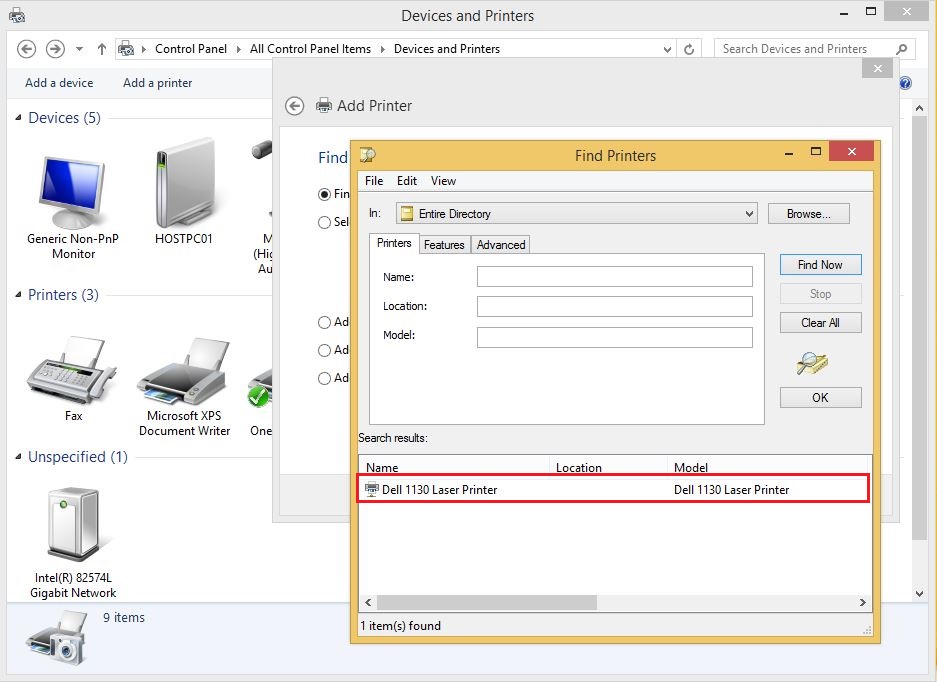
2. Select a shared Printer by name seçeneği ile Network ortamında paylaşıma açılmış bir yazıcının IP adresi veya Hostname kullanarak Network yolu tanımlaması ile bilgisayarınız üzerinde tanıtabilirsiniz. Ben senaryomuz gereği 2. seçenek üzerinden yazıcı kurulumu yapacağım.
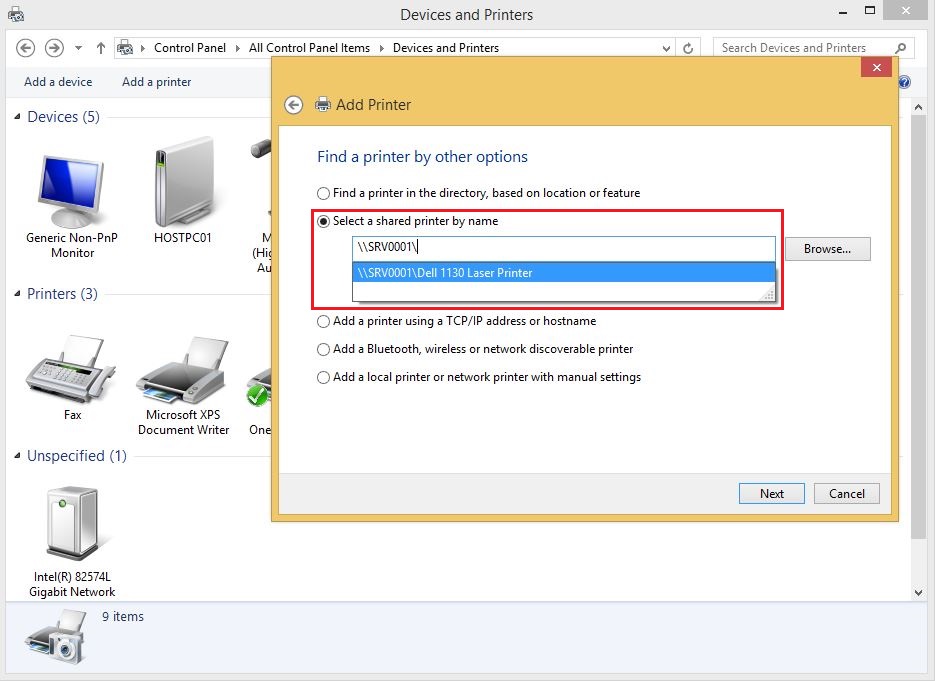
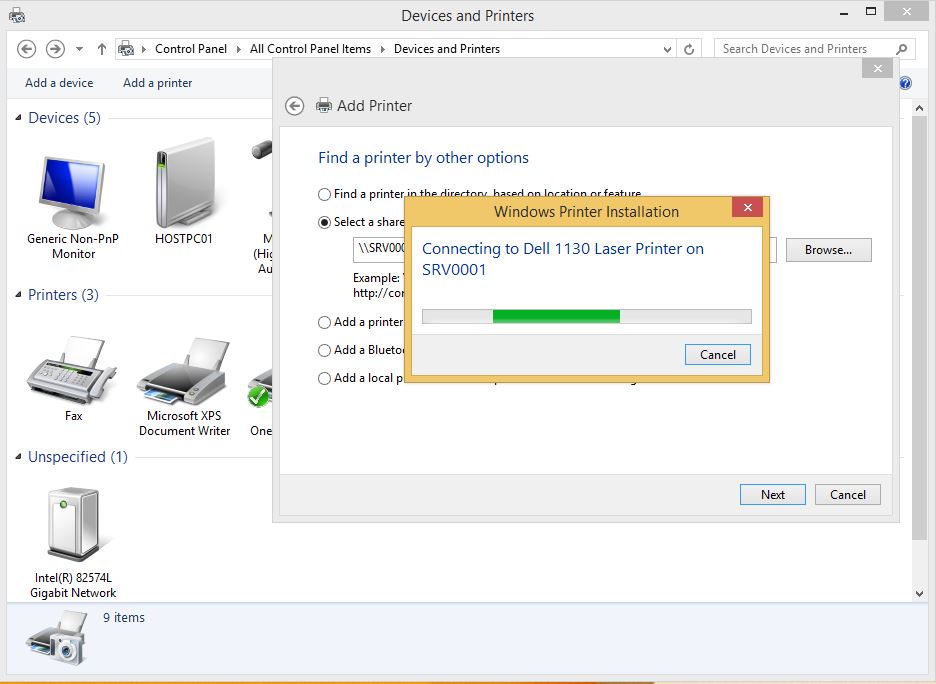
You have successfuly added mesajı ile Network üzerindeki paylaştırılmış Printer cihazının bilgisayarımıza tanımlanması tamamlamış olduk. Next butonuna basarak sonraki adıma geçip, Finish butonuna basarak yazıcı ekleme işlemini sonlandırıyorum.
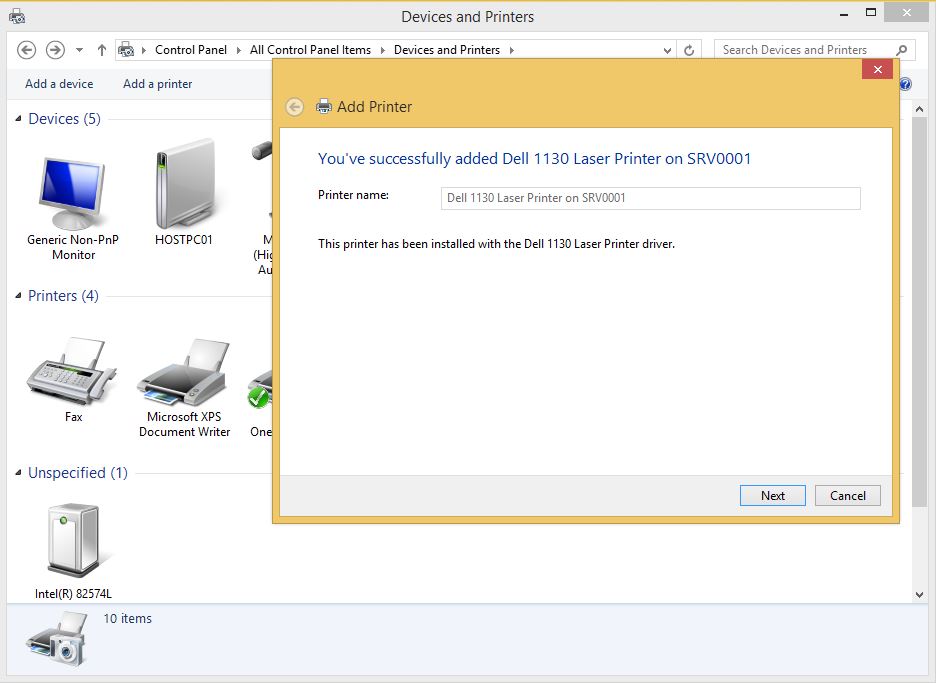
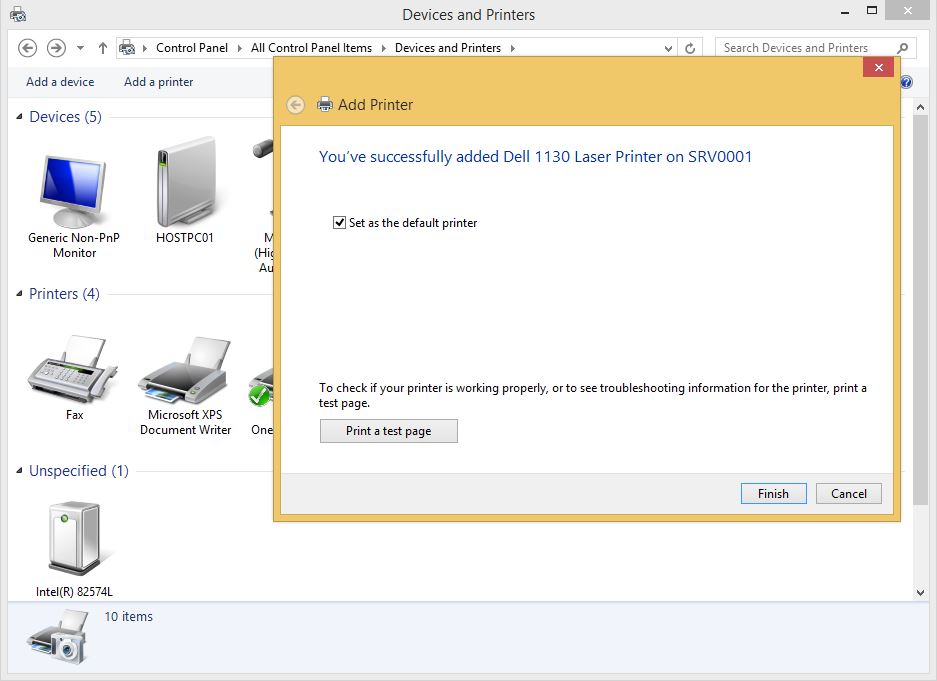
yazıcı Yönetimsel Ayarları (Printer Managemen Settings)
Bir Printer Network üzerinde kullanılmak üzere oluşturulup paylaşıldıktan sonra, kapsamlı yönetimsel ayarların yapılması son derece önemlidir. Bu ayarlar, sistemin verimliliğini ve kullanıcıların baskı işlemlerini optimize etmek için büyük bir rol oynar. Bir Printer’ın doğru yönetimi, Network üzerindeki diğer cihazlarla uyumlu çalışmasını sağlamak ve oluşabilecek teknik sorunları en aza indirmek açısından kritik bir süreçtir.
Yönetimsel ayarlarda dikkat edilmesi gereken unsurlar arasında, baskı önceliklerinin belirlenmesi, kullanıcı izinlerinin düzenlenmesi ve baskı kuyruğu yönetimi gibi detaylar bulunmaktadır. Örneğin, büyük bir ofis ortamında farklı departmanlara yönelik yazıcı yönetimi yapıyorsanız, her bir departmanın baskı ihtiyaçlarına göre özel ayarlar belirlemek gerekebilir. Bu, yazıcı kaynaklarının daha verimli kullanılmasını ve iş akışının aksamadan devam etmesini sağlar.
Ayrıca, Printer’ın güncellemeleri ve sürücü yönetimi gibi süreçler de önem arz eder. Özellikle, Printer Driver'larının güncel tutulması ve Network üzerindeki diğer cihazlarla uyumlu çalışacak şekilde yapılandırılması, yazıcı performansını ve güvenliğini doğrudan etkileyen unsurlardır. Windows Server sistemlerinde kullanılan Print Management konsolu üzerinden, tüm bu yönetimsel ayarları merkezi bir noktadan kontrol edebilir ve optimize edebilirsiniz.
Printer'ın Network üzerindeki davranışını kontrol edebilmek ve performansını artırabilmek için, baskı öncelik ayarlarının yapılması gereklidir. Örneğin, belirli bir kullanıcı veya departmana, diğer kullanıcılardan daha yüksek öncelikli baskı hakkı tanımlamak gibi ayarlar yapılabilir. Bu, yoğun baskı taleplerinin olduğu zamanlarda, kritik belgelerin hızlı bir şekilde çıktılanmasını sağlar ve iş akışında aksaklıkların önüne geçer.
Ayrıca, yazıcı yönetiminde kullanıcıların erişim izinlerini detaylı bir şekilde ayarlamak, güvenlik ve veri koruma açısından önem taşır. Her kullanıcının sadece belirlenen yazıcıya ve yetkilendirildiği ayarlara erişim sağlaması, güvenlik ihlallerini ve veri kayıplarını önlemeye yardımcı olur. Printer Management Settings bu noktada, şirket içi baskı politikalarının oluşturulması ve uygulanması adına büyük bir rol oynar.
Kurulumunu yaptığım yazıcı üzerinde sağ tıklayarak Printer Properties seçeneğine tıklıyorum.
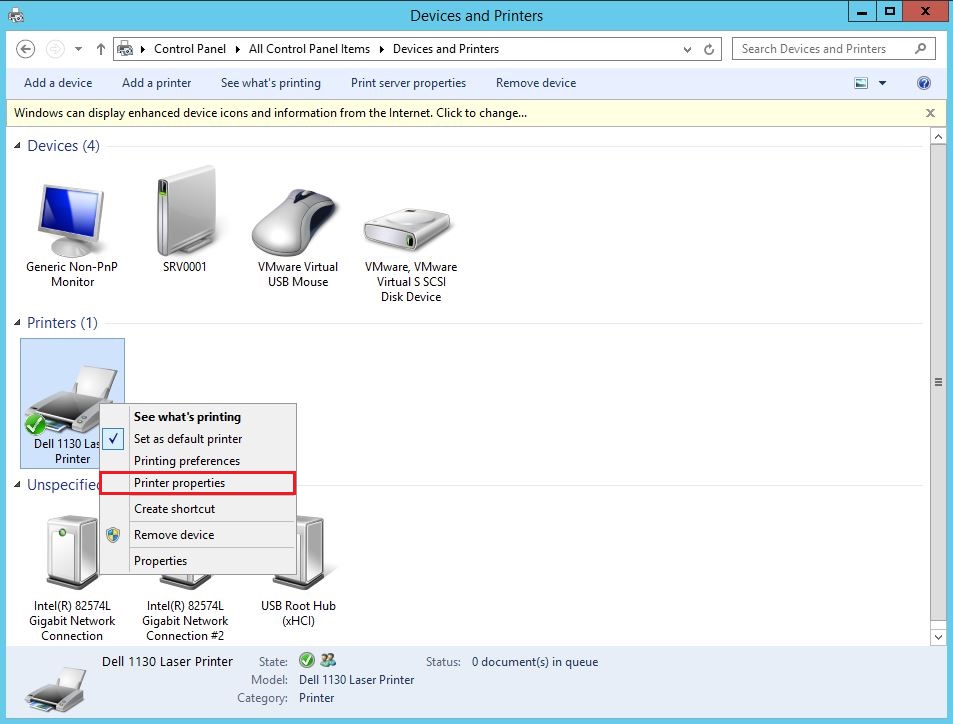
Karşıma gelen Printer Properties penceresinde Sharing, Advanced ve Security Tab'larından bahsediyor olacağım. Yönetimsel açıdan bu üç Tab (sekme) çok önemlidir.
Yazıcı Paylaşımı (Sharing)
Yazıcı paylaşımı (Printer Sharing), özellikle büyük ölçekli Network ortamlarında yazıcıların merkezi yönetimini kolaylaştırmak ve kullanıcıların baskı işlemlerine hızlı erişim sağlamalarını temin etmek açısından kritik öneme sahiptir. yazıcıların paylaşıma açılması, kullanıcıların yazıcıya erişimini basitleştirir ve organizasyon içindeki belge yönetimi süreçlerini hızlandırır.
» Share this Printer: Yazıcı yükleme sürecinde paylaşım aktif değilse, Share this Printer kutucuğu işaretlenmemiş olarak gelir. Bu durumda, yazıcıyı paylaşıma açmak için Share this Printer kutucuğunu işaretlemek gerekir. Bu adımdan sonra, Share name alanına yazıcının paylaşım ismi girilir. Paylaşım ismi, Network üzerinde diğer kullanıcıların yazıcıya erişim sağlayabilmesi için gerekli olan isimdir. Örneğin, belirlediğiniz paylaşım ismi sayesinde kullanıcılar, yazıcıya bağlanmak istediklerinde bu ismi kullanarak kolayca erişebilirler. Bu işlemler tamamlandıktan sonra, OK butonuna basarak yazıcıyı paylaşım için etkinleştirirsiniz. yazıcı, belirlenen paylaşım ismi ile Network altında görünecek ve kullanıcılar tarafından kolayca bulunabilecektir.
» List in the Directory: Yazıcıyı paylaşıma açmanın yanı sıra, yazıcının Active Directory içerisinde de yayınlanması büyük bir avantaj sağlar. Bunun için, List in the Directory kutucuğunu işaretlemek gerekmektedir. Bu seçenek sayesinde, Domain ortamındaki kullanıcılar yazıcının tam UNC Path bilgisini bilmeseler bile Active Directory üzerinden yazıcıyı arayıp bulabilirler. Kullanıcılar, Find a Printer in the Directory, Based on Location or Feature seçeneğini kullanarak yazıcının yerini ve özelliklerini Active Directory Domain yapısında tarayarak yazıcıyı kendi bilgisayarlarına kolayca tanıtabilirler. Bu, özellikle büyük ve karmaşık Network yapılarında yazıcıların bulunmasını ve yönetilmesini oldukça kolaylaştırır.
Bu yapılandırma, kullanıcıların yazıcılara erişim süreçlerini hızlandırırken aynı zamanda Network üzerindeki yazıcıların yönetimini ve kontrolünü optimize eder. yazıcı paylaşımı işlemi yapılırken dikkat edilmesi gereken en önemli nokta, paylaşıma açılan yazıcının Network üzerindeki güvenlik politikalarına uygun olarak yetkilendirilmiş kullanıcılarla sınırlı tutulmasıdır. Aksi takdirde, yetkisiz kullanıcıların yazıcıya erişimi ve baskı gönderme olasılığı ortaya çıkabilir, bu da güvenlik açıklarına neden olabilir.
yazıcı paylaşımlarının Active Directory ile entegre şekilde yapılması, yazıcı yönetim süreçlerini daha verimli ve organize bir hale getirir. Bu sayede, Network üzerindeki kullanıcılar herhangi bir karmaşıklık yaşamadan gerekli yazıcılara ulaşabilir ve belgelerini hızla çıktılama imkanına sahip olur. Özellikle yoğun kullanımlı ofis ortamlarında, bu yapılandırma iş akışlarını optimize eder ve baskı işlemlerinin aksamadan yürütülmesini sağlar. yazıcı paylaşım ayarlarının doğru yapılandırılması, şirket içi Network kaynaklarının etkin kullanımını destekler ve baskı hizmetlerinin her kullanıcı için erişilebilir olmasını sağlar.
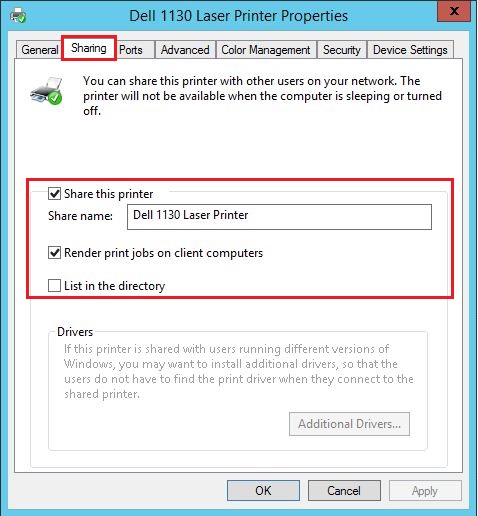
Yazdırma Öncelikleri ve Yazıcı Özellikleri (Advanced)
Yazıcıların yönetimi sırasında yapılan ayarlamalar, özellikle yüksek yoğunluklu ofis ortamlarında baskı işlemlerinin daha verimli ve kesintisiz gerçekleştirilmesini sağlar. Advanced sekmesi, yazıcıların kullanılabilirliğini ve baskı önceliklerini yönetmek için çeşitli seçenekler sunar. Bu ayarlar, özellikle büyük ölçekli organizasyonlarda baskı işlemlerini optimize etmek ve kullanıcılar arasında eşit kaynak dağılımı sağlamak adına kritik bir rol oynar.
» Always Available: Bu seçenek, yazıcının herhangi bir zaman kısıtlaması olmaksızın her zaman kullanılabilir olmasını sağlar. Yazıcıya gönderilen tüm belgeler, günün her saati işlenir ve yazdırılır. Özellikle 7/24 çalışma ortamlarına sahip olan Network yapılarında bu ayar, baskı hizmetlerinin kesintisiz devam etmesini sağlar.
» Available From: Bu bölüm, yazıcının belirli zaman dilimleri içerisinde çalışmasını sağlamak için kullanılır. Örneğin, yazıcının yalnızca mesai saatleri içinde aktif olmasını isteyebilirsiniz. Bu tür bir ayar, belirli saatler dışında gereksiz yazıcı kullanımlarını engelleyerek kaynakların daha verimli kullanılmasına yardımcı olur. Büyük ölçekli şirketlerde, baskı işlemlerini optimize etmek ve Network kaynaklarını daha iyi yönetmek için sıklıkla tercih edilen bir yöntemdir.
» Priority : Priority ayarı, yazıcıya gönderilen işlerin öncelik sırasını belirler ve bu değer 1 ile 99 arasında ayarlanabilir. En yüksek öncelik değeri olan 99, baskı işlemleri sırasında en yüksek önceliği ifade ederken, en düşük öncelik değeri 1'dir. Priority ayarını doğru yapılandırarak kritik baskı işleri için öncelik tanıyabilir ve daha az önemli baskıların sıraya girmesini sağlayabilirsiniz. Ana Server üzerinde herkesin aynı Priority değerini kullanması önerilmez, bu nedenle her kullanıcı veya kullanıcı grubu için farklı Priority değerleri atamak en iyi uygulamadır. Bu şekilde baskı işleri arasında adil bir dağılım ve kontrol sağlanır.
» Start Printing After Last Page is Spooled: Bu seçenek, yazdırılmak istenen belgenin tüm sayfalarının Spooler içerisine tamamen alındıktan sonra baskı işleminin başlamasını sağlar. Bu ayar, özellikle büyük belgelerin sorunsuz bir şekilde işlenmesi ve yazdırılması için önemlidir. Belgelerin tamamı Spooler'da sıraya alınmadan baskı işleminin başlamaması, yazıcının performansını optimize eder ve işlemler arasında gecikmeleri minimize eder.
» Start Printing Immediately: Bu ayar, belgelerin Spooler içerisine alınır alınmaz hemen yazıcıya gönderilmesini sağlar. Belgelerin anında işlenmesi gerektiğinde bu seçenek kullanılır. Daha hızlı ve öncelikli baskı işlemleri için ideal bir ayardır. Baskı işlemi hızlandırıldığında, özellikle acil baskı ihtiyaçları olan ofislerde zaman kaybı yaşanmasının önüne geçilir.
» Hold Mismatched Documents: Yazdırma kuyruğuna gönderilen belgeler üzerinde bir tutarsızlık veya hata olup olmadığını kontrol eden bir güvenlik mekanizmasıdır. Spooler servisi, yazdırılmak istenen belgenin Printer kuyruğuna geldiği andaki boyutu ile basılmaya başladığı andaki boyutunu karşılaştırır. Eğer bir tutarsızlık algılanırsa, Spooler bu dökümanı işleme almaz ve baskı işlemi gerçekleştirilmez. Bu özellik, özellikle yazdırılacak belgelerin bütünlüğünü ve doğruluğunu koruma açısından önemli bir güvenlik önlemidir.
Advanced sekmesi, yazıcıların baskı işlemlerinin daha etkili bir şekilde yönetilmesini ve kullanıcılar arasında baskı önceliği açısından adil bir dağılım yapılmasını sağlar. Yazıcı yönetimi sırasında yapılan bu ayarlamalar, Network üzerindeki yazıcıların performansını artırırken, baskı işlemlerinin kesintisiz ve sorunsuz bir şekilde gerçekleşmesini mümkün kılar. Bu tür detaylı yapılandırmalar, iş akışlarını optimize ederek baskı kaynaklarını en verimli şekilde kullanmanıza olanak tanır.
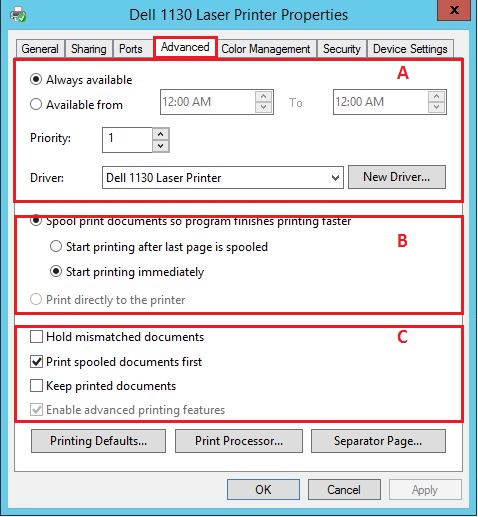
Kullanıcı İzinleri (Security)
Kullanıcı İzinleri (Security) sekmesi, paylaşıma açtığınız yazıcıların güvenliğini ve kullanım kontrolünü sağlamak için hayati öneme sahiptir. Bu bölümde, yazıcıya erişim yetkileri belirlenerek Network üzerindeki kullanıcıların yalnızca yetkileri dahilinde yazıcıları kullanabilmesi sağlanır. Kullanıcı izinlerinin doğru yapılandırılması, Network ortamında yazıcı kaynaklarının yetkisiz erişimlerden korunmasına ve yazdırma işlemlerinin güvenli bir şekilde gerçekleştirilmesine olanak tanır. İzinlerin hassasiyetle yönetilmesi, hem yazıcı ayarlarına yetkisiz müdahalelerin hem de yazdırma kuyruğundaki diğer kullanıcıların belgelerine izinsiz erişimlerin önüne geçer.
Yazıcı izinleri Print, Manage Printers, ve Manage Documents olmak üzere üç ana izin türü üzerinden yapılandırılır. Bu izinler, yazıcıya yönelik yetkilendirme politikalarının detaylı bir şekilde yönetilmesini sağlar ve her bir kullanıcı ya da kullanıcı grubu için farklı yetkiler atanabilir.
1- Print: Bu izin, kullanıcının veya kullanıcı grubunun yazıcıyı kullanarak belge göndermesine olanak tanır. Standart kullanıcılar için genellikle yalnızca bu izin verilerek, temel yazdırma işlemleri yapılabilir. Bu izin, Network üzerindeki baskı işlemlerinin güvenli ve düzenli bir şekilde gerçekleşmesi için yeterlidir.
2- Manage Printers: Bu izin, yazıcının genel ayarlarını yönetme yetkisini sağlar. Kullanıcılar bu izinle yazıcı ayarlarını değiştirebilir, sürücü güncelleyebilir ve yazıcıya bağlı diğer yönetimsel işlemleri gerçekleştirebilir. Manage Printers izni yalnızca yetkilendirilmiş kişiler tarafından verilmelidir çünkü bu izinle yazıcının yapılandırma ayarlarına erişim sağlanabilir ve Network üzerindeki baskı yönetimi üzerinde tam kontrol elde edilir.
3- Manage Documents: Bu izin, yazıcıya gönderilen belgelerin yönetilmesine imkan tanır. Belgeleri sıradan kullanıcılar arasında önceliklendirme, iptal etme veya duraklatma gibi işlemler yapabilirler. Manage Documents izni, baskı kuyruğundaki belgeler üzerinde tam kontrol sahibi olunmasını sağlar ve özellikle yöneticilerin veya belirli kullanıcıların baskı işlerini optimize edebilmesi için önemlidir.
Kullanıcı izinlerinin dikkatli bir şekilde yönetilmesi, baskı süreçlerinde yetkisiz müdahalelerin önüne geçmek ve Network üzerindeki kaynakların daha verimli kullanılmasını sağlamak adına kritik bir rol oynar. Ayrıca, yazıcı ayarlarına yetkisiz erişimlerin engellenmesi sayesinde hem Network güvenliği hem de iş sürekliliği korunmuş olur. Özellikle büyük ölçekli organizasyonlarda bu tür ayrıntılı izinlerin uygulanması, baskı kaynaklarının yalnızca yetkili kişiler tarafından kullanılmasını garantileyerek veri güvenliğini artırır ve maliyetlerin kontrol altında tutulmasına yardımcı olur.
Bu ayarların yapılandırılması, baskı yönetimini optimize ederek Network kaynaklarının daha verimli kullanılmasını sağlarken, yazıcıların yönetimini de kolaylaştırır. Her kullanıcı veya kullanıcı grubu için özelleştirilebilir izinlerin atanması sayesinde, baskı işlemlerinde en uygun güvenlik politikaları oluşturulabilir. Yazıcı izinlerinin doğru şekilde yönetilmesi, baskı işlemleri sırasında yaşanabilecek olası sorunların önüne geçer ve yazıcıların tüm Network kullanıcıları için güvenli bir şekilde erişilebilir olmasını sağlar.
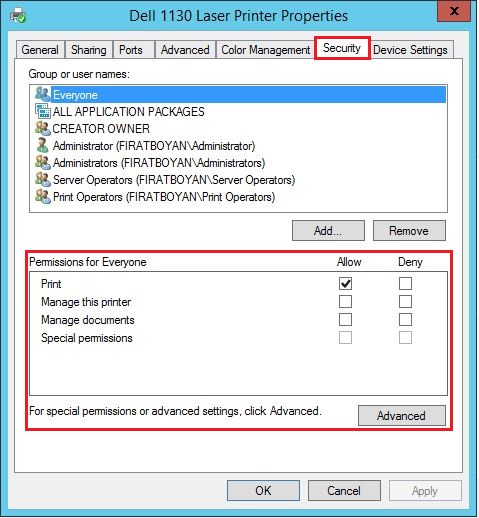
Yazdırma izinleri, yazıcıların ve yazdırma işlemlerinin güvenli bir şekilde yönetilebilmesi için üç ana başlık altında toplanır. Bu izinler, Network üzerinde paylaşılan yazıcıların kontrol edilmesini ve yalnızca yetkili kullanıcıların erişimine açılmasını sağlar. İlgili izinler Print, Manage Documents ve Manage Printers olarak adlandırılır ve her biri farklı yetki seviyeleri sunar.
Print
Print iznine sahip olan kullanıcılar, yazdırma işlemlerini temel seviyede gerçekleştirebilirler. Bu izin, genellikle tüm kullanıcıların sahip olduğu ve varsayılan olarak Everyone grubuna tanımlı olan yetkidir. Print izniyle kullanıcılar aşağıdaki işlemleri gerçekleştirebilir:
• Doküman yazdırma
• Yazdırma işlemini duraklatma (Pause)
• Yazdırma işlemini devam ettirme (Resume)
• Yazdırmayı yeniden başlatma (Restart)
• Yazdırmayı iptal etme (Cancel)
• yazıcıya bağlanabilme
Bu yetkiler, kullanıcıların yazdırma işlemlerini temel seviyede yönetmesine olanak tanır ve Network üzerindeki yazıcıların herkes tarafından erişilebilir olmasını sağlar. Ancak, yazıcı ayarlarını veya diğer kullanıcıların yazdırma işlemlerini kontrol etme gibi daha ileri seviye izinler bu kapsamda yer almaz.
Manage Documents
Manage Documents iznine sahip kullanıcılar ise yazdırma işlemleri üzerinde daha fazla kontrol sahibidir. Bu kullanıcılar, sadece kendi dokümanlarını değil, aynı zamanda yazıcı kuyruğundaki diğer kullanıcıların dokümanlarını da yönetebilirler. Manage Documents izni ile aşağıdaki yetkiler sağlanır:
• Doküman yazdırma
• Yazdırma işlemini duraklatma (Pause)
• Yazdırma işlemini devam ettirme (Resume)
• Yazdırmayı yeniden başlatma (Restart)
• Yazdırmayı iptal etme (Cancel)
• yazıcıya bağlanabilme
• yazıcı kuyruğundaki tüm kullanıcılara ait dokümanların kontrol edilmesi
Bu izin seviyesi, özellikle yazıcı yöneticilerinin veya yazıcıları denetleme sorumluluğu olan kullanıcıların, diğer kullanıcıların yazdırma işlemlerini gözden geçirmesine ve gerektiğinde müdahale etmesine olanak tanır. Böylelikle yazıcı kaynaklarının daha verimli kullanılması ve potansiyel yazdırma hatalarının hızla çözülmesi sağlanır.
Manage Printers
Manage Printers izni ise en üst düzey yazıcı yönetim izinlerini içerir ve bu izinlere sahip kullanıcılar, yazıcıların yapılandırılmasından tüm baskı yönetimi işlemlerine kadar kapsamlı bir kontrol sağlayabilirler. Manage Printers izni ile aşağıdaki işlemler gerçekleştirilebilir:
• Doküman yazdırma
• Yazdırma işlemini duraklatma (Pause)
• Yazdırma işlemini devam ettirme (Resume)
• Yazdırmayı yeniden başlatma (Restart)
• Yazdırmayı iptal etme (Cancel)
• yazıcıya bağlanabilme yeteneği
• yazıcı kuyruğundaki tüm kullanıcılara ait dokümanların kontrol edilmesi
• yazıcıların paylaşıma açılması
• yazıcı özelliklerinin değiştirilmesi
• yazıcıların kaldırılması veya silinmesi
• yazıcı izinlerinin değiştirilmesi
Bu izinler, yazıcıların hem fiziksel hem de sanal özelliklerini yönetme yetkisi verir ve yalnızca belirli bir yetkiye sahip kişiler tarafından kullanılmalıdır. yazıcıyı paylaşıma açma, yazıcı özelliklerini değiştirme ve güvenlik ayarlarını yönetme gibi ileri seviye yetkilendirme işlemleri, Manage Printers iznine sahip kullanıcılar tarafından yapılmalıdır. Bu yetki seviyesi, büyük Network yapılarına sahip organizasyonlarda yazıcı yönetiminin merkezi olarak yapılabilmesini mümkün kılar ve tüm yazıcı kaynaklarının verimli kullanılmasını sağlar.
yazıcı izinlerinin doğru ve detaylı bir şekilde yapılandırılması, Network üzerindeki yazıcı kaynaklarının güvenliğini artırır ve yazıcı kullanımını optimize eder. Her kullanıcının ve kullanıcı grubunun ihtiyaçlarına göre özel izinlerin atanması, baskı süreçlerini daha düzenli ve kontrollü hale getirir. Bu sayede yazıcıların yetkisiz erişimlere karşı korunması ve baskı işlemlerinin verimli bir şekilde yönetilmesi sağlanır.
Bilgi olarak eklemek isterim ki varsayılan durumda, Print Server üzerinde Administrators, Print Operators ve Server Operators grupları Manage Printers yetkisine sahiptirler.
Faydalı olması dileğiyle...