Domain Default Profile, kullanıcıların ilk kez bir bilgisayarda oturum açtıklarında yüklenen varsayılan profil ayarlarını belirleyen bir yapılandırmadır. Bu profil, özellikle kurumsal ortamlarda yaygın olarak kullanılır ve her kullanıcının standart ayarlarla oturum açmasını sağlar. Kullanıcı, bir bilgisayarda ilk kez oturum açtığında, Domain Default Profile merkezi bir sunucudan indirilen varsayılan profil olarak kullanıcının bilgisayarına kopyalanır ve kişisel profil haline gelir.
Teknik olarak, Domain Default Profile, merkezi bir dosya sunucusunda depolanan Default User profilini temel alır. Bu profil, genellikle C:\Users\Default klasörünün bir kopyasıdır ve tüm kullanıcılar için aynı başlangıç ayarlarını içerir. Ancak, Domain Default Profile kullanıldığında, bu yapılandırma dosyaları bir Domain Controller üzerindeki ortak bir dizinde saklanır ve bu dizinden yeni kullanıcıların bilgisayarlarına kopyalanır. Kullanıcı oturum açtığında, bu profil bilgisayara indirildiği için aynı ayarlar tüm kullanıcılar için geçerli olur. Örneğin, masaüstü arka planı, belirli uygulamaların yapılandırmaları ve sistem ayarları bu profilin bir parçası olabilir.
Domain Default Profile’ın amacı, organizasyonlarda her kullanıcının aynı temel ayarlara sahip olmasını sağlamaktır. Bu sayede, kullanıcılar farklı bilgisayarlarda aynı varsayılan ayarlarla karşılaşır ve merkezi bir yönetim sağlanır. Özellikle büyük organizasyonlarda, sistem yöneticilerinin, her kullanıcı için kişisel ayarlarla uğraşmak zorunda kalmaması için bu profil yapılandırılır.
Domain Default Profile, kullanıcıların profil yapısını kontrol etmeyi kolaylaştırır, ancak dikkat edilmesi gereken bazı teknik kısıtlamalar da vardır. Eğer kullanıcılar oturum açtıktan sonra profil üzerinde değişiklik yaparsa, bu değişiklikler yalnızca o kullanıcının profiline yansır ve diğer kullanıcıların varsayılan profilleri bu değişikliklerden etkilenmez. Bu, Domain Default Profile’ın yalnızca yeni kullanıcıların ilk oturum açma sürecinde etkin olduğunu gösterir.
Profilin dağıtılması sırasında Network hızının ve sunucu performansının profil yükleme sürelerine etkisi olabilir. Eğer Network hızı düşükse veya profilde büyük miktarda veri varsa, oturum açma süresi uzayabilir. Bu nedenle, Domain Default Profile'ın optimize edilmesi, yani gereksiz dosya ve ayarların kaldırılması, profil yükleme süresini iyileştirebilir.
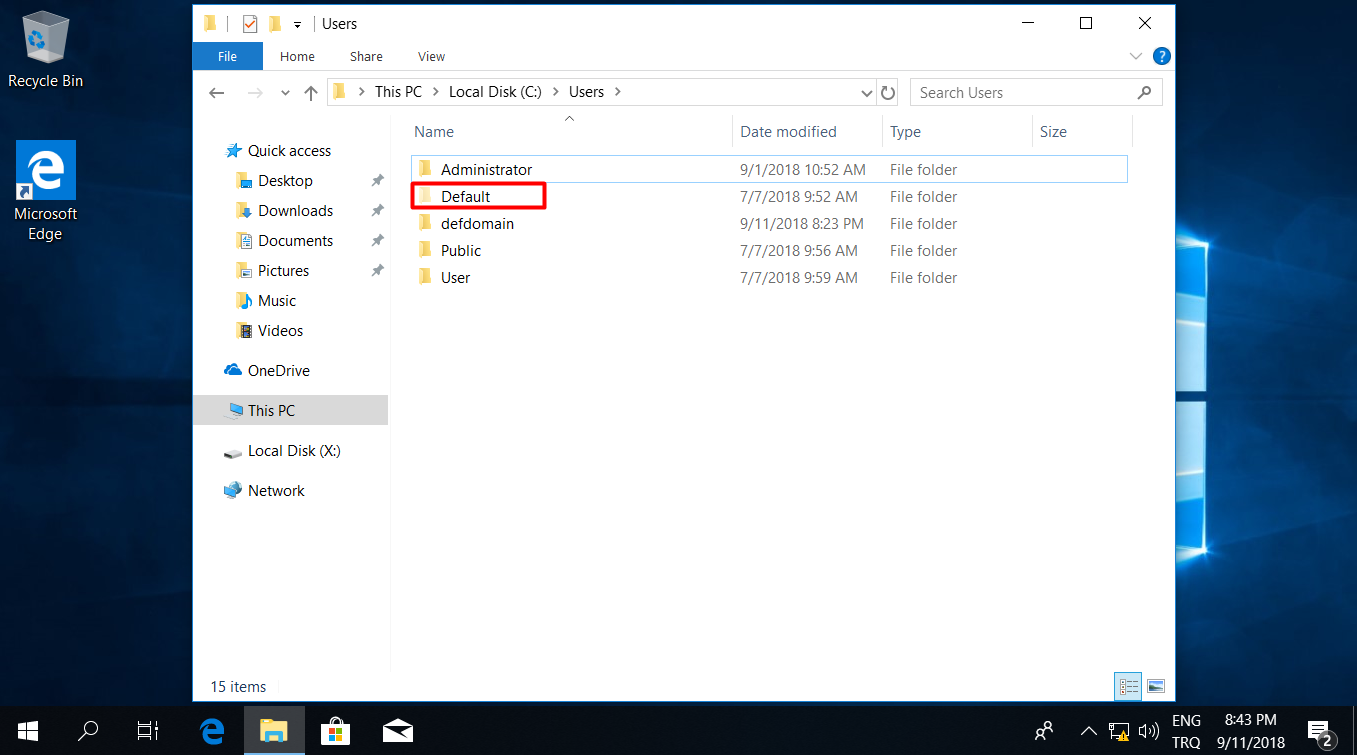
Active Directory Kullanıcı Hesabının Hazırlanması
1- İlk adım olarak, Active Directory üzerinde bir kullanıcı hesabının hazırlamamız gerekiyor. Bu hesap, Default Profile (varsayılan profil) ile yer değiştirecek olan kullanıcı profil hesabı olacak. Dolayısı ile de bu kullanıcı hesabıyla oturum açarak şirketimiz için özel olarak hazırlayacağımız bir Default Profile yapılandırma işlemini bu Active Directory kullanıcı hesabı üzerinden hazırlayacağız. Ben, "DefDomain" adında bir kullanıcı hesabı oluşturdum. Siz de istediğiniz herhangi bir isimde Active Directory kullanıcı hesabı oluşturabilirsiniz.
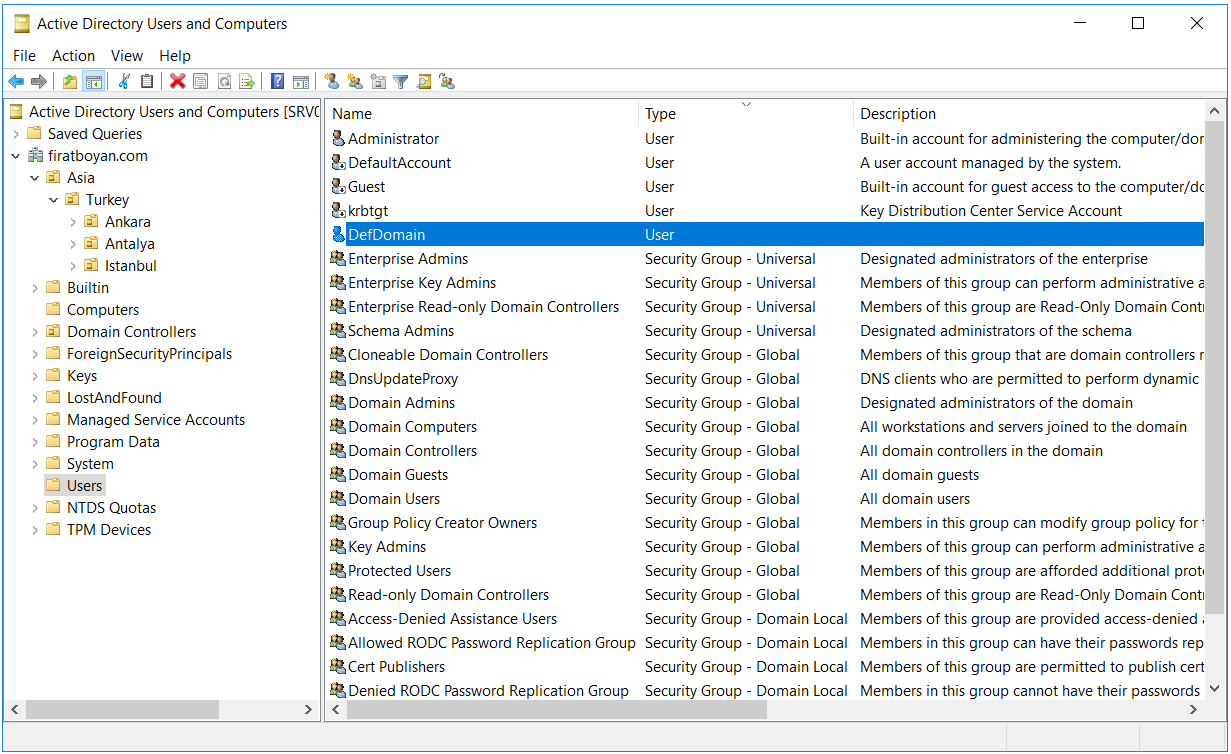
2- Oluşturduğum Active Directory kullanıcı hesabı ile Windows 10 işletim sistemi yüklü ve Domain'e Join olmuş bir Client PC'de oturum açıyorum.
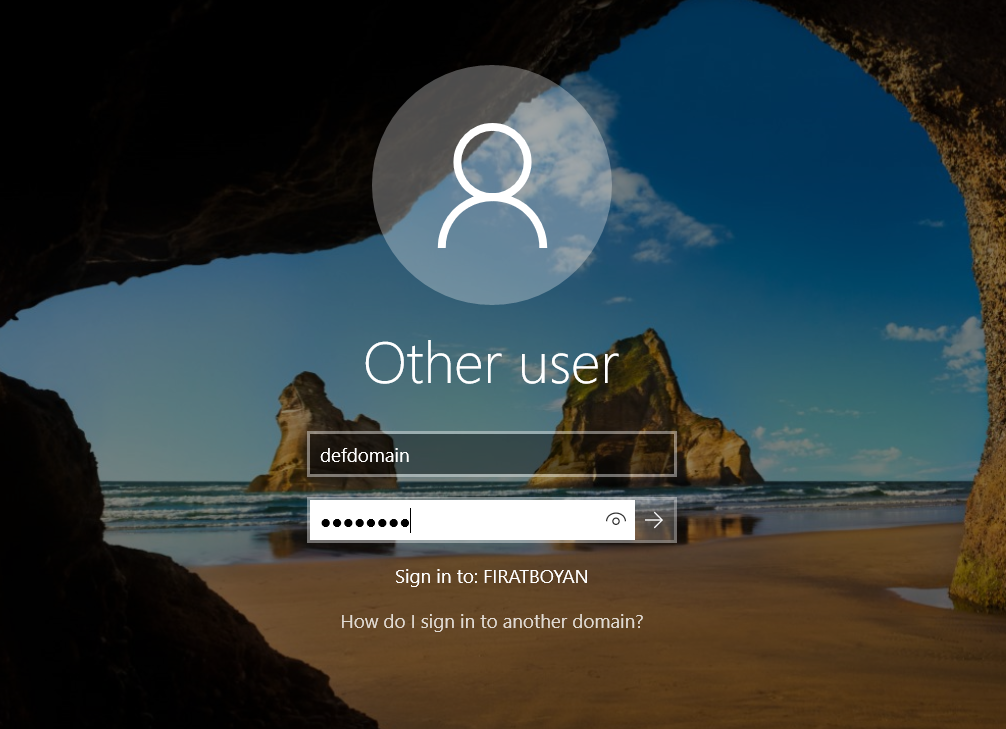
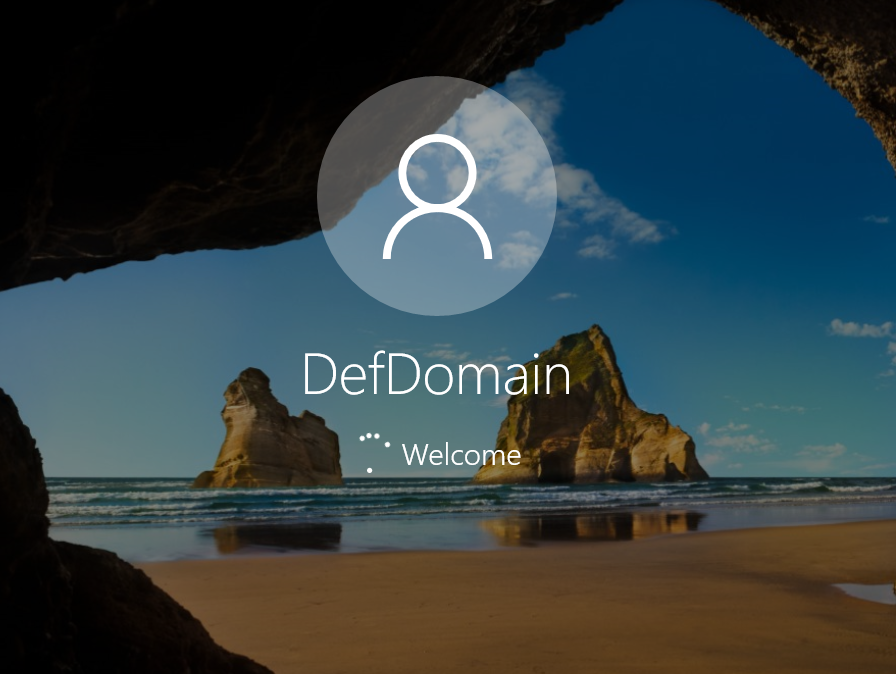
2.1- Başarılı bir şekilde oturum açma işlemi (Sign in) gerçekleştirdim. Görüldüğü gibi ilk giriş sonrasındaki Default Profile, Microsoft'un Windows için hazırlamış olduğu Domain Default Profile'dır.
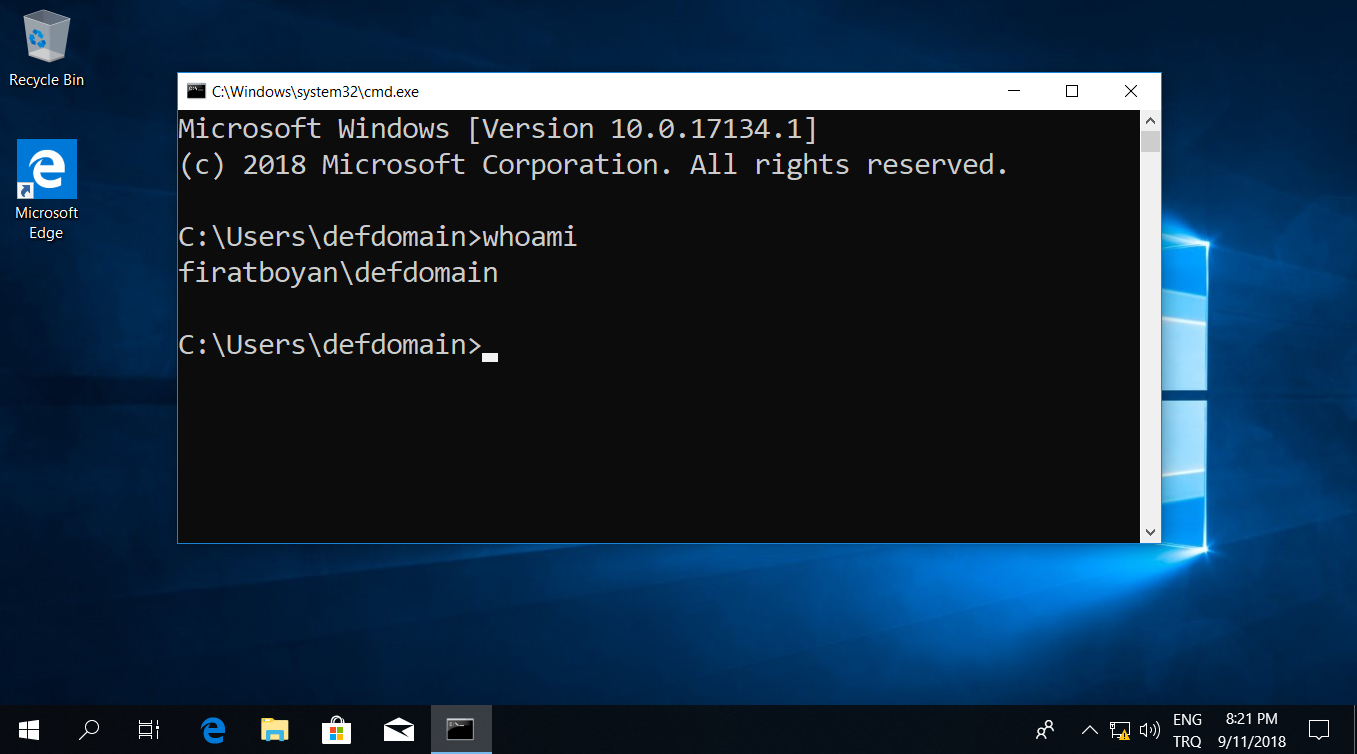
3- Şirketime özel varsayılan bir kullanıcı profili yapılandırma işlemini tamamladım. Yaptığım ayarların, kullanıcı profil klasörü içindeki NTUSER.DAT (kullanıcı profili veri tabanı) içine kaydedildiğini tekrar hatırlatmak istiyorum.
NTUSER.DAT, kullanıcı profilinin çekirdek yapı taşlarından biridir ve kullanıcının oturum açtığı sistemdeki tüm kişisel ayarlarını, Registry ayarlarını ve yapılandırmalarını içerir. Bu dosya, her bir kullanıcı için özelleştirilmiş ayarların merkezi olarak saklandığı yer olup, masaüstü düzeni, tarayıcı tercihleri, uygulama ayarları ve diğer kullanıcıya özgü yapılandırmaları barındırır.
NTUSER.DAT dosyası, kullanıcının profil dizini içinde bulunur ve kullanıcının oturumu açıkken Windows tarafından kullanılır. Bu dosya Windows Registry'deki HKEY_CURRENT_USER kolu ile ilişkilendirilmiştir. Herhangi bir değişiklik yapıldığında, bu dosya kapatıldığında değişiklikler kalıcı hale getirilir.

4- Şirketime özel varsayılan kullanıcı profili yapılandırma işlemlerini tamamladıktan sonra, bu profil ile işim bitiyor ve oturumu kapatıyorum.
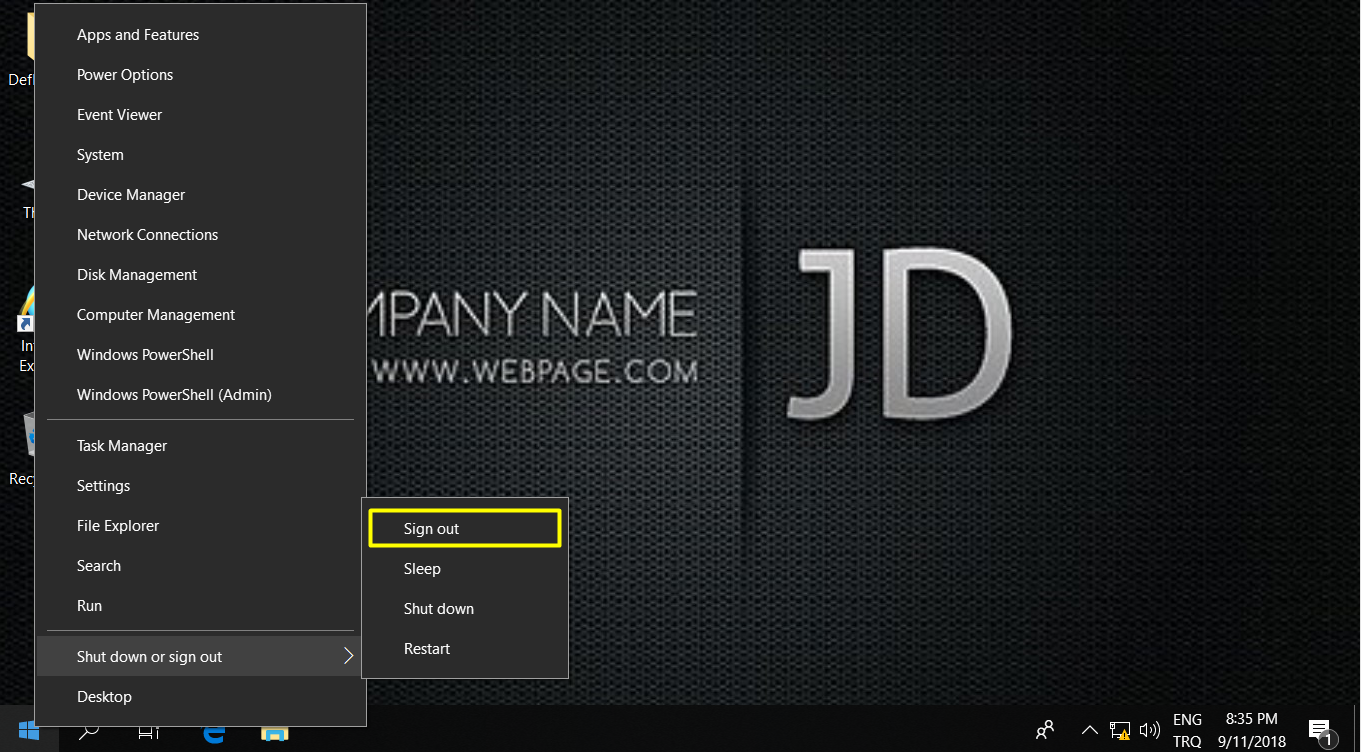
Default Profile Profil Klasörü Yapılandırması
5- Administrator hesabıyla aynı Client PC'de oturum açmak, Default Profile yapılandırmasının doğrulanması açısından önemli bir adımdır. Yeni bir kullanıcı oturum açtığında, Windows Profile Service otomatik olarak C:\Users\Default klasörünü referans alarak yeni bir profil oluşturur. Eğer bu klasör içerisinde özelleştirilmiş ayarlar bulunuyorsa, tüm yeni kullanıcılar aynı yapılandırmayı devralır.
Etki alanına dahil bir sistemde Administrator hesabı ile giriş yapıldığında, kimlik doğrulama süreci Active Directory üzerinden gerçekleştirilir. Kerberos veya NTLM protokolleri kullanılarak oturum açma tamamlandıktan sonra, User Profile yüklenir ve ilgili Registry anahtarları dinamik olarak yapılandırılır. Eğer Mandatory Profile veya Roaming Profile kullanılıyorsa, Default Profile'dan bağımsız olarak merkezi bir yapı uygulanır.
Oturum açma işlemi tamamlandığında Start Menu, Desktop, Registry Settings gibi bileşenlerin doğru bir şekilde devralınıp alınmadığı kontrol edilmelidir. Eğer Default Profile yanlış yapılandırıldıysa, yeni kullanıcılar hatalı bir deneyimle karşılaşabilir veya profil bozulmalarına bağlı olarak Temporary Profile ile oturum açabilir. Sorunsuz bir yapı için, Sysprep veya GPO tabanlı profil yönetimi uygulanmalı ve tüm konfigürasyon adımları eksiksiz tamamlanmalıdır. Administrator hesabı ile aynı Client PC'de oturum açıyorum.
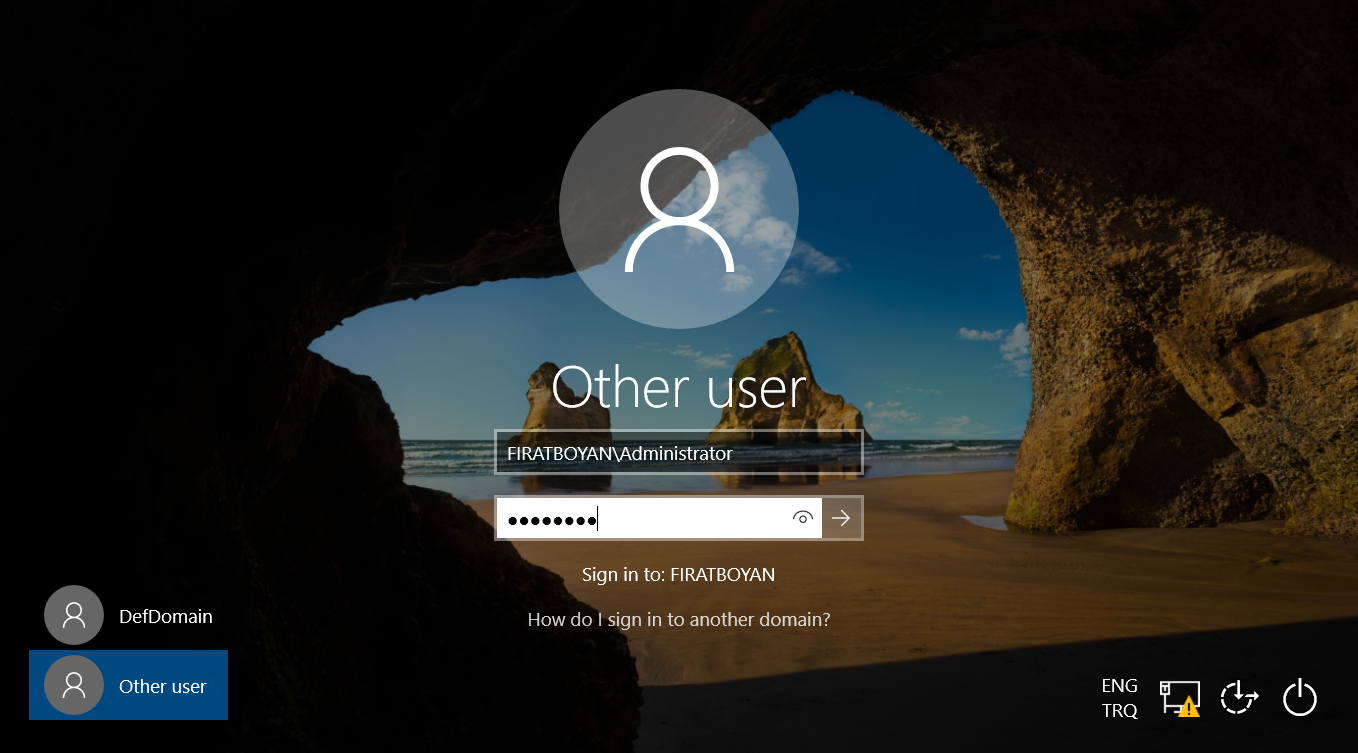
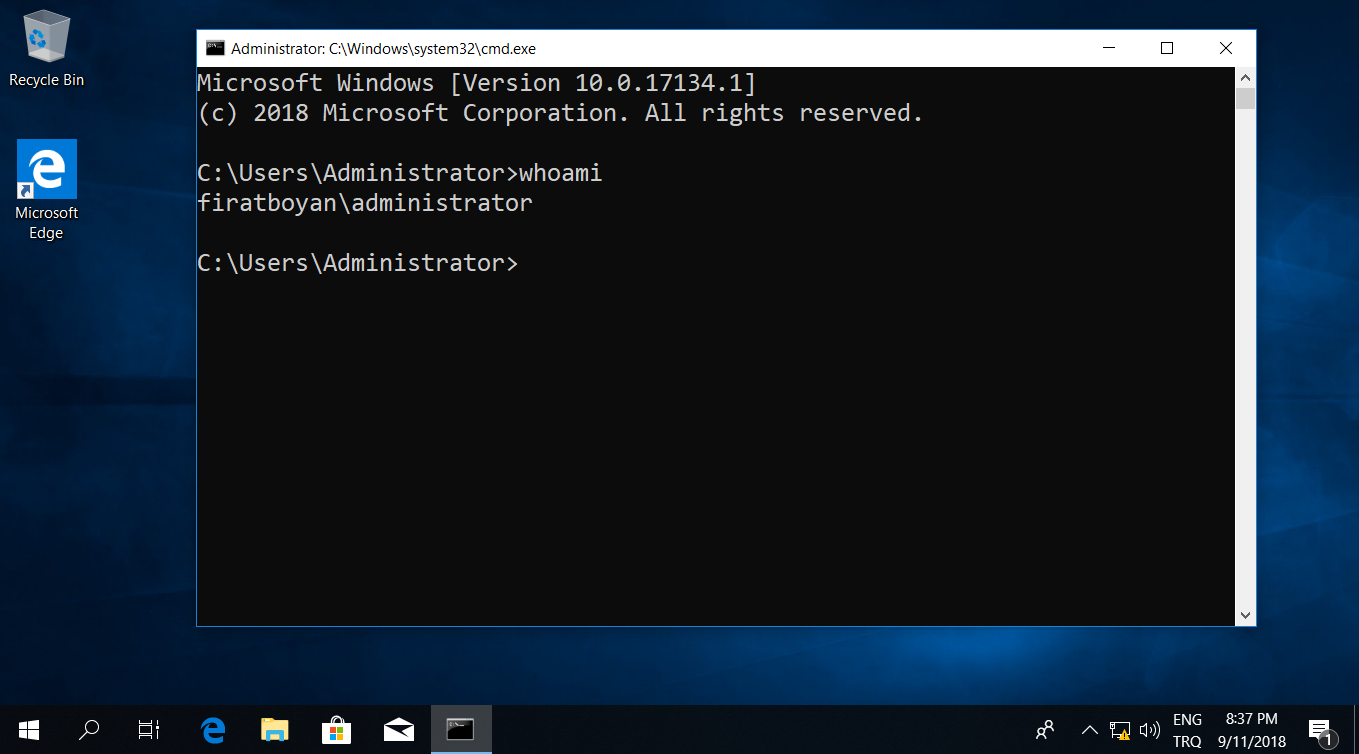
5.1- C:\ dizini altında bulunan Users klasörüne giriş yaparak, "Default" klasörünün adını "Default1" olarak değiştiriyorum.
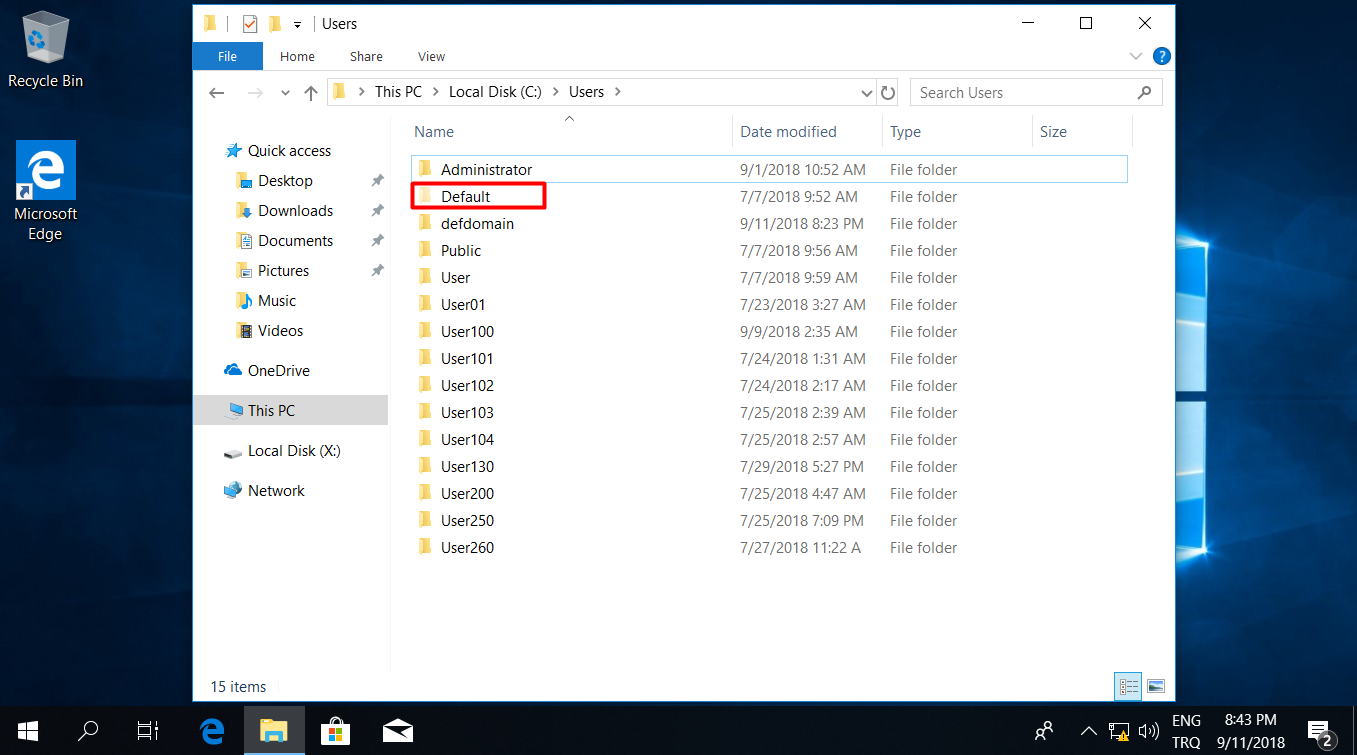
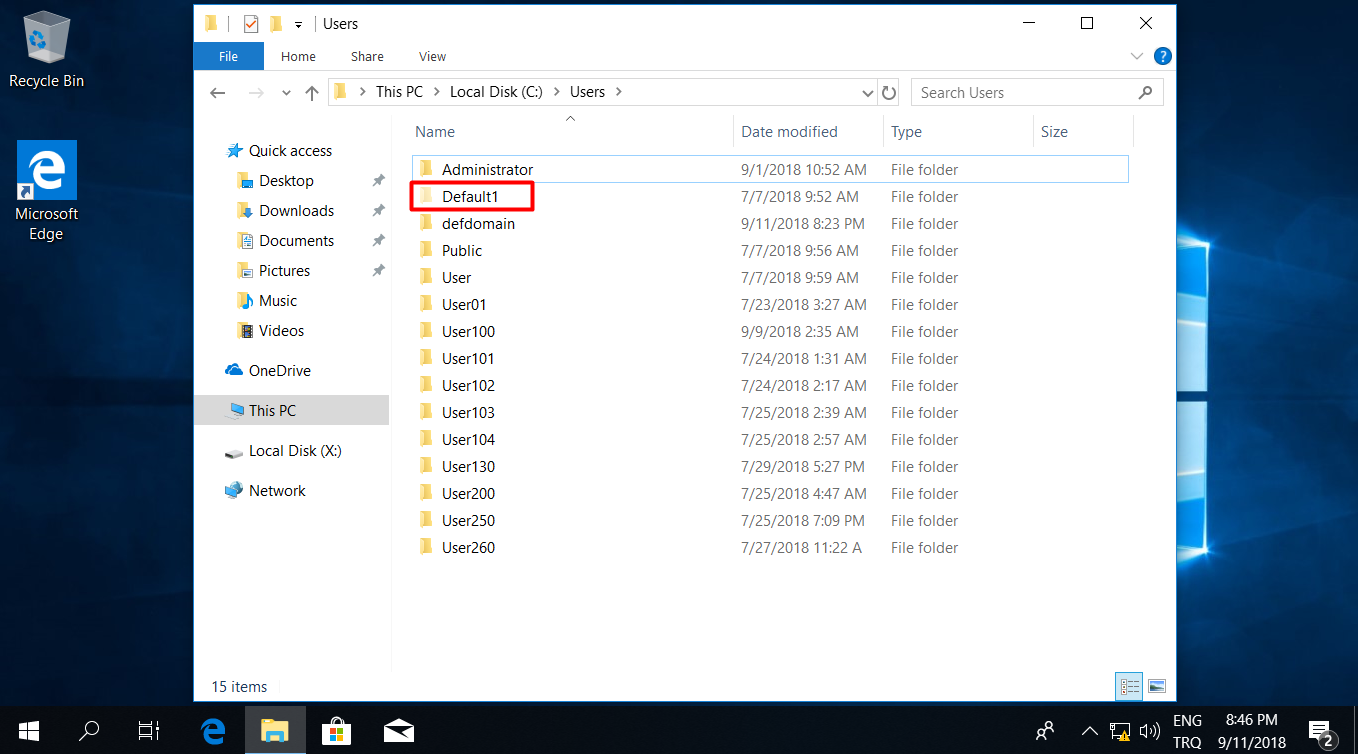
5.2- Daha sonrasında da şirketime özel olarak Default Profile yapılaması için kullandığım "defDomain" kullanıcı profili adını da "Default" olarak değiştiriyorum.
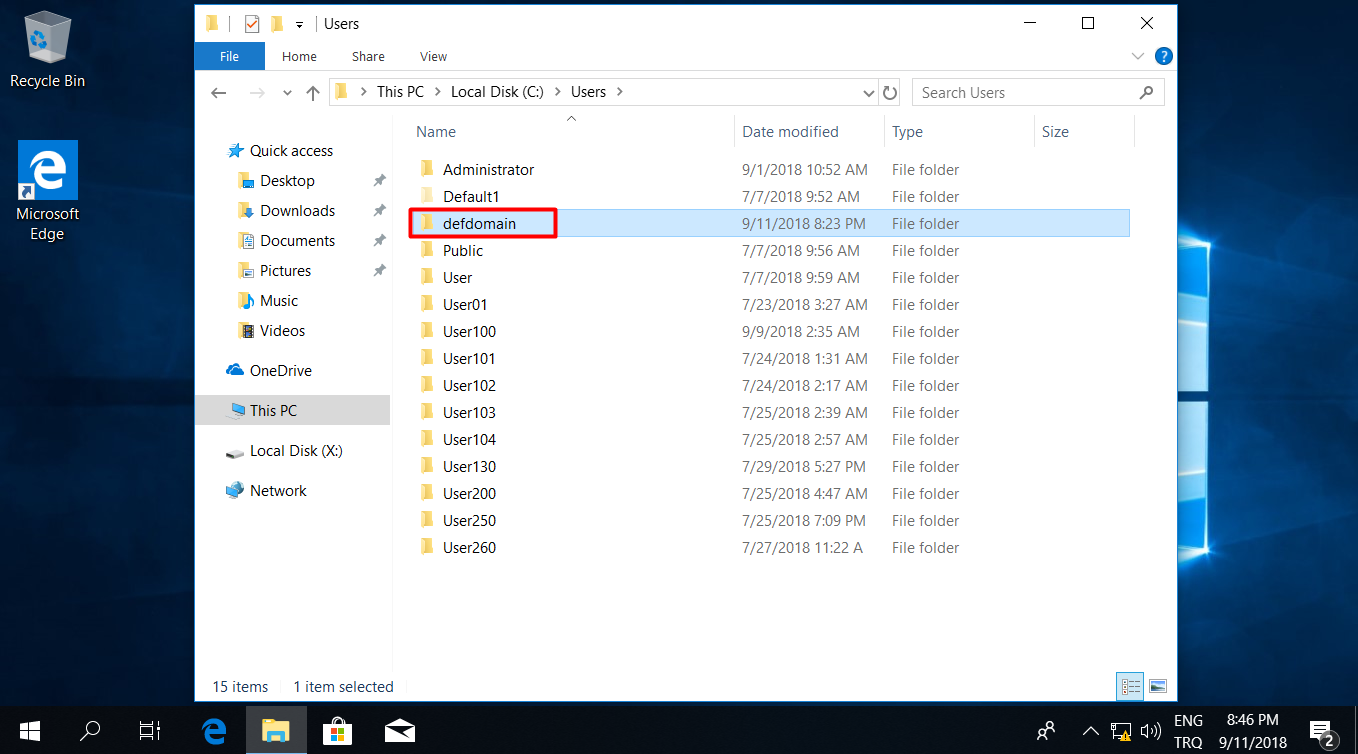
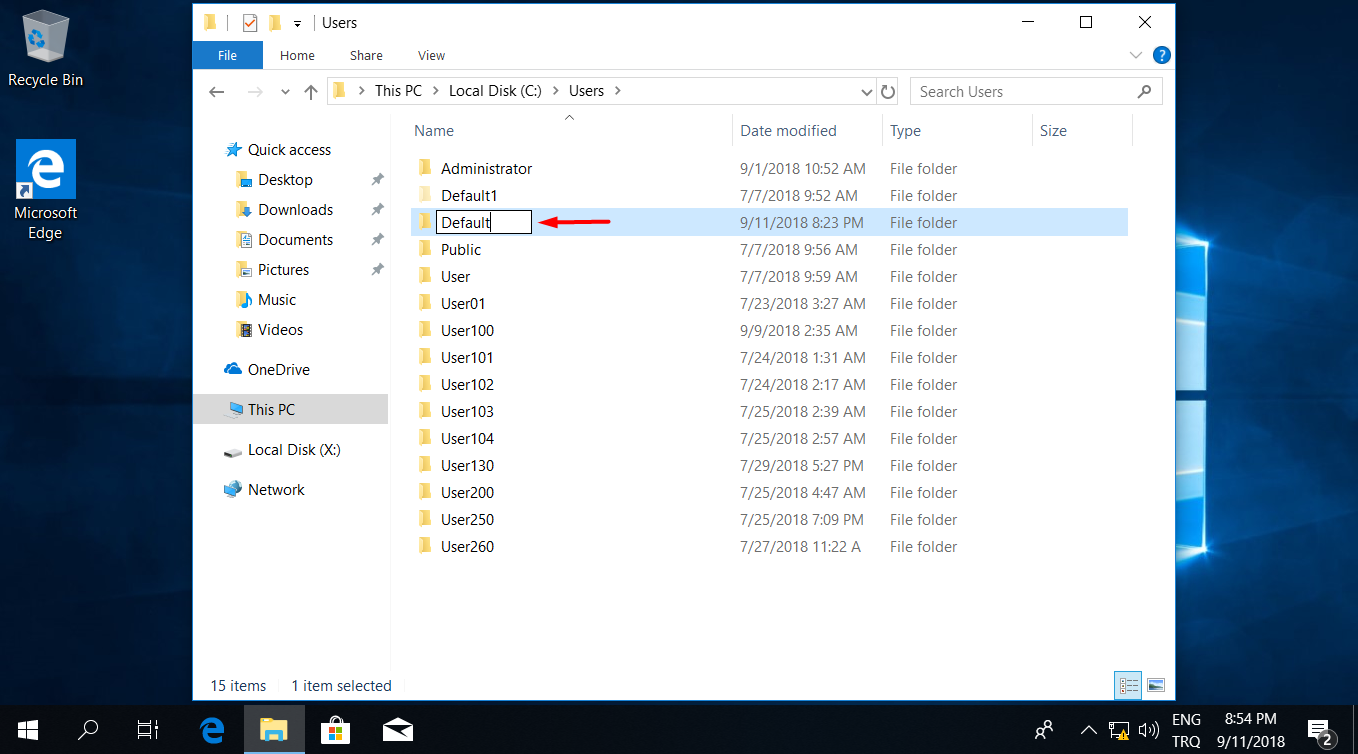
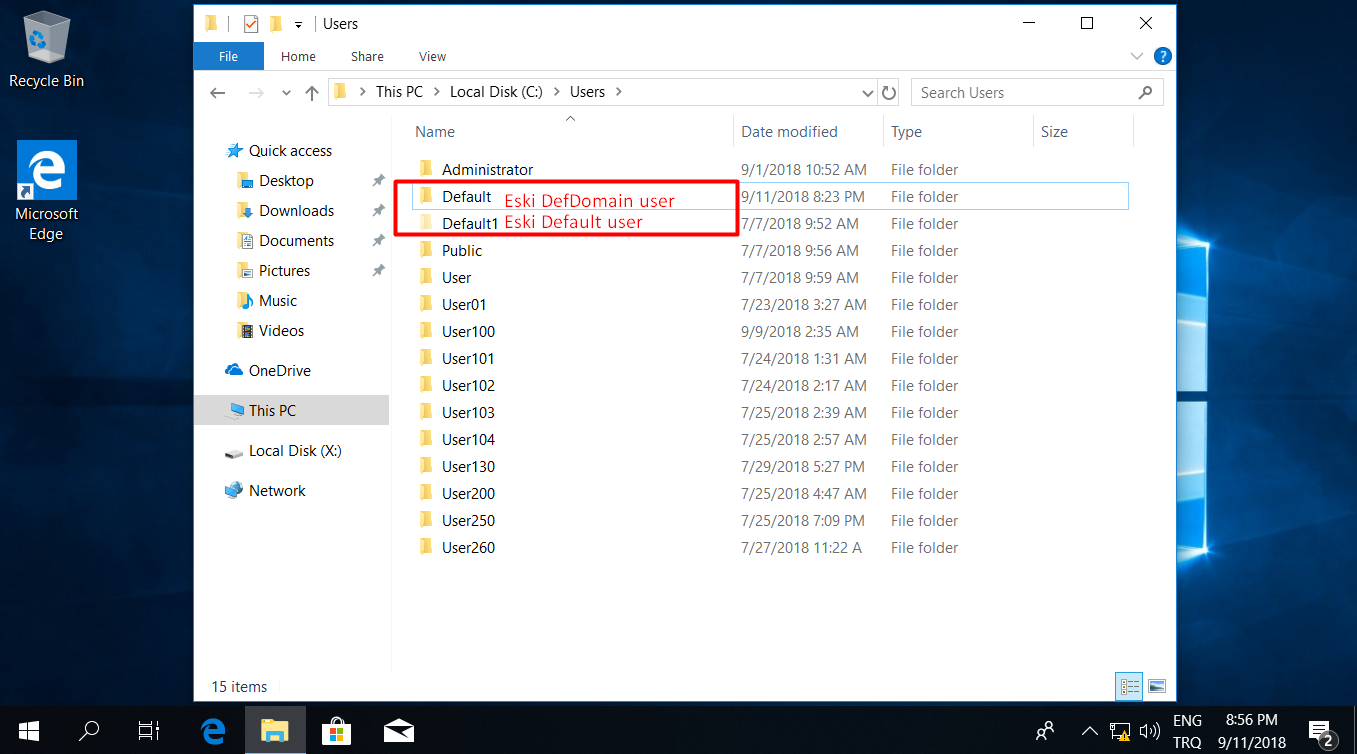
Buradaki amaç, kopyalanabilir tek profil klasörünün "Default" profil klasörü olmasıdır.
Profil Klasörünün Netlogon Klasörüne Kopyalanması
6- Klasör isimlerinin değişiklik işlemlerini tamamladıktan sonra This PC > Properties (Bilgisayar Özellikleri) açıyorum.
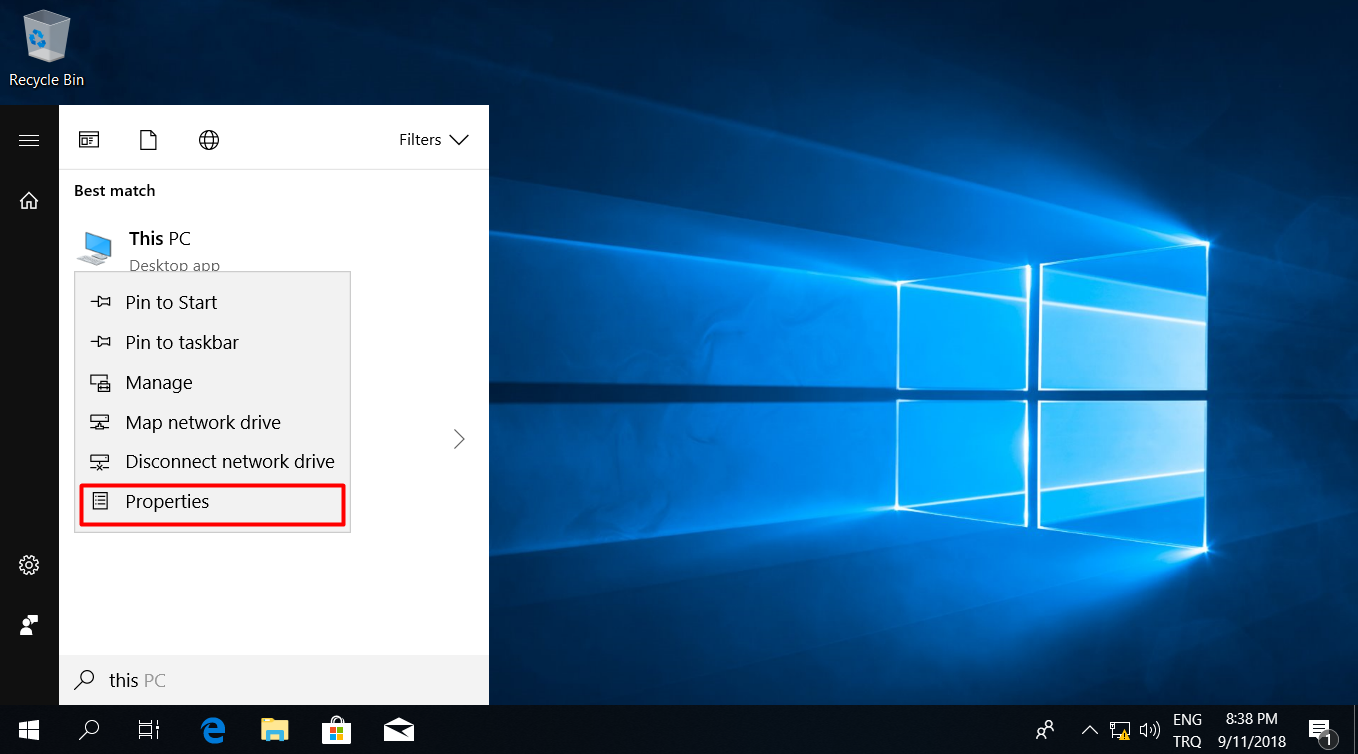
6.1- System penceresi sol bölümdeki Advanceed system settings bağlantısına tıklıyorum.
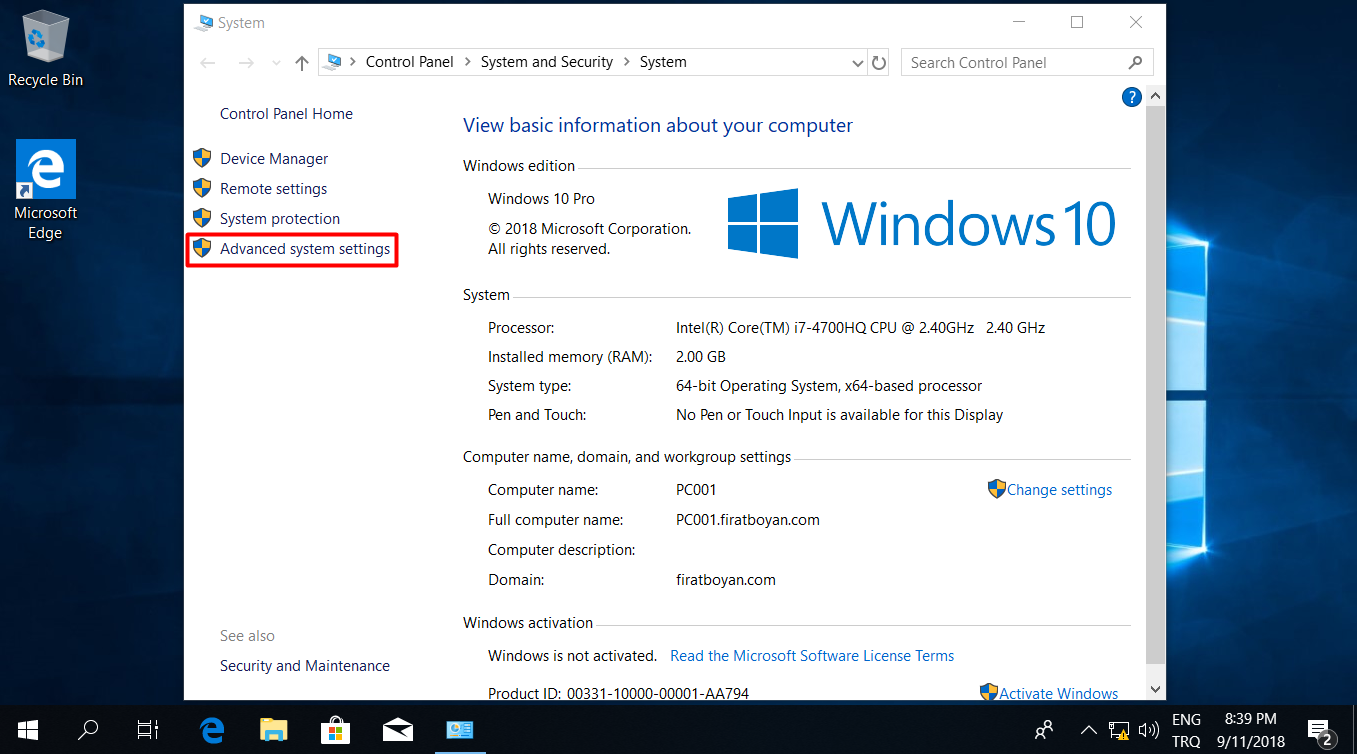
6.2- System Properties penceresinde Advanced sekmesi altında bulunan User Profiles bölümündeki Settings... butonuna tıklıyorum.
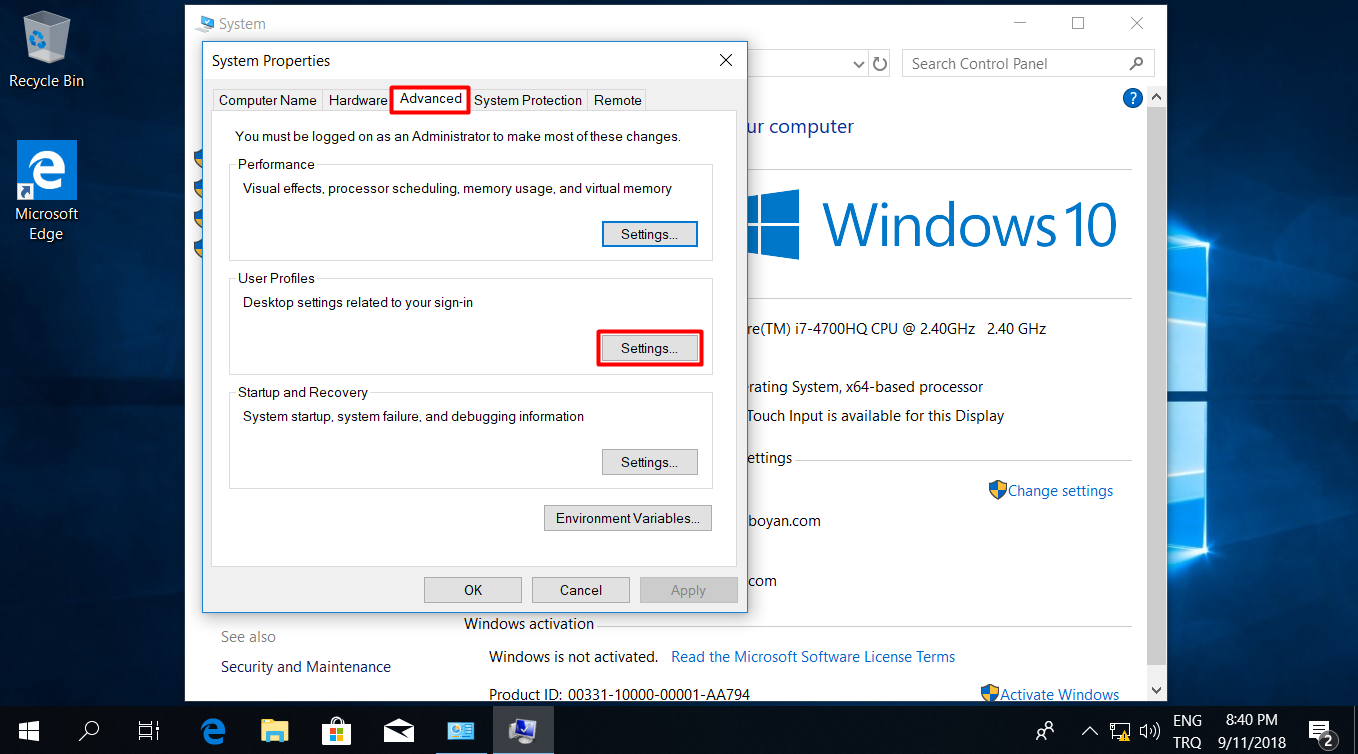
6.3- Açılan User Profiles penceresinde, Profiles stored on this computer alanındaki Default Profile seçiyor, alt kısımdaki Copy To... butona tıklıyorum.
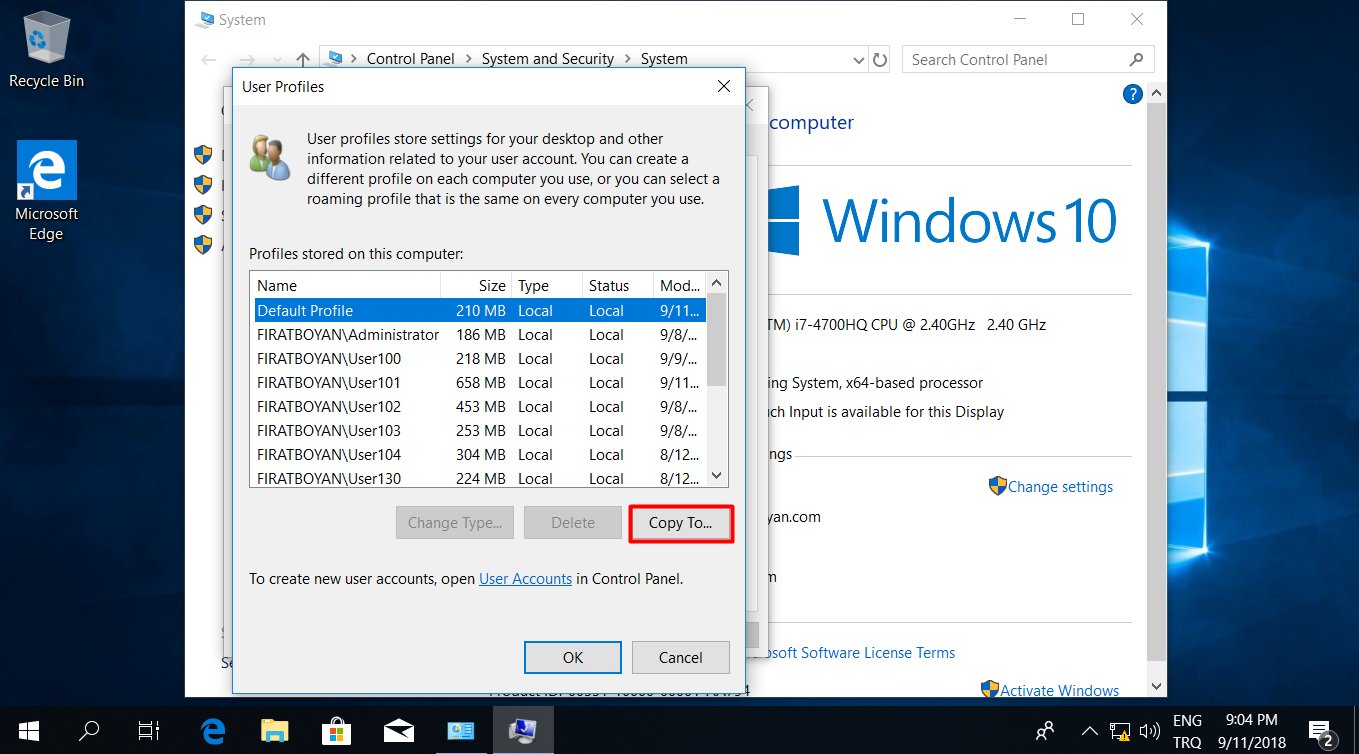
6.4- Açılan Copy To pencresinde Default Profile profilini Server'ımdaki Netlogon klasörü içerisine kopyalamam gerekiyor. Bunun için de paylaşımdaki Netlogon klasörüne UNC (Universal Naming Convention) Path'i üzerinden erişmem gerekiyor. Bunun için Copy profile to alanına \\SRV001\Netlogon\Default User.V6 yazıyorum.
Teknik olarak, Default User profilini sunucuya kopyalama, her yeni kullanıcının aynı başlangıç ayarlarına sahip olmasını sağlar. Bu profil, masaüstü düzeni, tarayıcı ayarları, varsayılan klasör yapılandırmaları gibi temel ayarları içerir. Bu şekilde, bir kullanıcı Domain ortamındaki bir bilgisayarda ilk kez oturum açtığında, bu merkezi profilden kopyalanan ayarlarla oturum başlatılır.
Profile Versioning (Profil Sürümleme) önemlidir çünkü her Windows sürümünde farklı API'ler, ayar dosyaları ve yapılandırma bilgileri vardır. Örneğin, Windows 7 için kullanılan Default User profilindeki ayarlar, Windows 10 ile uyumsuz olabilir. V6 gibi versiyonlar, bu uyumsuzlukları önlemek amacıyla devreye girer.
Netlogon klasöründe paylaşılan profil, tüm Domain Controller'lar arasında replike edilir. Bu sayede, herhangi bir Domain Controller üzerindeki kullanıcılar, aynı varsayılan profil dosyalarına erişebilir. Netlogon, bu amaçla kullanılan ve kullanıcı girişlerinin ve profillerinin yönetilmesine yardımcı olan bir paylaşımdır.
Mandatory Profile seçeneği, profilin değiştirilemez olduğunu belirtir. Yani, kullanıcı oturum açtıktan sonra yaptığı değişiklikler kalıcı olmaz; oturum kapatıldığında tüm değişiklikler silinir ve kullanıcı bir sonraki oturum açışında tekrar aynı varsayılan ayarlarla karşılaşır. Eğer bu seçenek işaretlenirse, kullanıcı profili Read-Only (salt okunur) hale gelir ve kullanıcıların profil üzerinde kalıcı değişiklik yapmaları engellenir. Mandatory Profile, özellikle kütüphaneler, internet kafeler veya eğitim kurumları gibi, kullanıcıların her oturumda aynı ayarlarla oturum açmasının istendiği yerlerde kullanılır.
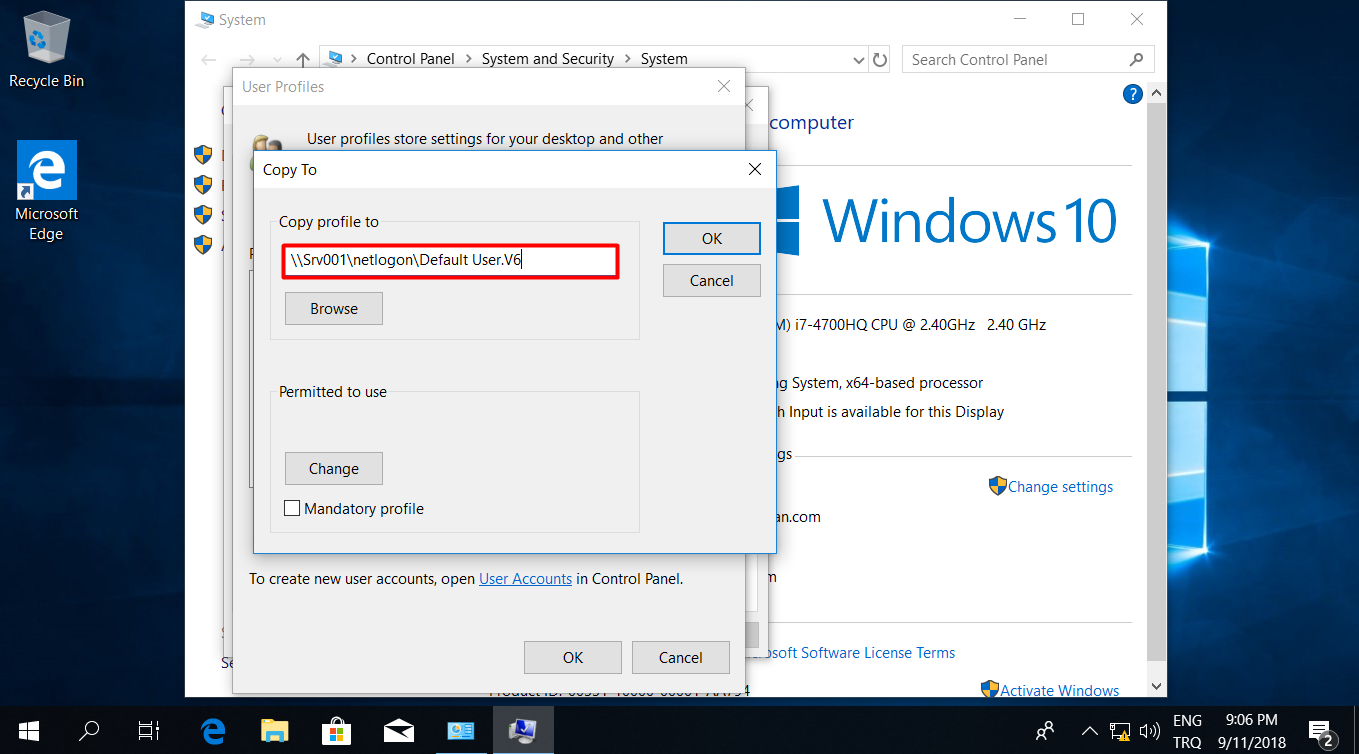
NOT: Default User ibaresi, varsayılan bir ibaredir ve bu şelilde yazılması gerekir. Buradaki V6 ise, Windows 10 işletim sistemi için kullanılan bir versiyon numarasıdır. Ortamınızda başka işletim sistemleri de barındırıyorsanız, versiyon numaraları şu şekilde olmalı;
• Windows XP: Default User (Windows XP için versiyon numarası kullanılmaz.)
• Windows Vista: Default User.V2
• Windows 7: Default User.V2
• Windows 8: Default User.V3
• Windows 8.1: Default User.V4
• Windows 10: Default User.V5 (Bazı Windows 10 sürümleri V6 kullanır, ancak genellikle V5 ile uyumludur.)
• Windows 11: Default User.V6
6.4.1- Burada dikkat edilmesi gereken en önemli nokta, alt kısımdaki Permitted to use bölümüdür. Burada, profilin kime uygulanacağını belirtmezsek, asla çalışmayacaktır! Permitted to use alanında Change butonuna tıklıyorum.
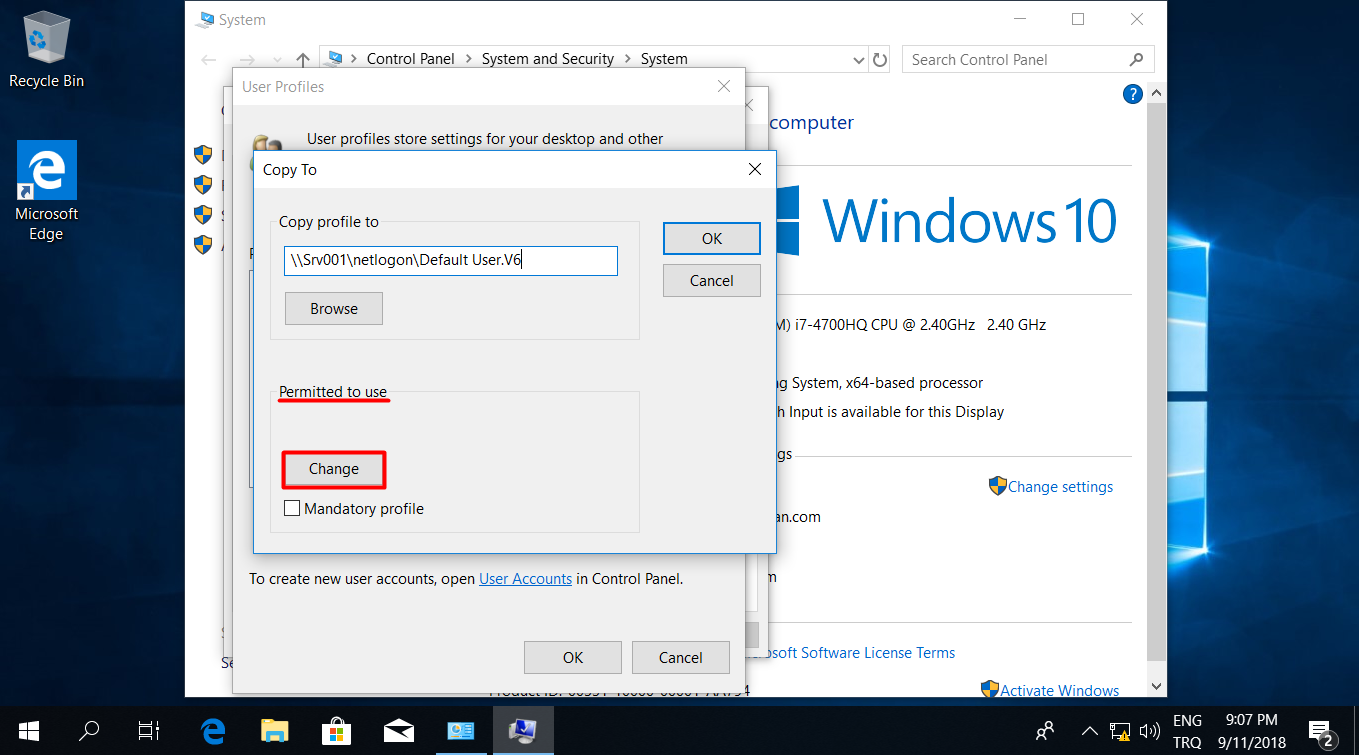
6.4.2- Everyone kullanıcı grubunu seçiyorum. Amaç, Default profilin, tüm Active Directory kullanıcılarına uygulanmasıdır.
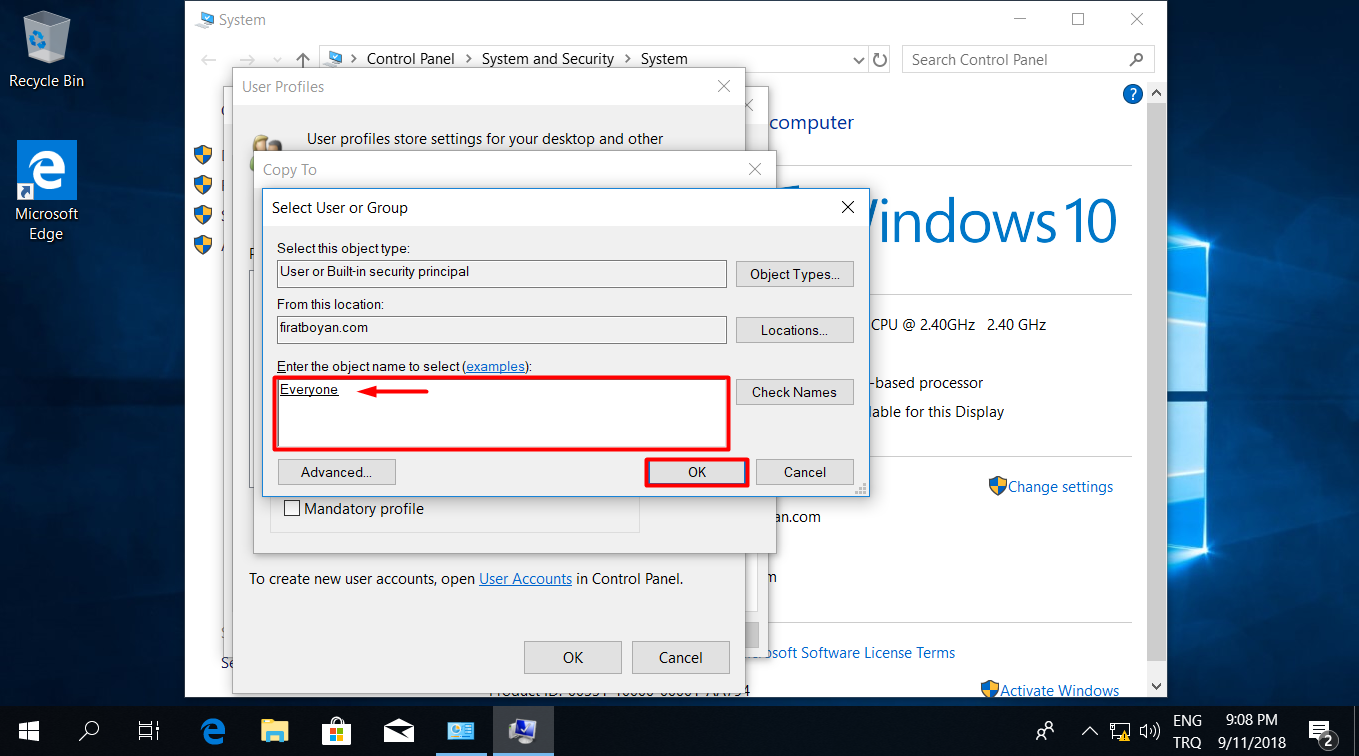
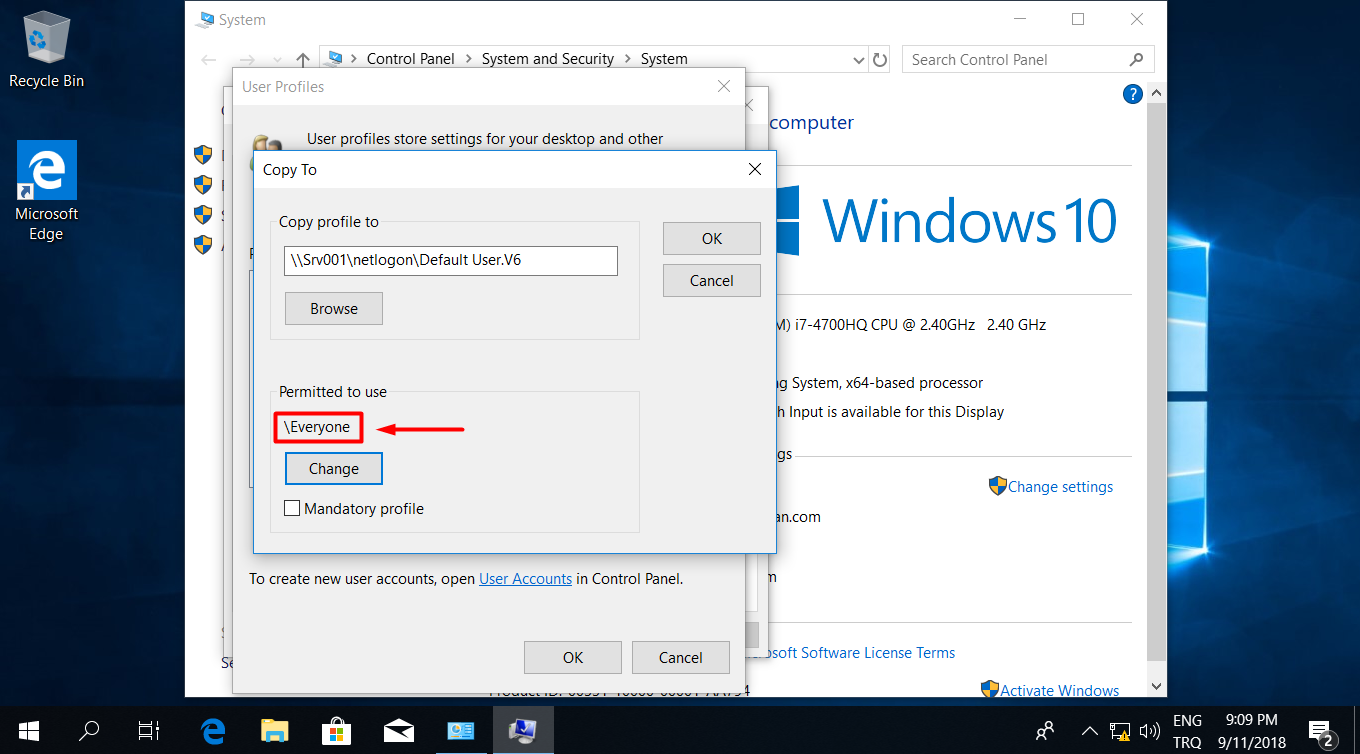
6.5- Bu işlemi de tamamladıktan sonra sıra, OK butonuna basarak, Default Profile profil klasörünün Netlogon klasörü içine kopyalama işlemini gerçekleştirmek. OK butonuna bastıktan sonra Default Profile profil klasörünün Netlogon klasörü içine kopyalama işleminin gerçekleştiğini görebiliyoruz.
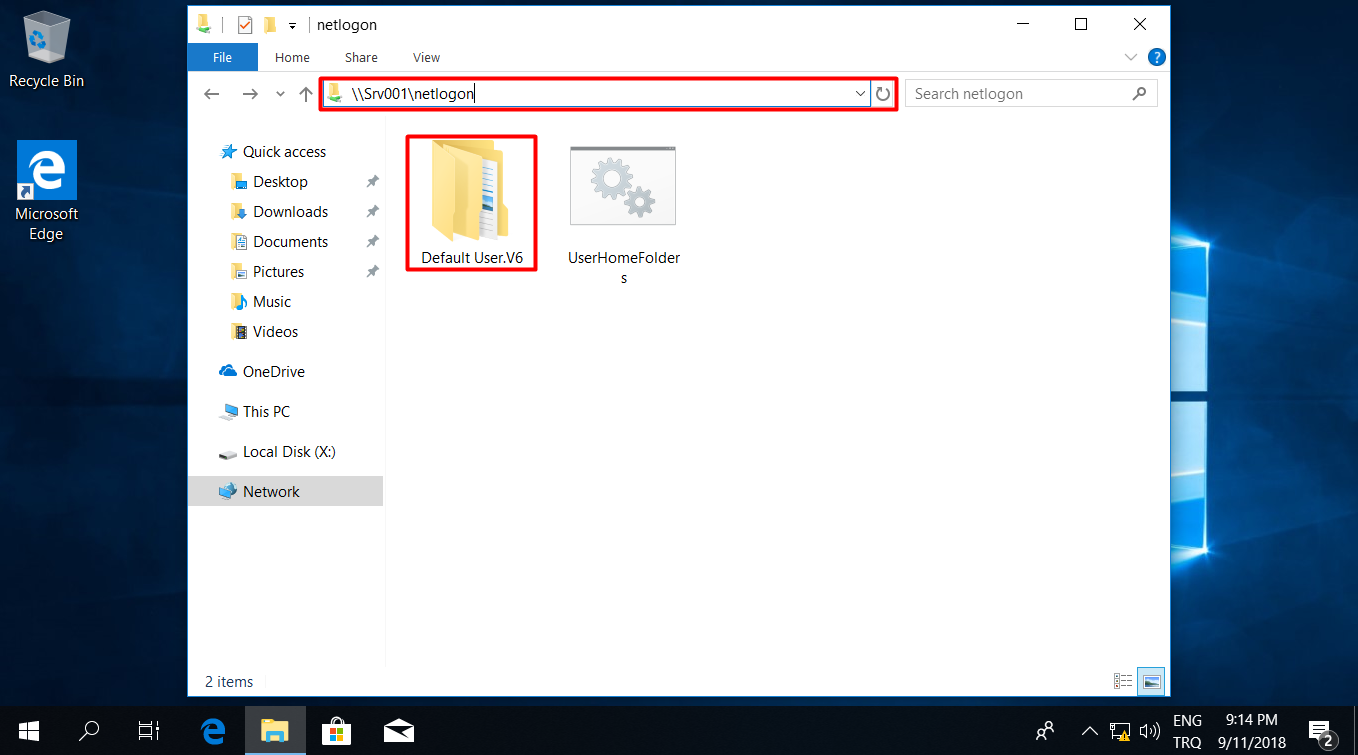
NOT: Logon olan kullanıcılar, Netlogon klasörünü kontrol ettikleri için, buradaki Default Profile profil klasörünü baz alarak oluşturmuş olduğumuz varsayılan profil ayarları ile ilk oturmularını açmış olacaklar.
Yeni Default Profile Üzerinden Oturum Açma İşlemi
7- Tüm yeni Domain Default Profile (Etki Alanı Varsayılan Profili) yapılandırma işlemlerimiz tamamlandıktan sonra, Active Directory üzerindeki bir kullanıcı ile Logon oluyorum.
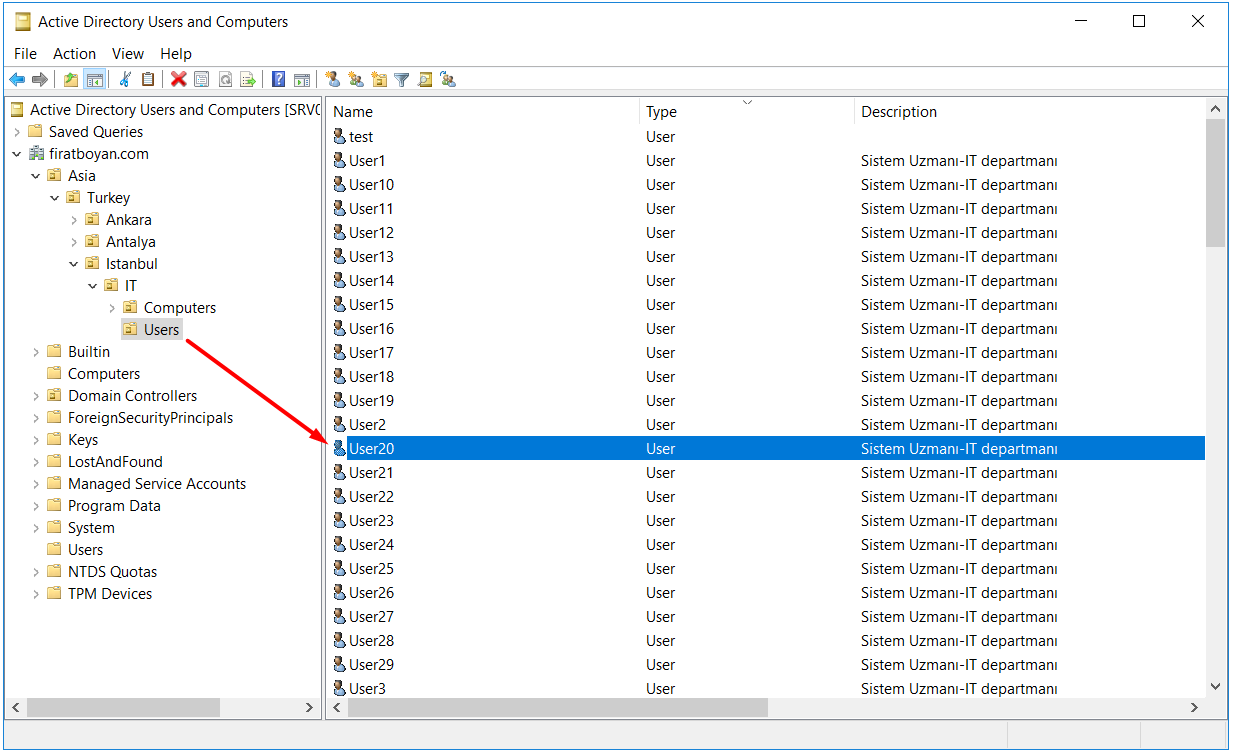
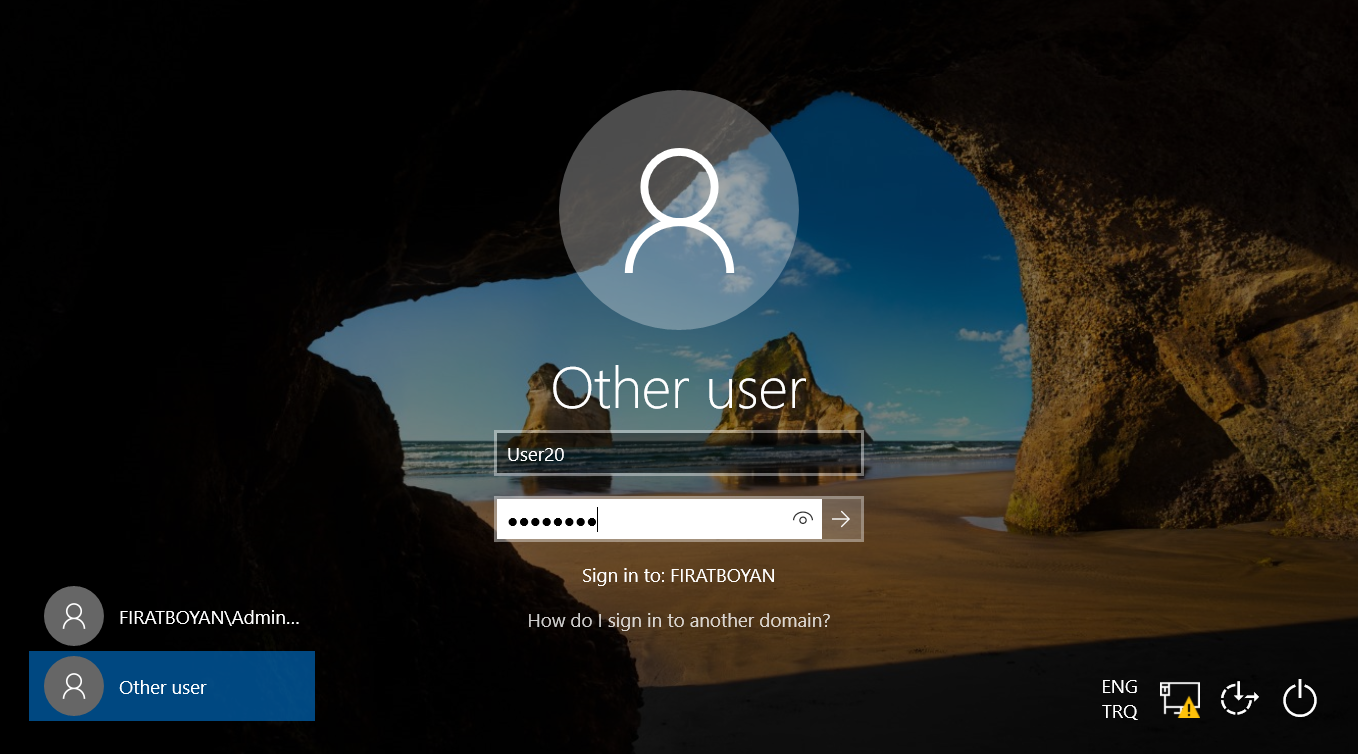
7.1- Daha önceden hiç oturum açmamış olan Ör. User20 kullanıcısı ile Client PC'ye Logon olduğumda artık Default Profile ayarlarını Microsoft'unki değil, bizim özel olarak hazırladığımız Default Profile referans alındığını görüyorum. Bundan sonra, Domain'e bağlı olan tüm Client PC'lerde ilk defa oturum açacak olacak olan kullanıcılar, bu yeni Default Profile üzerinden oturum açma işlemlerini gerçekleştirecekler.
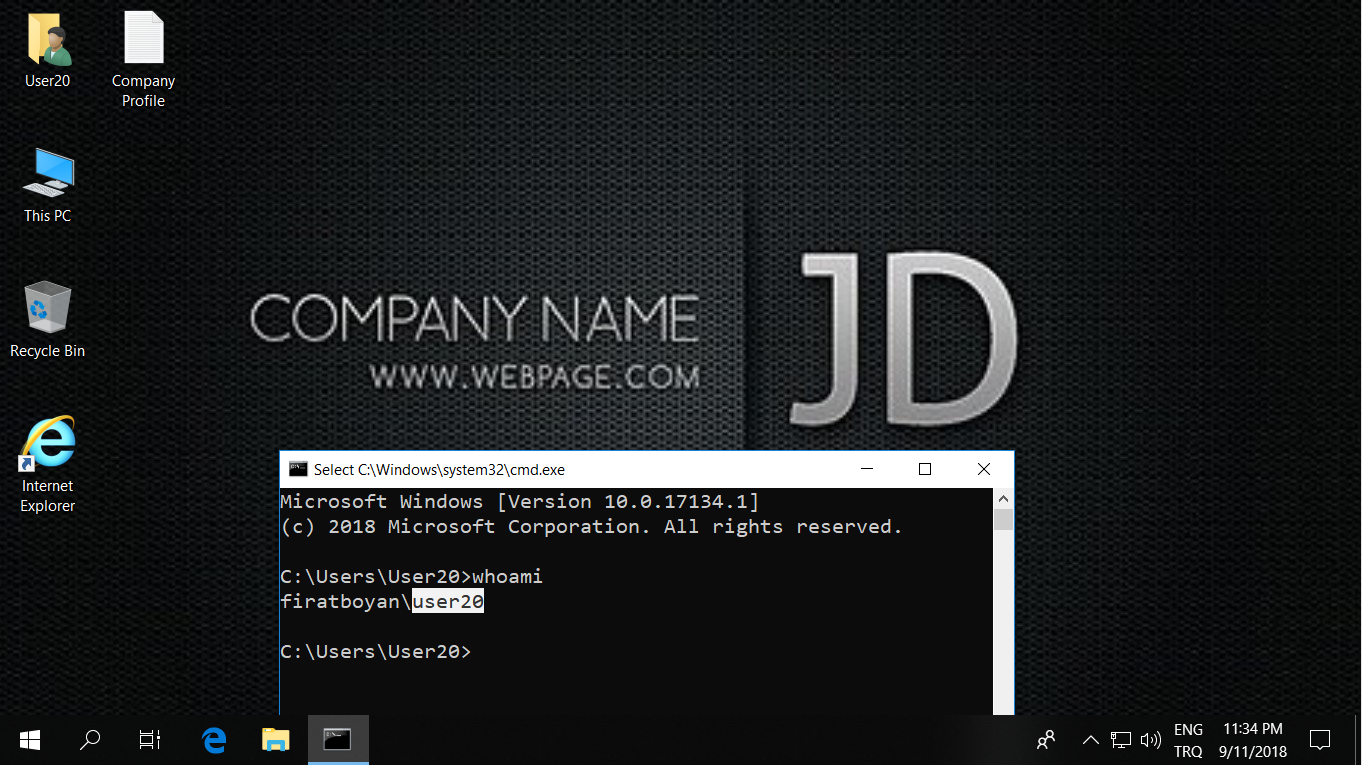
8- Son belirteyim ki, hazırlamış olduğumuz, Netlogon üzerindeki Domain Default Profile üzrerinde yine değişen ihtiyaçlarımıza göre profil içine girerek, bir takım ekleme ve çıkartma işlemlerini de uygulayabiliriz.
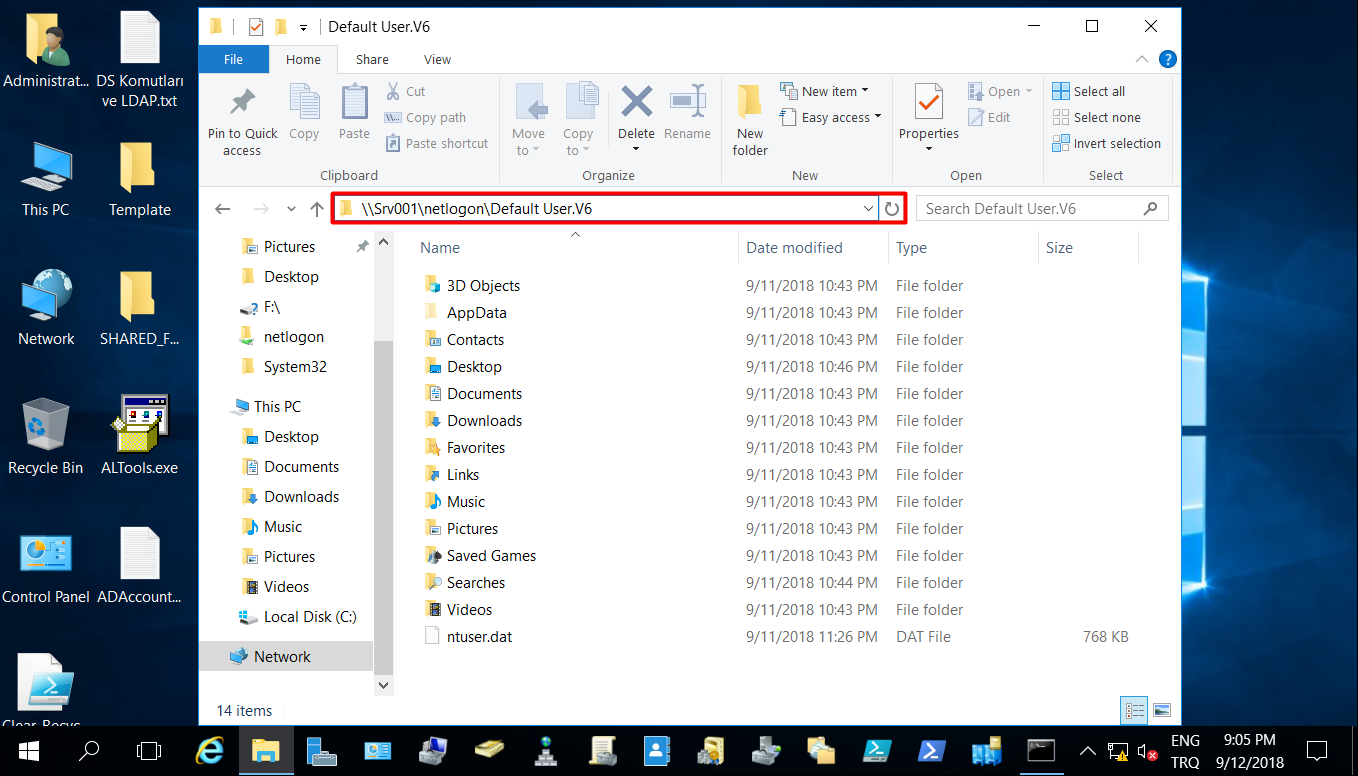
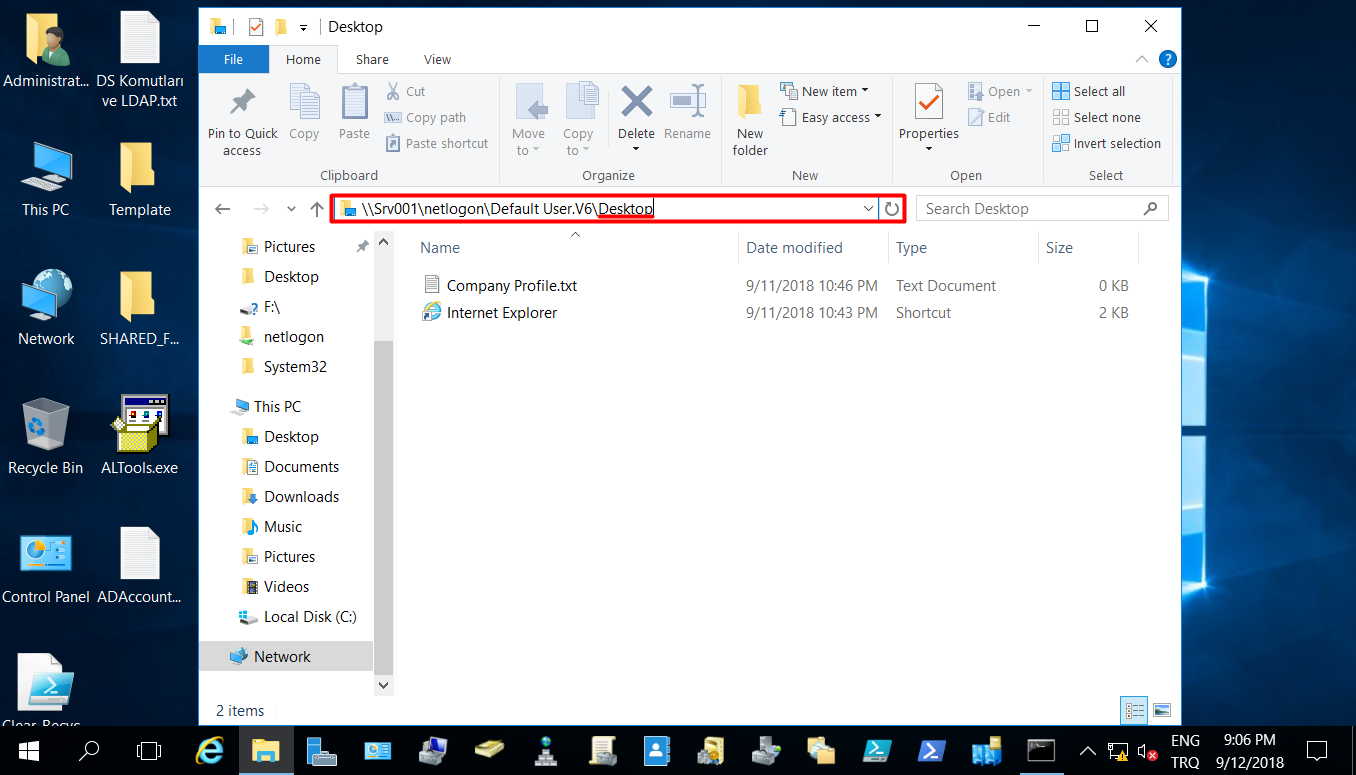
Domain ortamında oturum açan kullanıcıların profilleri, sistemin çalışma mantığını doğrudan etkileyen unsurlardan biridir. Windows, kullanıcı profillerini C:\Users dizini altında oluşturur ve her kullanıcının masaüstü, belgeleri ve uygulama ayarları gibi verileri burada tutulur. Ancak, merkezi yönetilen bir yapıda, yeni açılan hesapların standart bir yapı ile başlaması istenir. İşte tam bu noktada Default Profile devreye girer.
Bir sistemde Domain Default Profile kullanıldığında, yeni oturum açan tüm kullanıcılar belirlenen varsayılan ayarlarla başlar. Bu, kullanıcılara özelleştirilmiş bir masaüstü deneyimi sunmak, gereksiz ilk kurulum işlemlerini önlemek ve destek ekiplerinin müdahale ihtiyacını en aza indirmek için kritik bir çözümdür. Özellikle Roaming Profile veya Mandatory Profile gibi merkezi profilleme yöntemleriyle birleştirildiğinde, her kullanıcının aynı yapı ile başlaması garanti altına alınır.
Bununla birlikte, Default Profile yapılandırmasını rastgele bir makinada oluşturmak ciddi sorunlara yol açabilir. Profilin içeriği, Registry girdilerinden NTUSER.DAT ayarlarına kadar birçok kritik bileşeni barındırır. Yanlış bir yapılandırma, kullanıcının ilk oturum açma süresini uzatabilir veya sistem kararlılığını doğrudan etkileyebilir. Bu yüzden Sysprep veya GPO tabanlı yöntemlerle bu işlemin dikkatlice uygulanması gerekir.
Bir Active Directory ortamında, Default Profile yapılandırmasının doğru yapılması, organizasyon genelinde tutarlı ve yönetilebilir bir kullanıcı deneyimi sunar. Gelişigüzel yapılan işlemler, ilerleyen süreçlerde profil bozulmalarına ve gereksiz destek taleplerine yol açabilir. Standart bir yapı oluşturulmazsa, her yeni kullanıcı farklı bir deneyim yaşar ve bu da merkezi yönetimi zorlaştırır. En iyi sonuçlar için, her aşamada kontrollü bir yapılandırma uygulanmalı ve sistemde olası çakışmalar önceden test edilmelidir.
Faydalı olması dileğiyle...